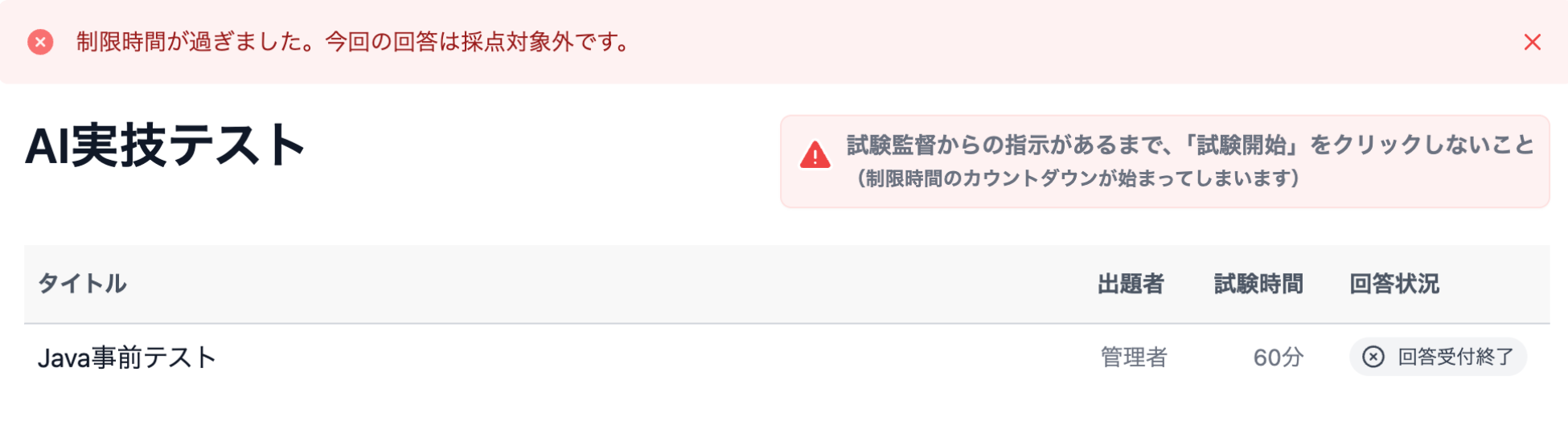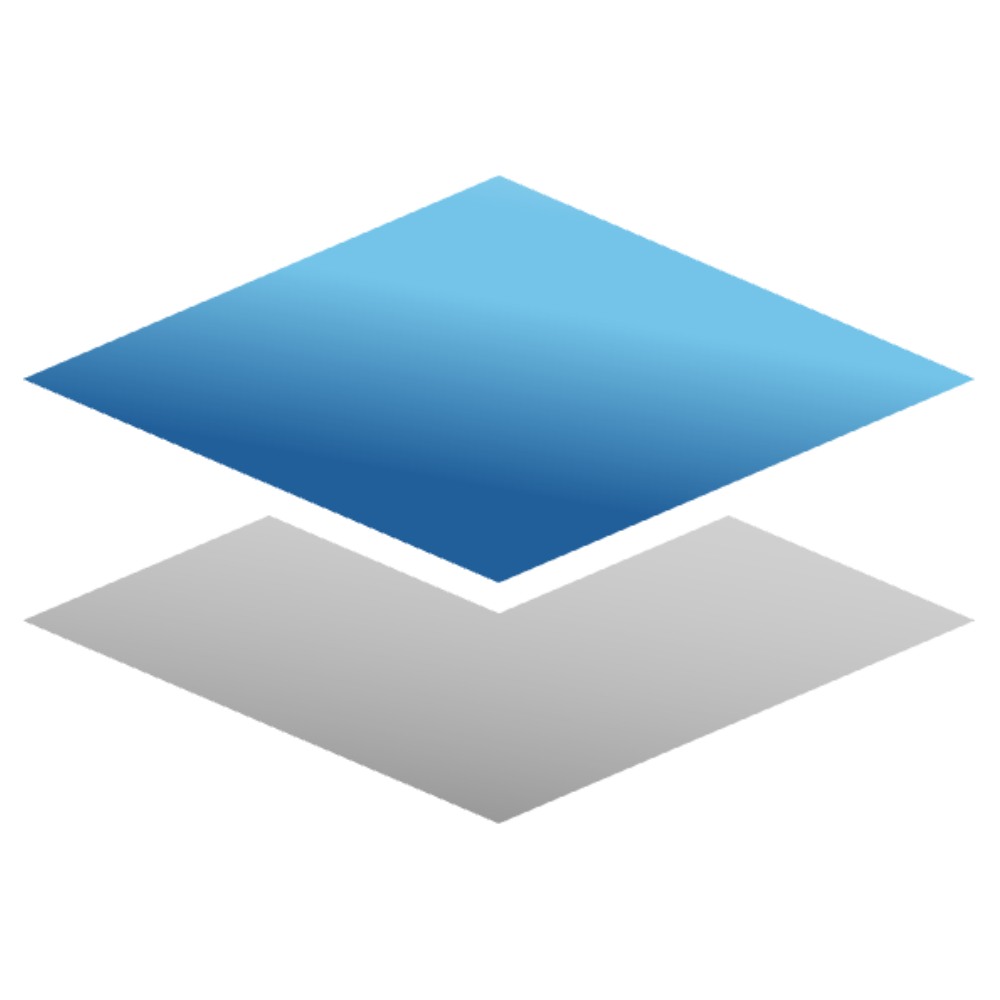AI実技テスト機能を使用する
AI実技テストはAIから主題された問題文を確認して、実際にコードを作成することで実力を測ることができます。
受講者ロールでは、試験監督の指示があったAI実技テストを受験することができます。
AI実技テストは左側の「AI実技テスト」を選択します。
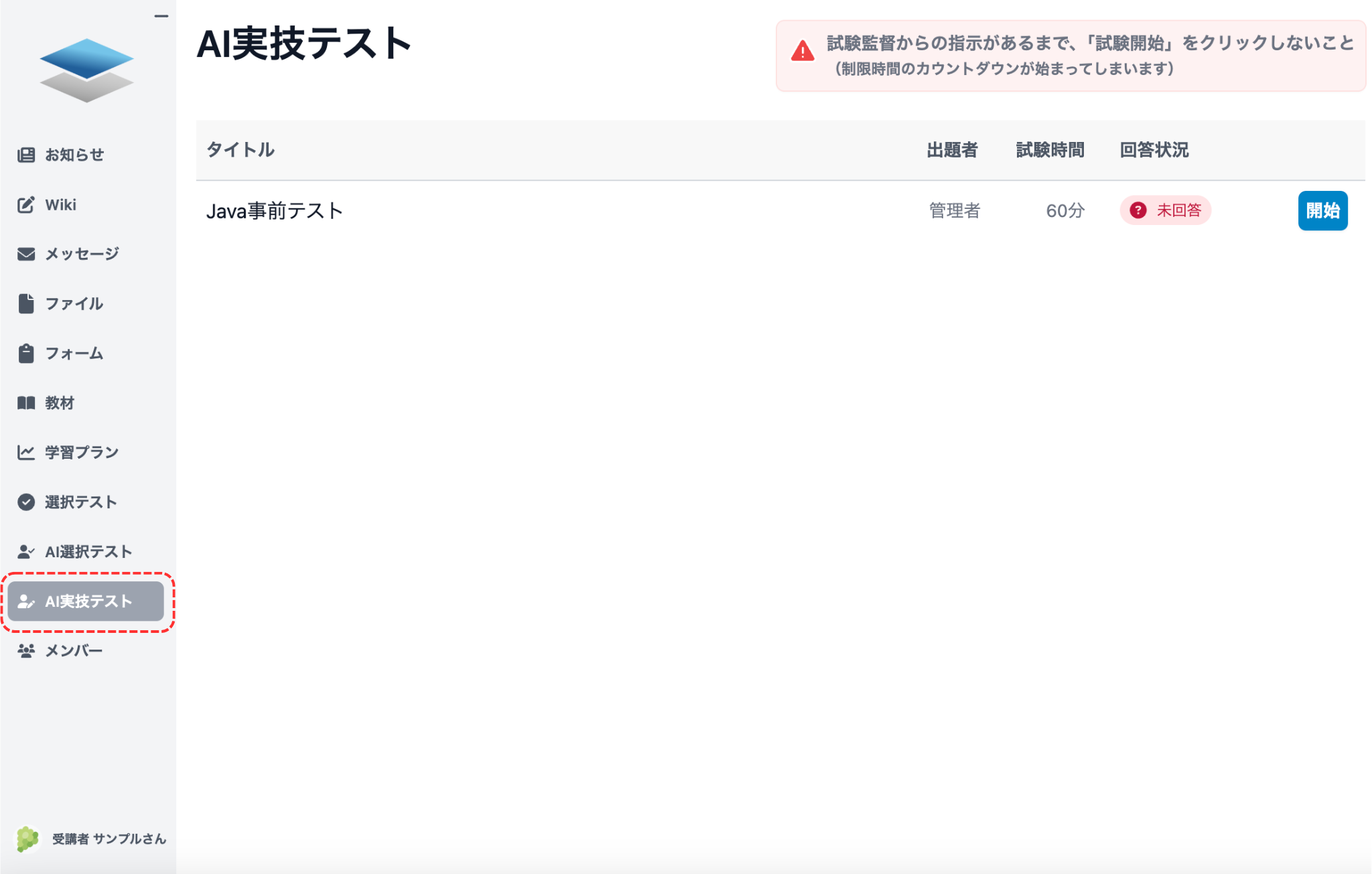
AI実技テストの確認
Section titled “AI実技テストの確認”「AI実技テスト」では、次の順番で表示されます。

- タイトル : タイトルを表示
- 出題者 : 出題者名を表示
- 試験時間(分) : AI実技テストの試験時間を表示
- 回答状況 : 現在の回答状況と可能な操作を表示
AI実技テストを受験する
Section titled “AI実技テストを受験する”テストを開始していない場合は、「未回答」と「試験開始」が表示されています。テストを回答していない場合は、「試験開始」を選択してください。

「開始」を選択すると確認画面が表示されます。試験監督から開始の許可がある場合は、「OK」を選択して、回答ページに移動してください。
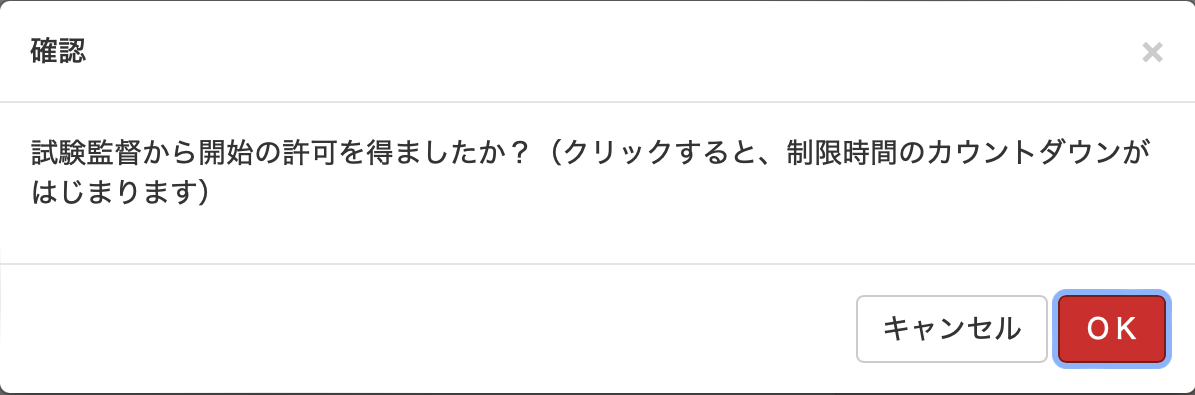
回答ページに移動すると試験時間が記載されています。右上部には試験終了時間が「◯◯:◯◯:◯◯」と表示されます。試験終了時間の下に試験終了までのタイマーも表示されます。
問題文は別に用意されているため、「問題文を確認する」を選択して問題文の確認をしてください。
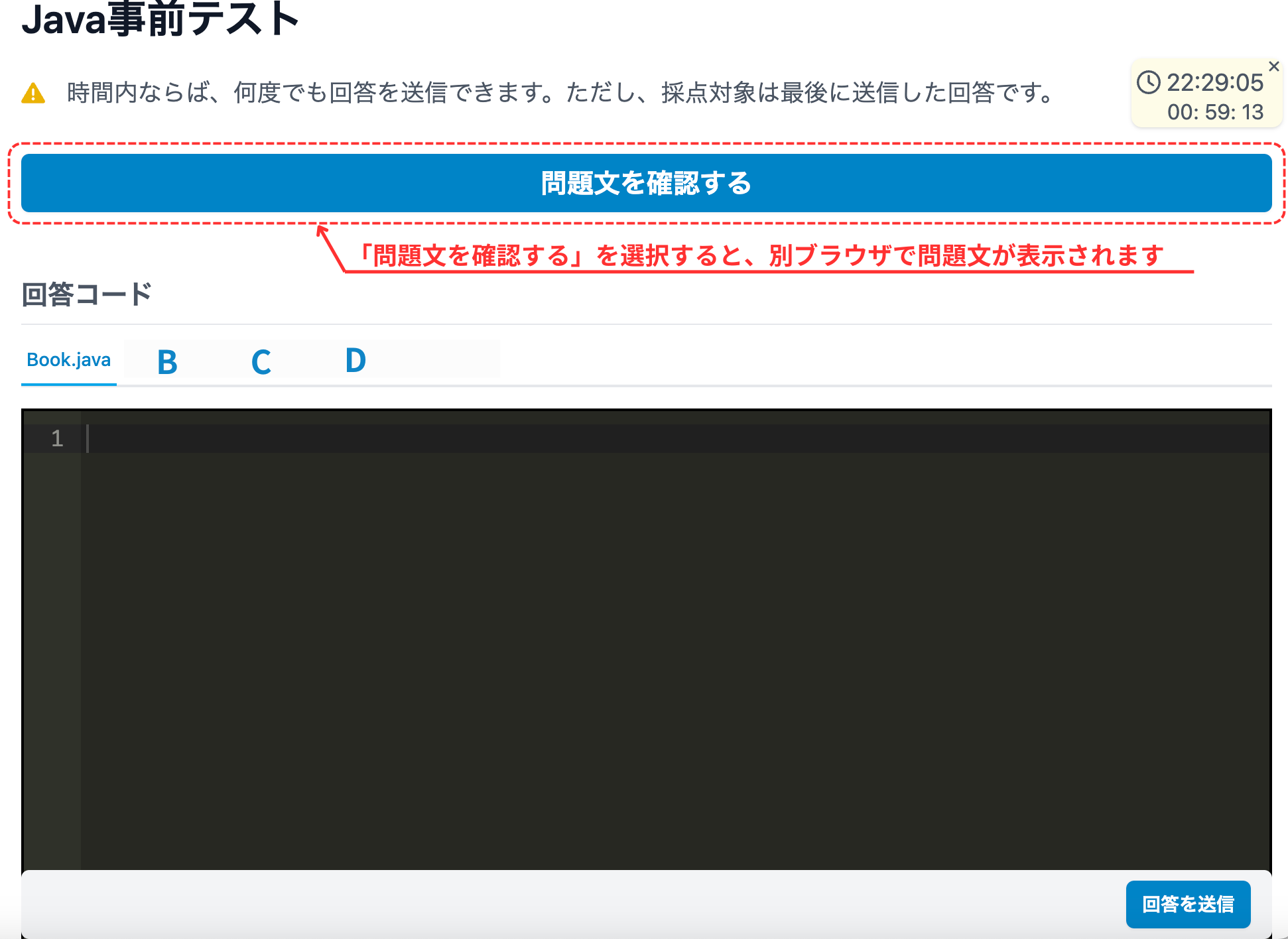
問題文を確認する
Section titled “問題文を確認する”「問題文を見る」を選択すると別のブラウザが立ち上がり問題文が表示されます。
問題文と一緒に実施する際の条件も一緒に記載があります。条件を守られていない場合には0点になってしまうこともあるため、条件の内容確認をしてください。
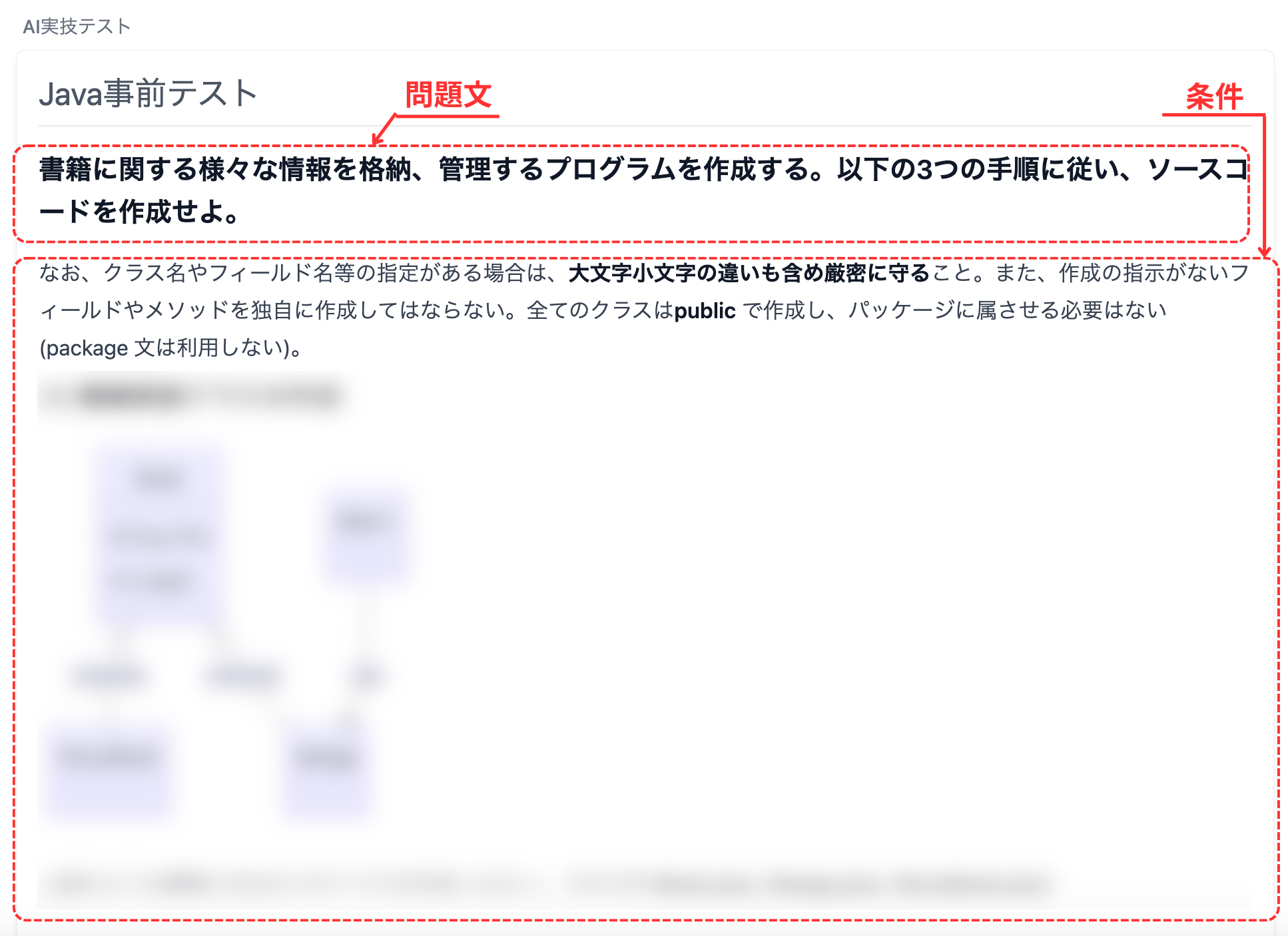
テストに回答する
Section titled “テストに回答する”問題文を確認しながら、エディタにコードを入力していきます。 問題によってはファイル名を選択してファイル名に合わせたコードの入力が必要な問題もあります。
該当するファイル名のタブを選択して、コードを入力してください。一度コードを入力するとファイル名を変更しても入力した内容は維持されています。
一時保存や入力が終了した場合は、「回答を送信」を選択してください。
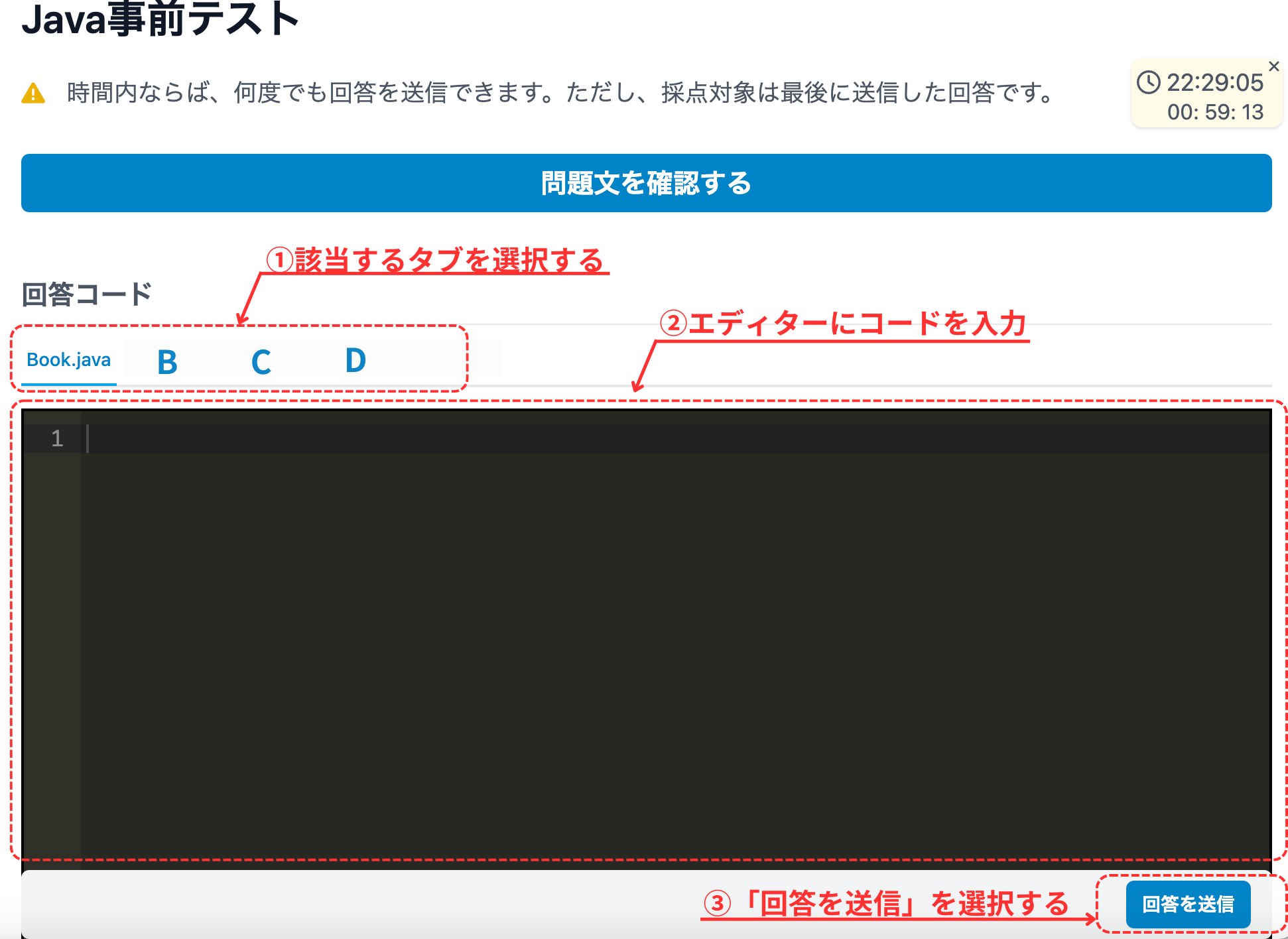
「回答を送信」を選択すると、「回答を登録しました。時間内なら再度回答できます」が上部に表示されます。
回答を確認・修正する
Section titled “回答を確認・修正する”回答状況に回答可能時間が表示されています。回答可能時間内であれば何度でも修正することができます。
回答を確認・修正する場合は、「修正」を選択します。
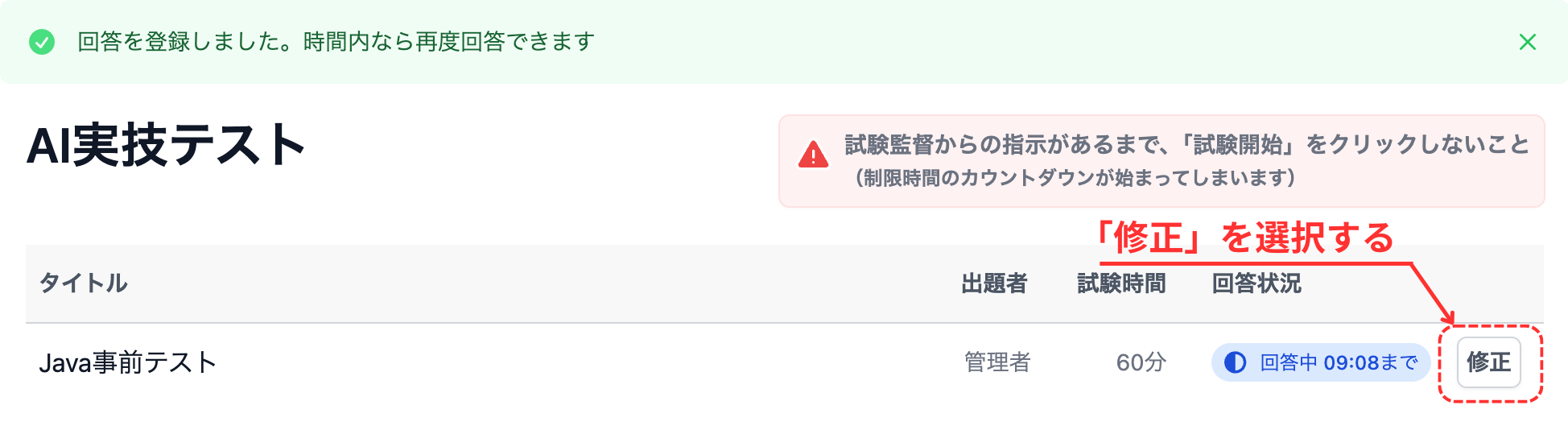
「修正」を選択すると、前回送信した状態の回答ページに移動します。
回答後は「回答を送信」を選択してください。採点は最終で送信された回答になります。
回答可能時間を過ぎて「回答を送信」を選択すると、AI実技テストページの上部に「制限時間が過ぎました。今回の回答は採点対象外です。」が表示されます。