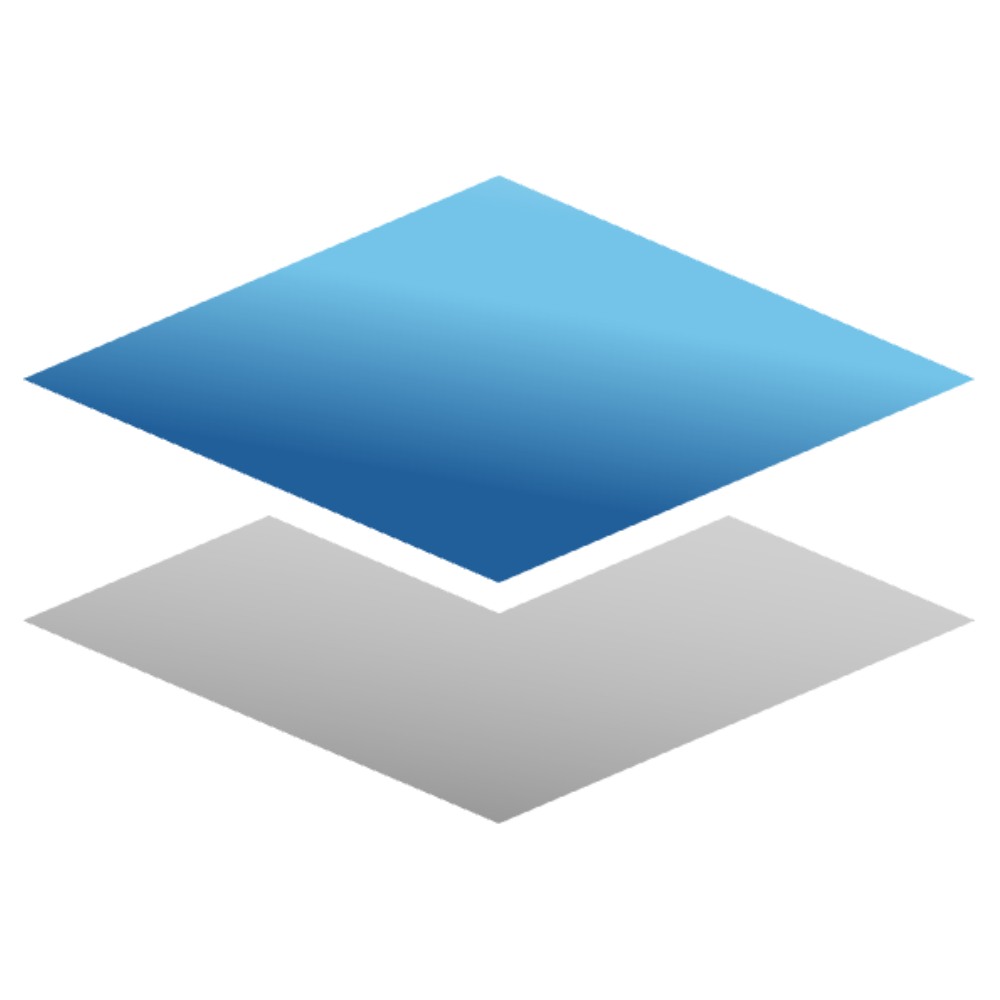フォーム機能を使用する
フォーム機能では、日報・アンケート・ミニテストなどを実施できます。
受講者ロールの場合、講師や管理者から指示があった際に日報などを提出します。
フォーム機能を使用するには、左側のメニューバーから「フォーム」を選択してください。「フォーム」を選択すると、フォームページに移動します。
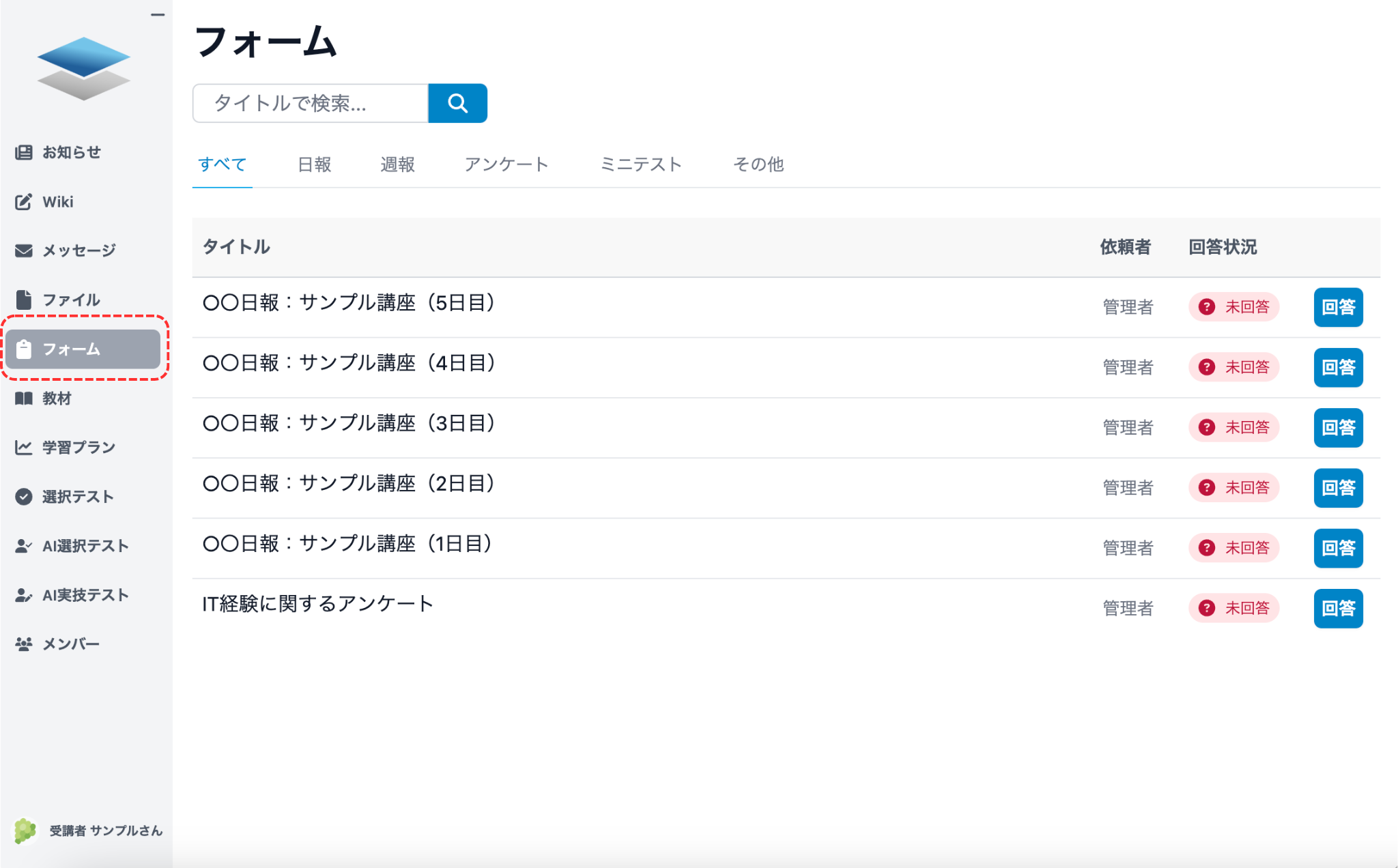
フォームの見方
Section titled “フォームの見方”フォームページには、講師や管理者が作成したフォームが一覧表示されます。
各フォームは、タイトル、依頼者、回答状況の順に並んでいます。

- タイトル : フォームのタイトルが表示されます(例:日報(◯月◯日))
- 依頼者 : フォームの作成者を示します
- 回答状況 : 「回答済み」または「未回答」のいずれかが表示されます
フォームの種類
Section titled “フォームの種類”フォームは主に5つのカテゴリーに分類されます。ただし、研修内容によっては追加のカテゴリが存在する場合もあります。
「すべて」のタブでは、全フォームを確認できます。また、タグを使用して絞り込みも可能です。
基本の5つのカテゴリー
Section titled “基本の5つのカテゴリー”- アンケート : 講師や管理者からのアンケート(例:今までのIT経験に関して)
- ミニテスト : 小テストや確認問題
- 日報 : 講座後の学習内容の振り返りや課題の記入
- 週報 : 1週間分の学習内容の振り返りや課題の記入
- その他 : 上記に分類できない内容(例:社内アンケートのURL共有など)
フォームの回答方法
Section titled “フォームの回答方法”回答状態が「未回答」のフォームに対して、「回答」を選択できます。
「回答」を選択すると、フォーム回答ページへ移動します。

フォームへの回答ページでは、選択肢での回答、あるいは文章記載での回答を行います。
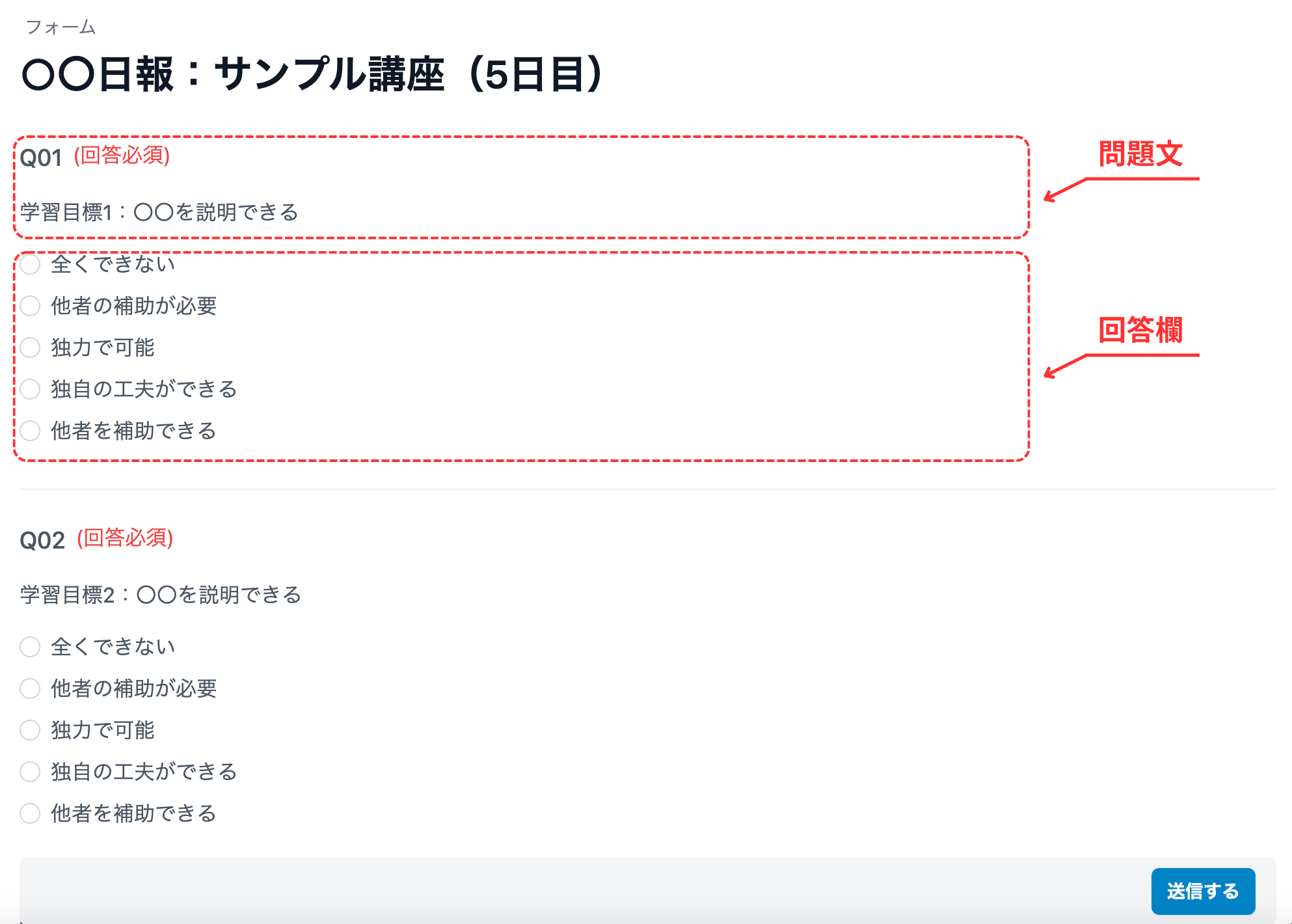
回答必須の項目がある場合、すべての必須項目を記入しなければ送信できません。
回答が完了したら、右下の「送信」を選択してください。
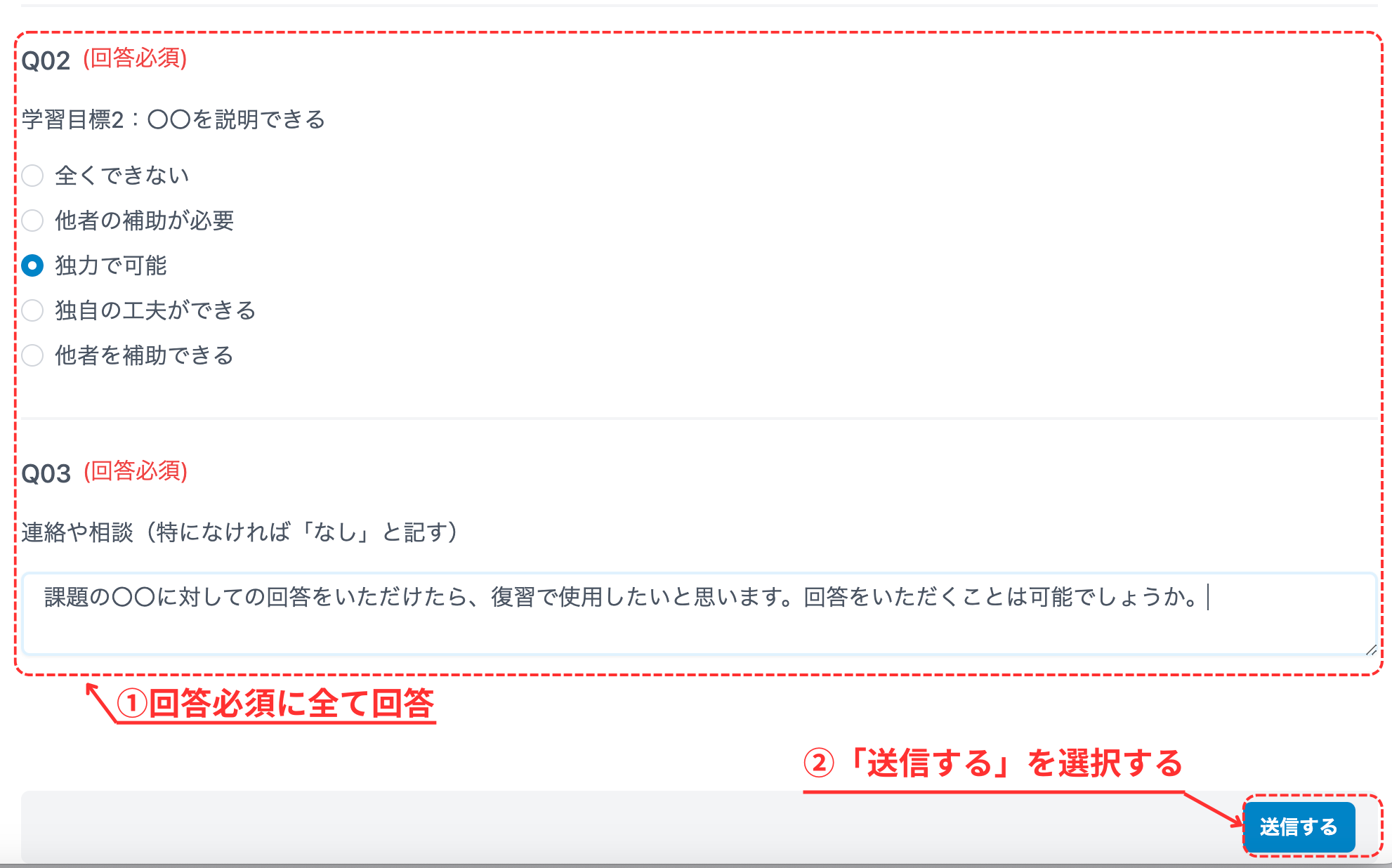
「送信する」を選択するとフォームページに移動し、上部に「フォームに回答しました」が表示され、回答したフォームの状態が「回答済」に変更されます。

回答済みフォームの操作
Section titled “回答済みフォームの操作”回答状態が「回答済」の場合は、フォームの「閲覧」と「修正」を行うことができます。
また、講師からのコメントがある場合、newなどのラベルが表示されます。

- new: 講師からコメントが追加された場合に表示されます。
- 未添削: 研修内容によっては、講師から添削が行われる場合があります。添削が未完了の場合に表示され、添削完了後は消えます。
フォームの閲覧
Section titled “フォームの閲覧”回答済みフォームを選択すると、自分の回答を確認できます。

また、講師のコメントや添削結果を確認し、返信コメントを投稿することも可能です。
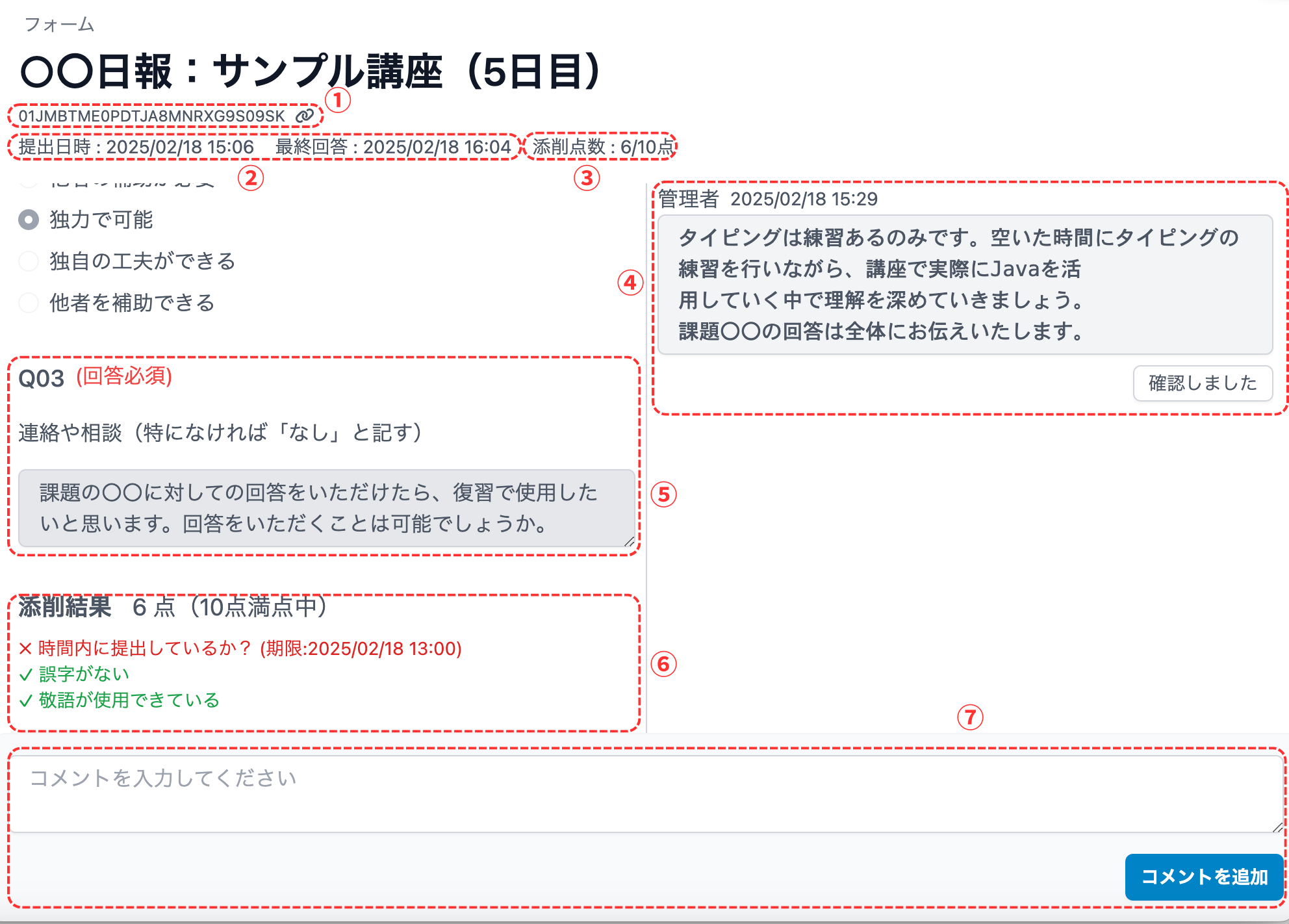
- フォームID : フォームのIDが表示され、クリックするとURLをコピーできます
- 提出日時と最終回答 : 初回提出日時および最終更新日時が表示されます。コメントを行ったり、回答の修正を行うと最終更新日時が更新されます
- 添削点数 : 講師が添削した点数が表示されます。
- コメント : 自分や講師のコメントを確認できます。自分のコメントは編集・削除が可能です。
- 自己の回答 : フォームの回答した内容を確認することができます。回答を変更する場合は、「編集」で行います。
- 添削結果 : 添削された点数と添削された内容を確認することができます
- コメント入力欄 : コメント入力ができます
コメントについて
Section titled “コメントについて”コメントは、講師からコメントされると表示されます。また、受講者側からコメントを行うことができます。
コメントを追加する
Section titled “コメントを追加する”講師にコメントを返答したい場合は、コメント入力欄に記入して、「コメントを追加」を選択してください。
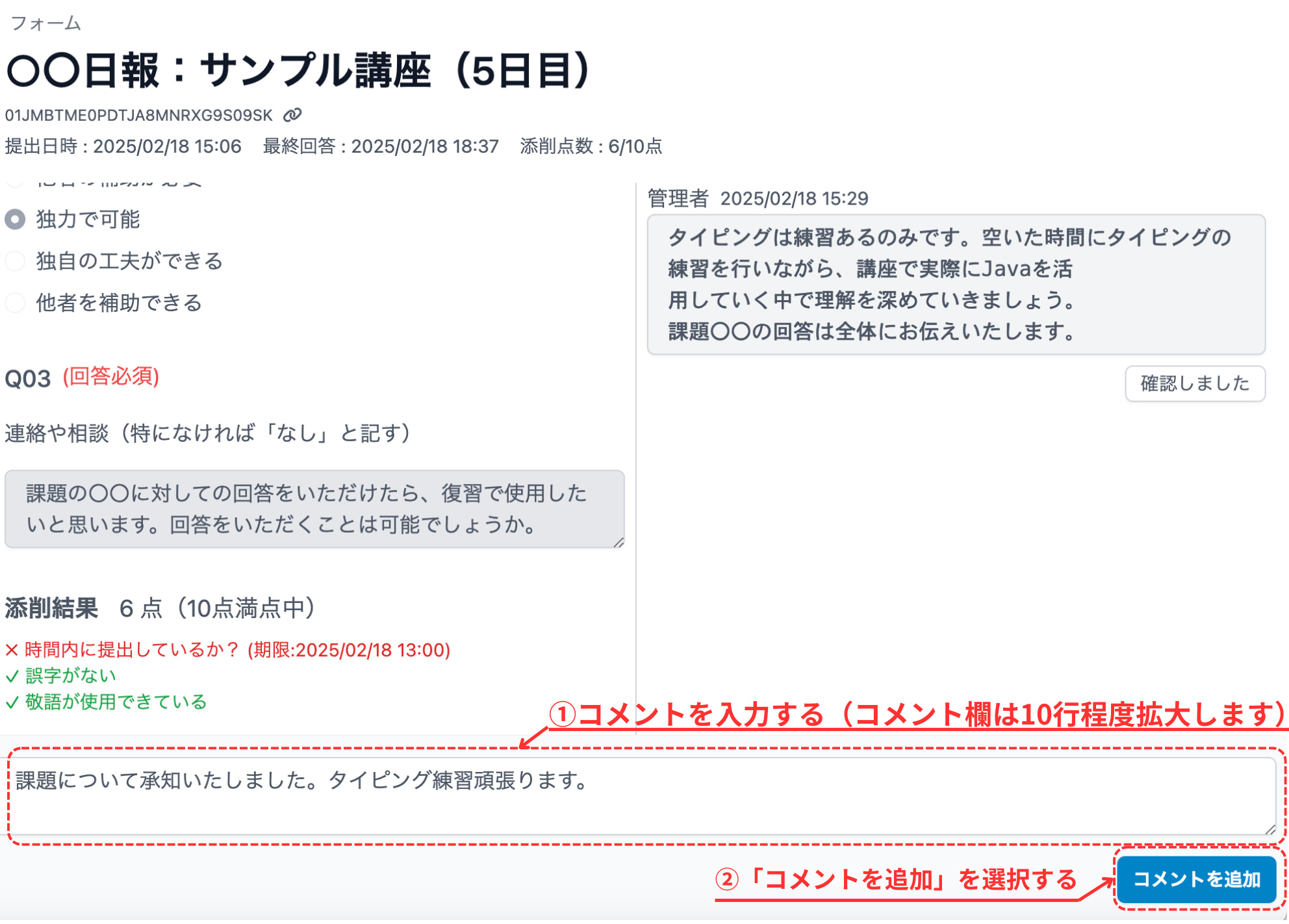
「コメント追加」を選択すると、回答ページの上部に「コメントを作成しました」が表示されます。
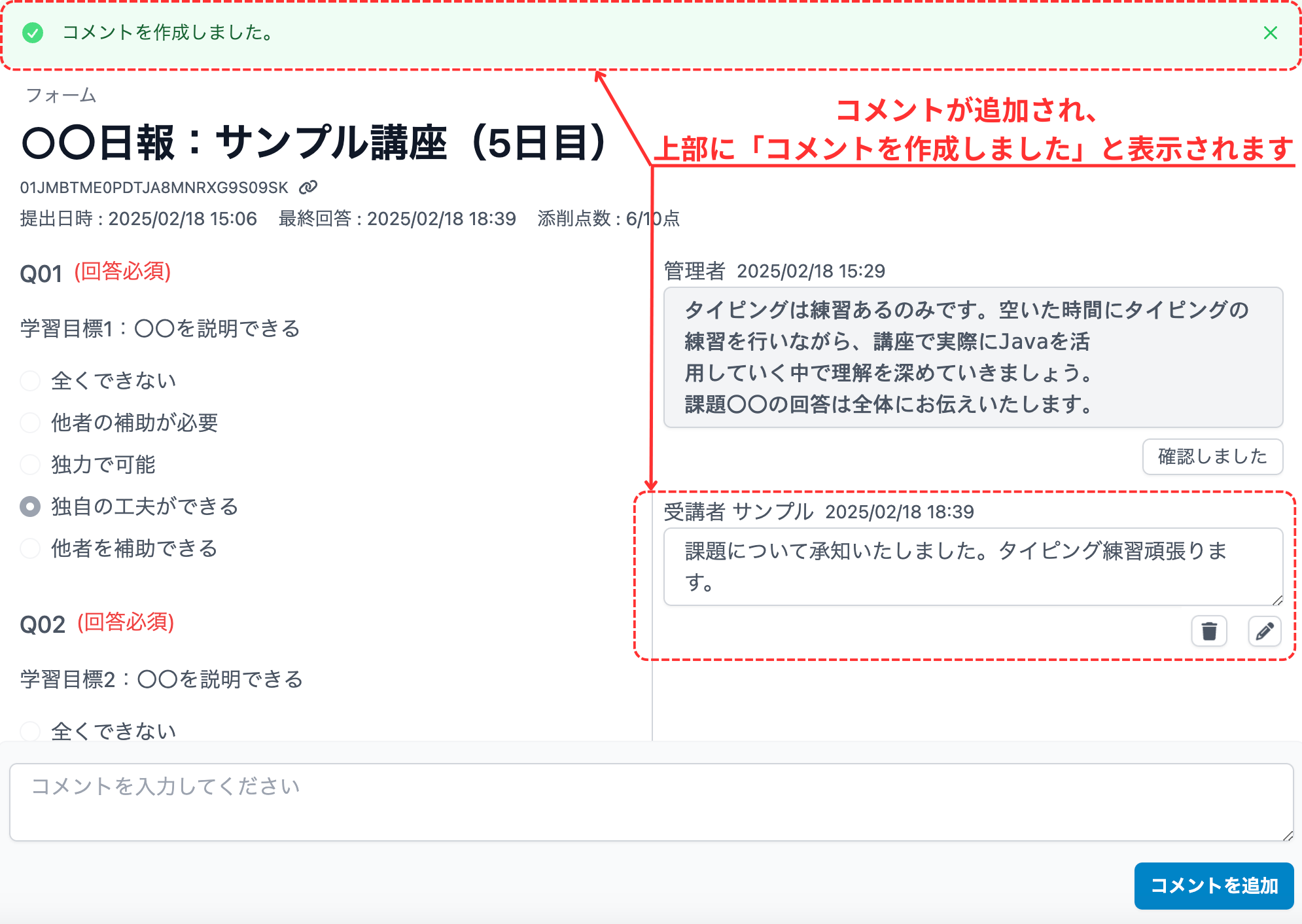
コメントを修正・削除・確認する
Section titled “コメントを修正・削除・確認する”講師からのコメントは修正・削除できませんが、自分で入力したコメントは修正と削除することができます。
また、「確認しました」を選択することで、講師からのコメントを確認したと伝えることができます。
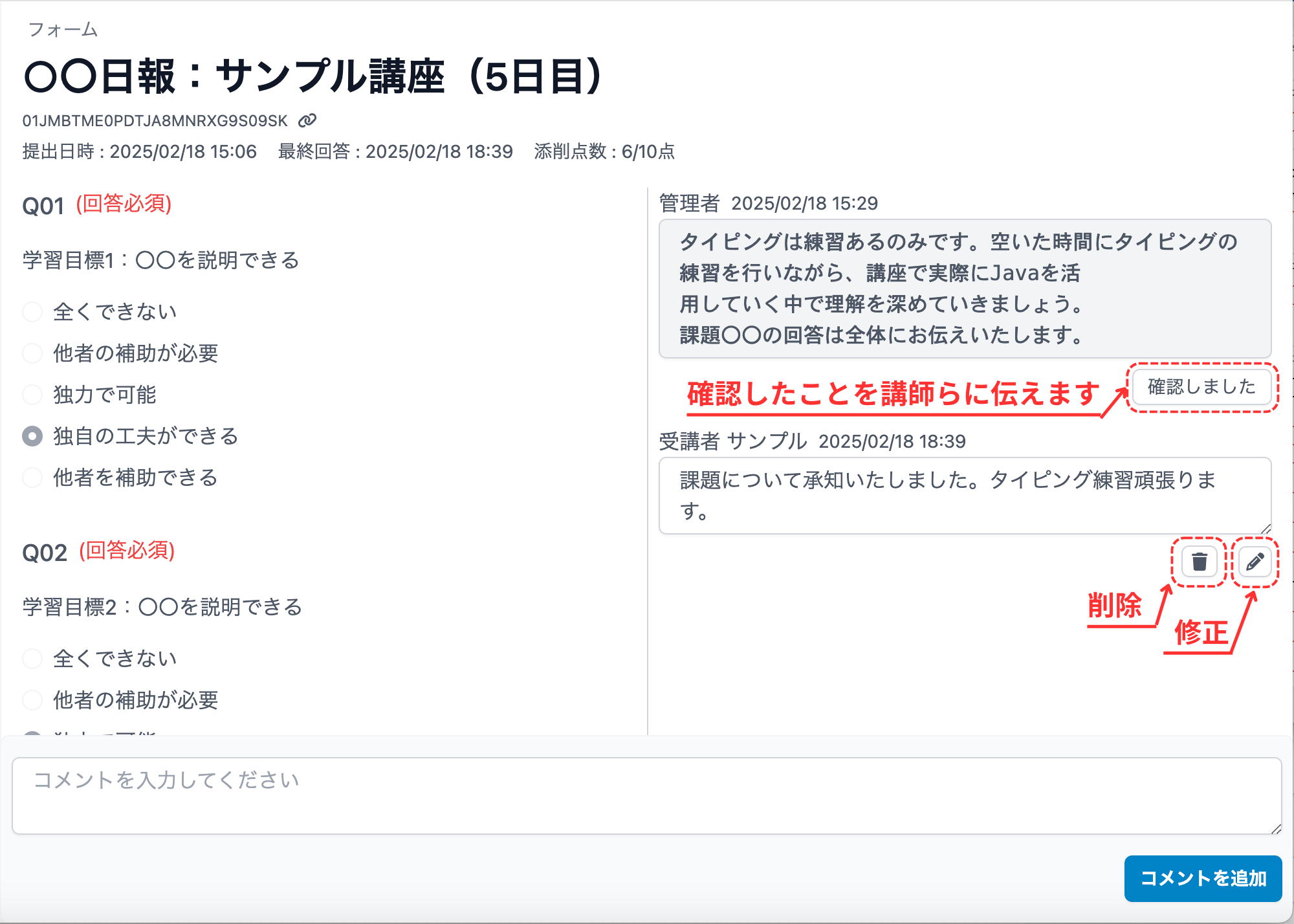
フォームを修正
Section titled “フォームを修正”フォームの回答状態が「回答済」であり、且つフォームが回答受付が可能な場合は、「修正」がフォームの右側に表示されます。

「修正」を選択した場合は、回答画面に移動します。
回答画面に移動後、以前の回答を確認しながら修正することが可能です。
修正後、右下にある「登録」を選択します。
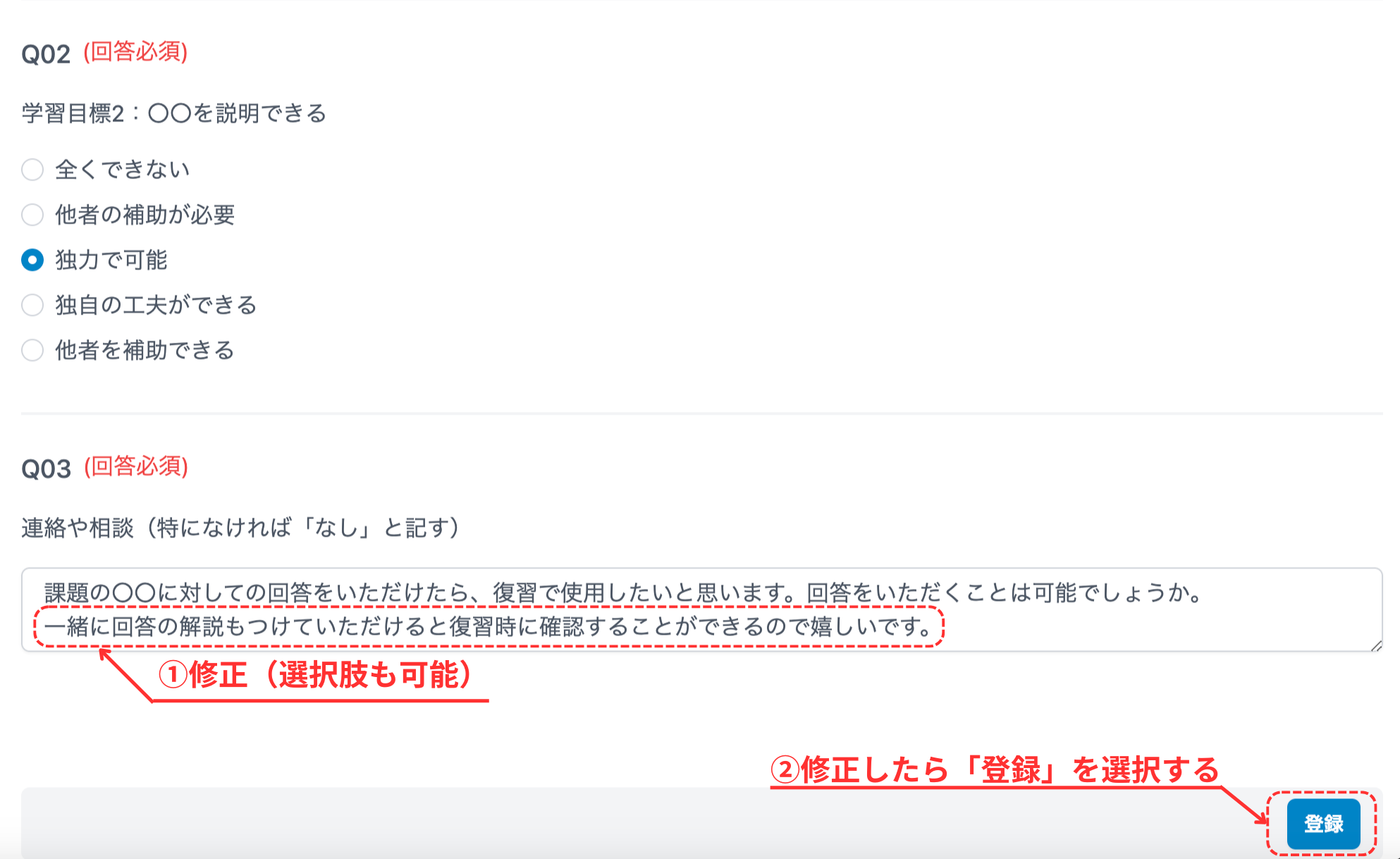
「修正完了」選択後、フォームページに移動し上部に「フォーム回答を更新しました。」が表示されます。
回答受付終了フォームの操作
Section titled “回答受付終了フォームの操作”講師らがフォームの回答受付を終了させた際には、回答状況に「回答受付終了」が表示されます。「回答受付終了」が表示されている場合は、回答の修正は行えません。
回答受付を終了する前に回答を行っている場合は、回答の閲覧を行うことができます。コメントの編集や追加、確認は継続して行うことができます。