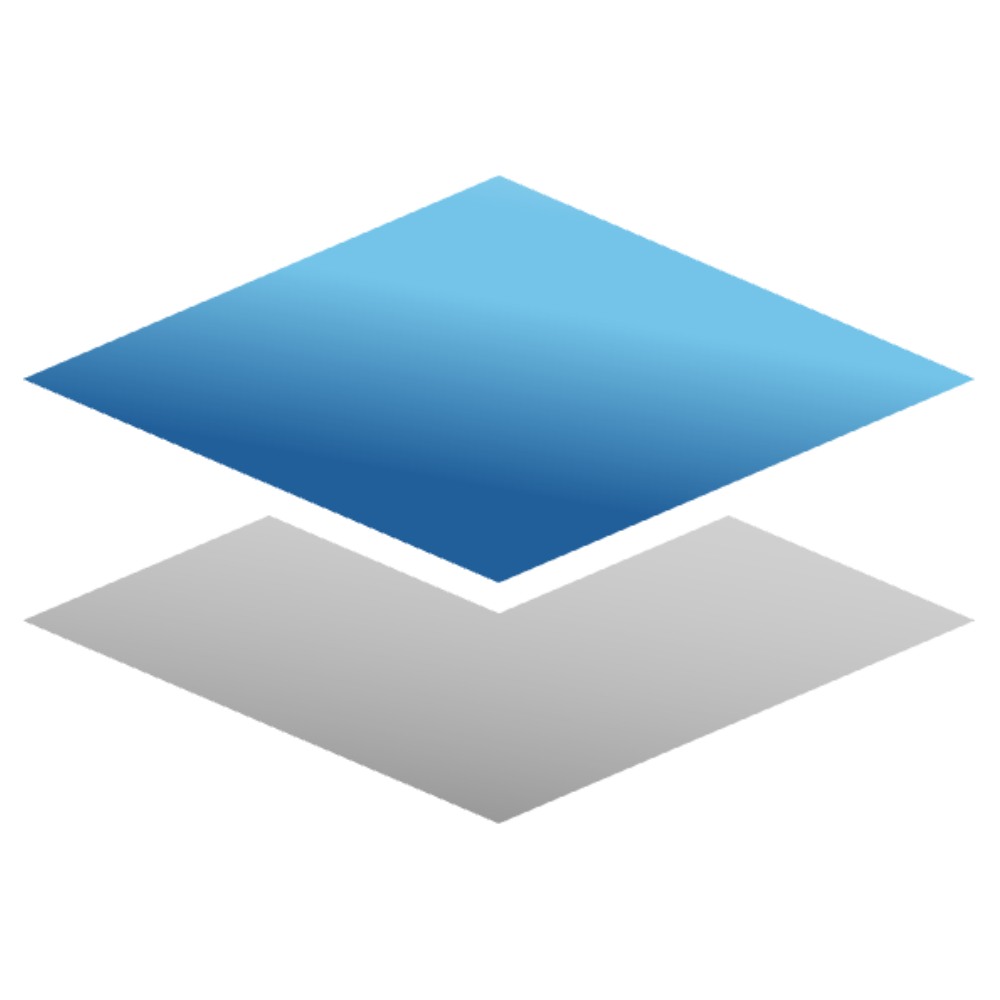メッセージ機能を使用する
メッセージ機能は他のアカウントとメッセージでやり取りをすることができます。 他のアカウントとは、他の受講者だけではなく、講師や管理者も含まれます。
受講者ロールでは、メッセージで他の受講者や講師とのコミュニケーションツールとして使用することができます。
メッセージ機能を使用する場合は、左側のメニューバーから「メッセージ」を選択するとメッセージページに移動します。
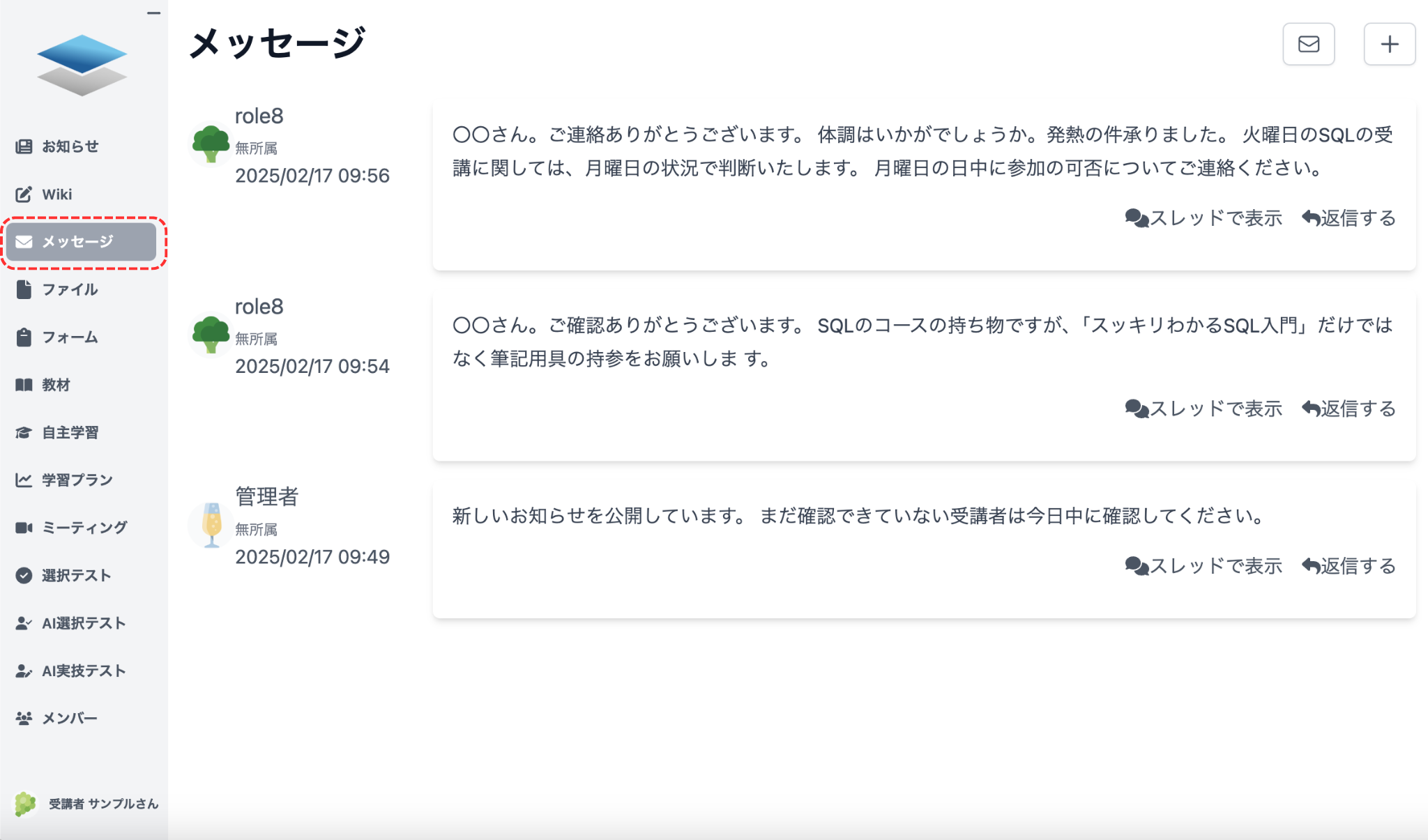
メッセージページの機能
Section titled “メッセージページの機能”メッセージページには以下の機能があります。
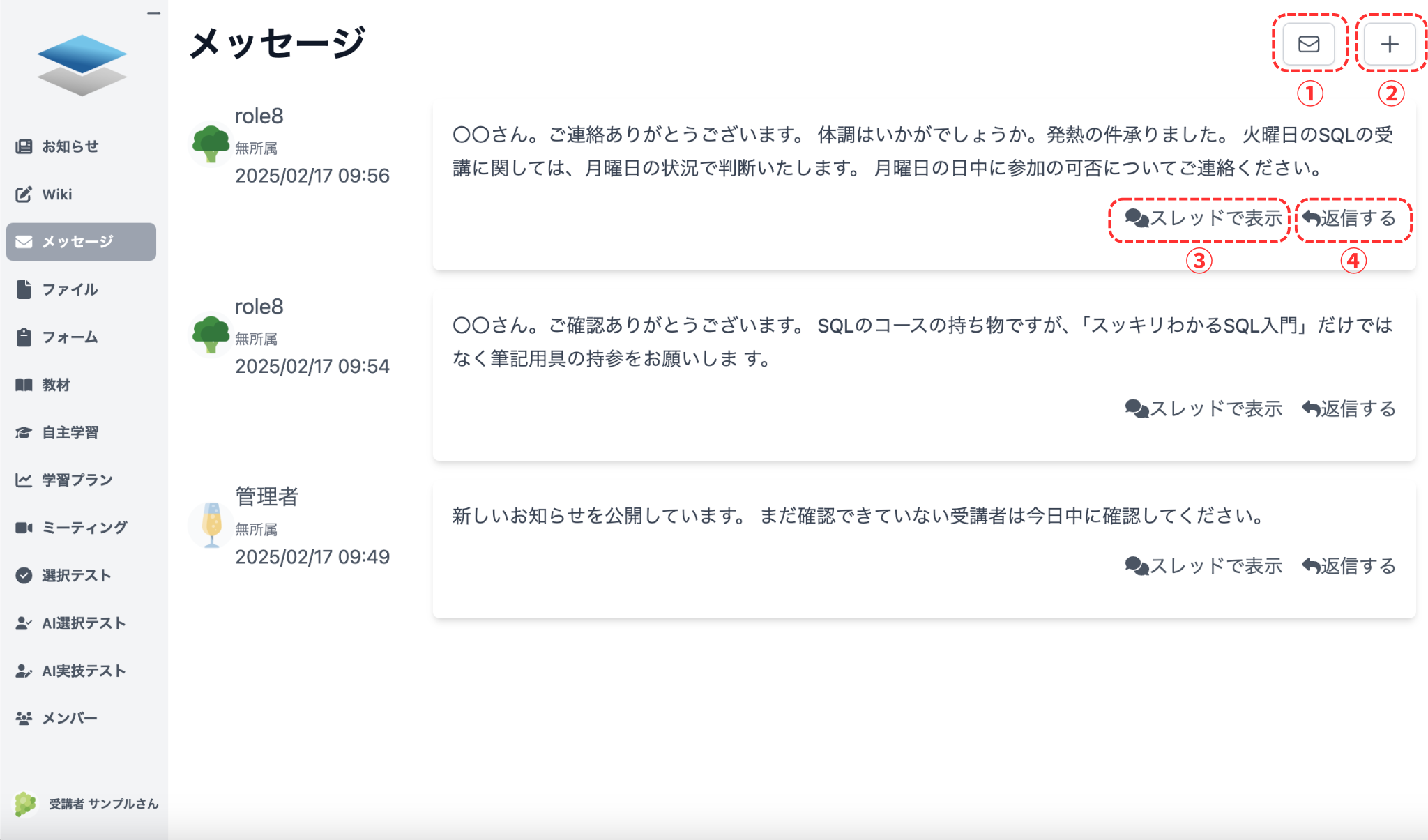
| 機能 | 内容 |
|---|---|
| ① 送信済み一覧 | 自分が送信した内容や宛先、時間を確認することができます。 |
| ② メッセージの新規作成 | メッセージの新規作成ができます。作成方法はメッセージの送信・返信を参照してください |
| ③ スレッドで表示 | メッセージの返信でやり取りした一覧の内容が確認できます。 |
| ④ 返信する | 送信者に対してメッセージを返信することができます。返信方法についてはメッセージの送信・返信を参照してください |
受信メッセージの見方
Section titled “受信メッセージの見方”メッセージページの左側には送信者の名前と所属、アイコン、受信日時が表示されます。その後ろに内容が表示されます。
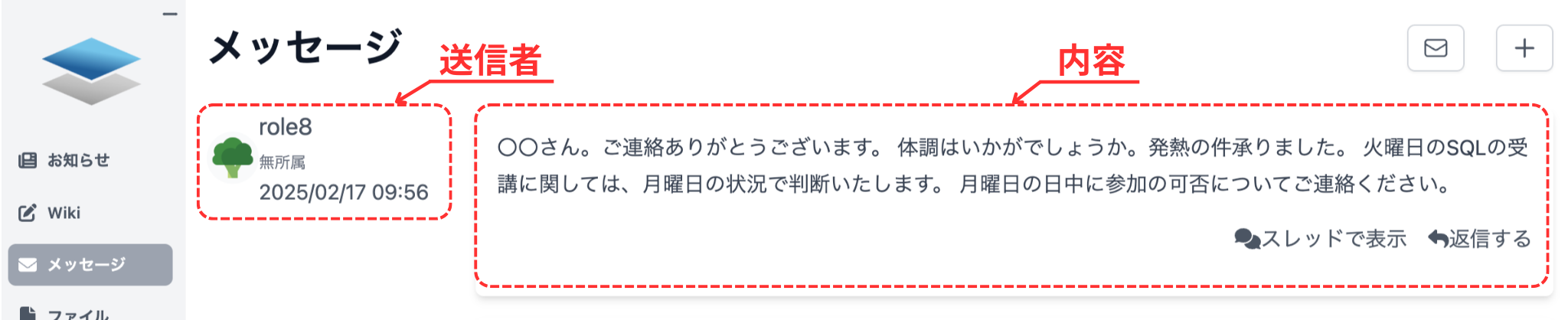
スレッドで表示を用いて確認
Section titled “スレッドで表示を用いて確認”メッセージの一連のやり取りは、スレッド表示で確認することができます。
メッセージページの受信メッセージそれそれに「スレッドで表示」があります。
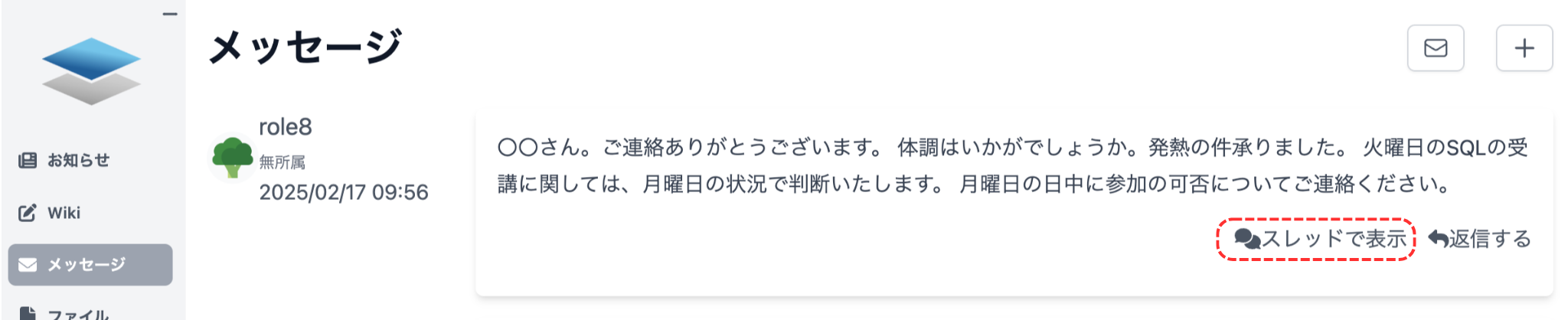
メッセージのスレッドページに移動すると、選択したメッセージのスレッドを基点として過去のメッセージのやり取りを確認することができます。
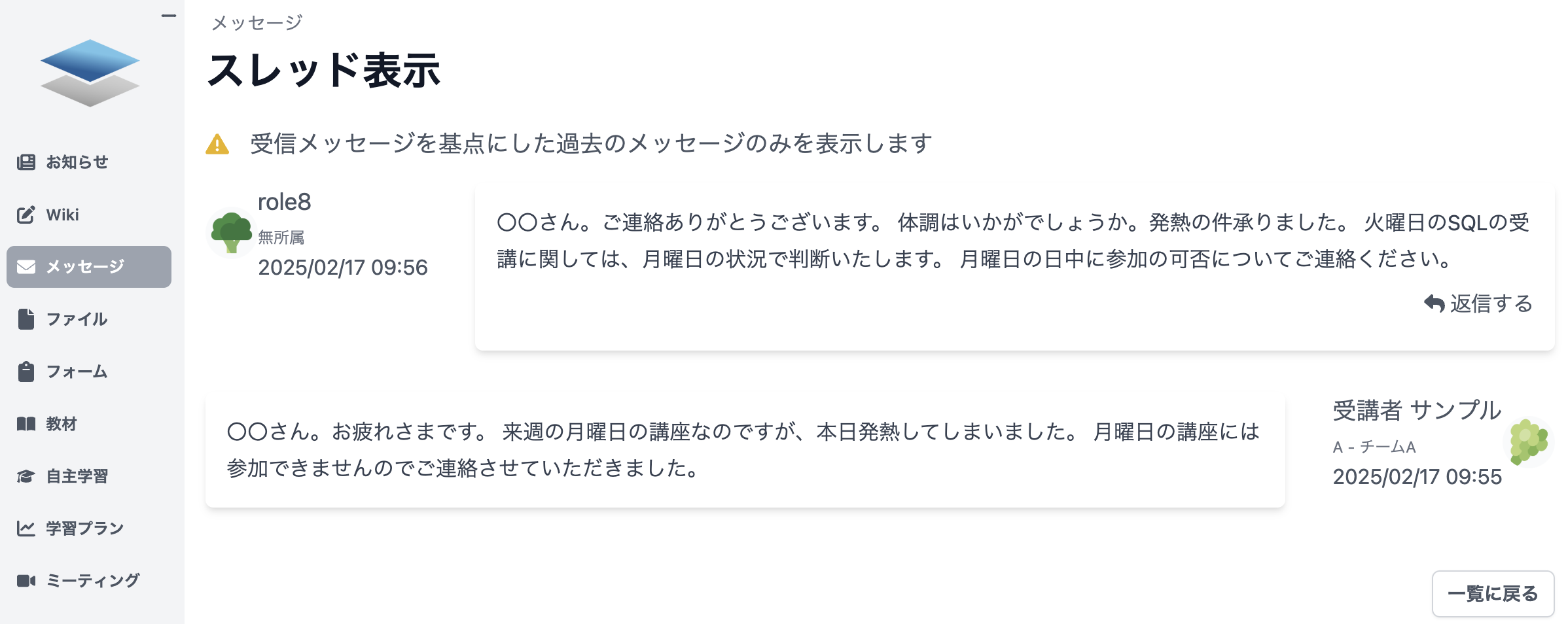
送信済み一覧の確認
Section titled “送信済み一覧の確認”今までの送信内容を確認したい場合には、メッセージページの右上にある「送信済み一覧」を選択してください。
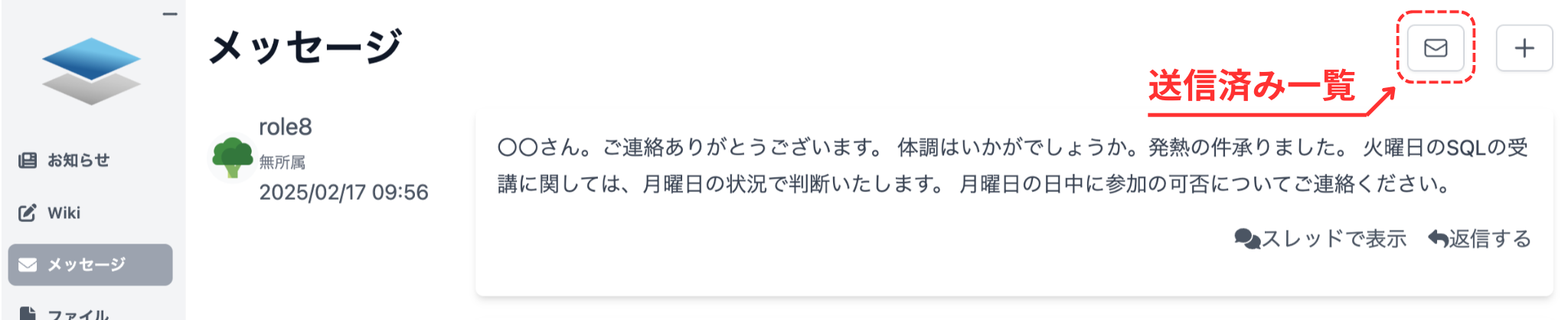
送信済み一覧ページには送信済みのメッセージの内容と宛先、送信日時を確認することができます。
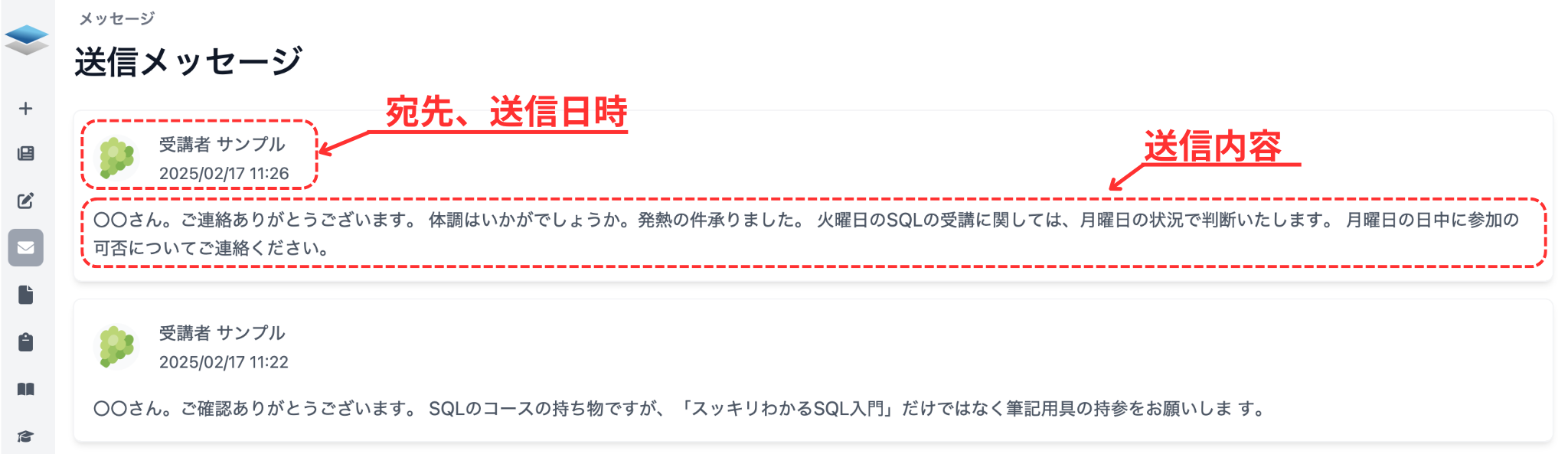
メッセージを送信する
Section titled “メッセージを送信する”メッセージページの右上にある「+メッセージの新規作成」を選択します。
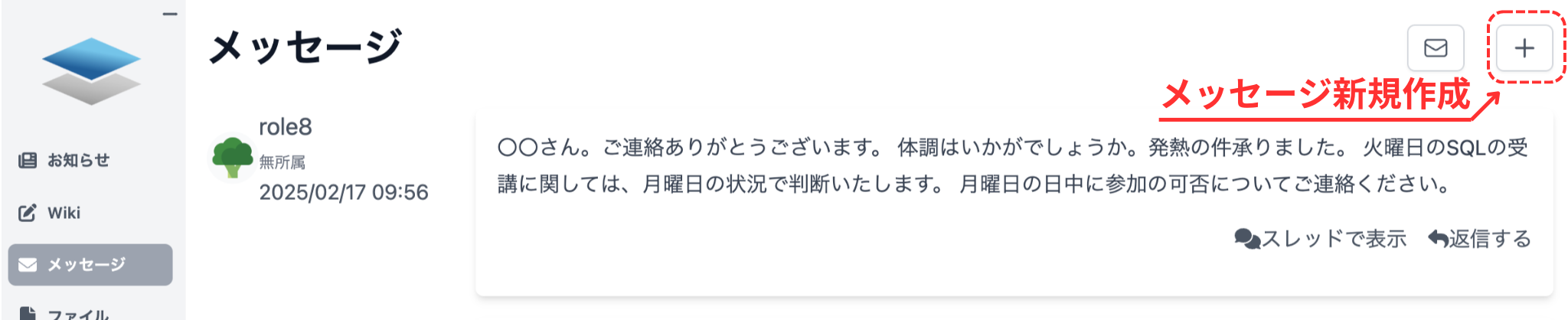
メッセージ作成ページに移動した後、宛先を選択してください。
宛先はグループ宛先で「すべての講師・運営スタッフ」などのグループ、あるいは個人を選択することができます。検索機能を使用し検索することも可能です。
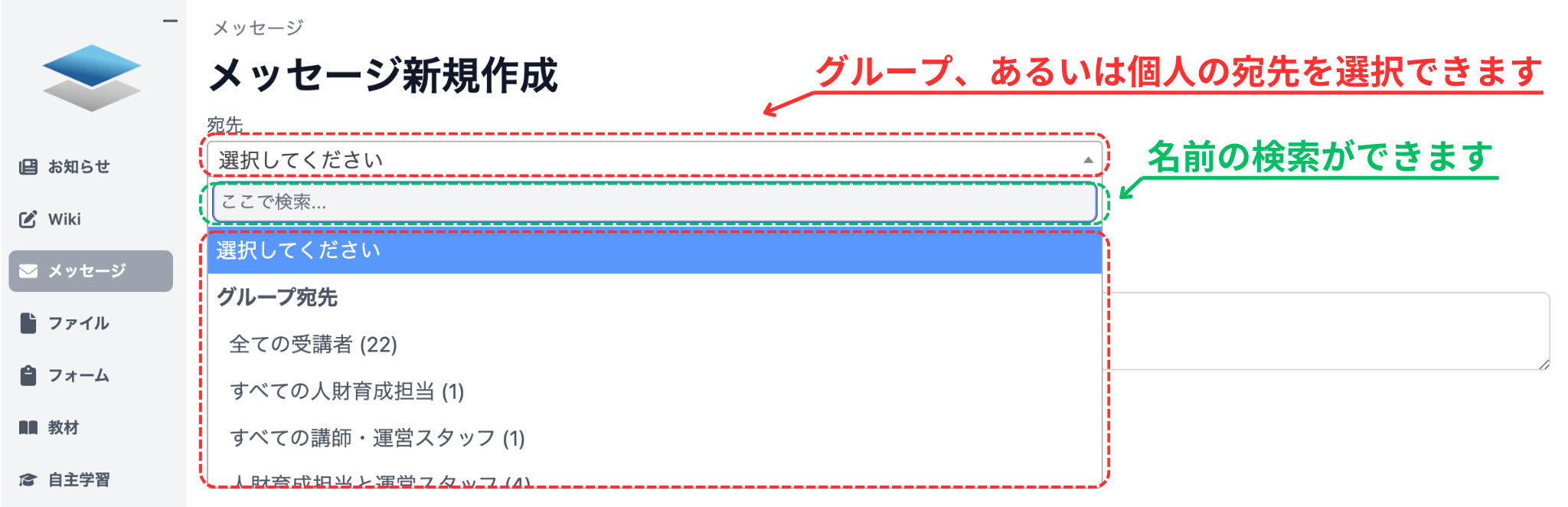
宛先を指定したら、メッセージの内容を記載します。メッセージは宛先と内容の記載が必須になります。
メッセージ内容を記載したら、右下にある「送信する」を選択します。送信するとメッセージページに移動し、上部にメッセージを送信しました。が表示されます。
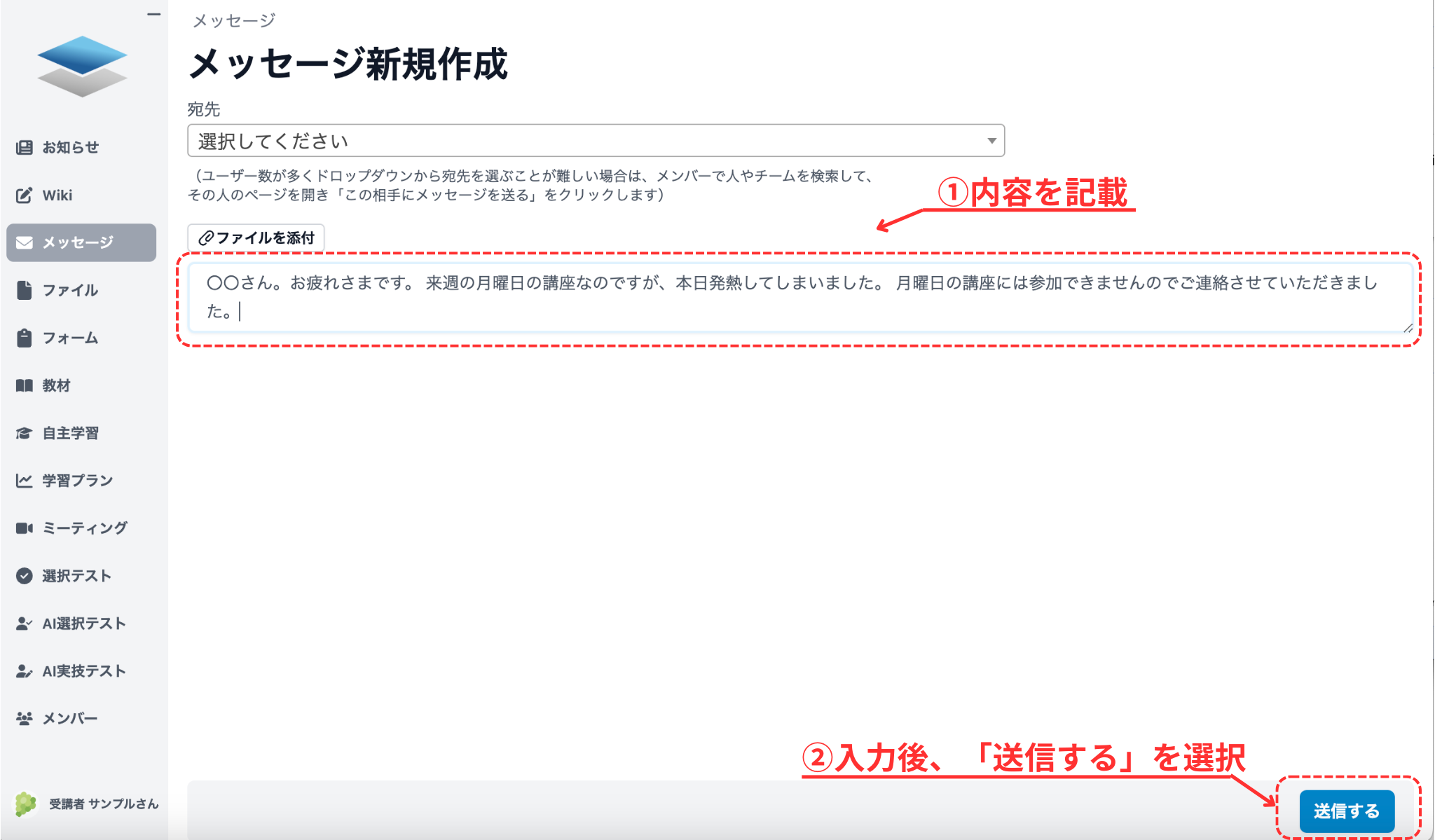
公開ファイルを添付する
Section titled “公開ファイルを添付する”メッセージには公開ファイルを添付することができます。
添付したい場所にカーソルの位置を調整します。右下の「公開ファイルを添付」を選択します。
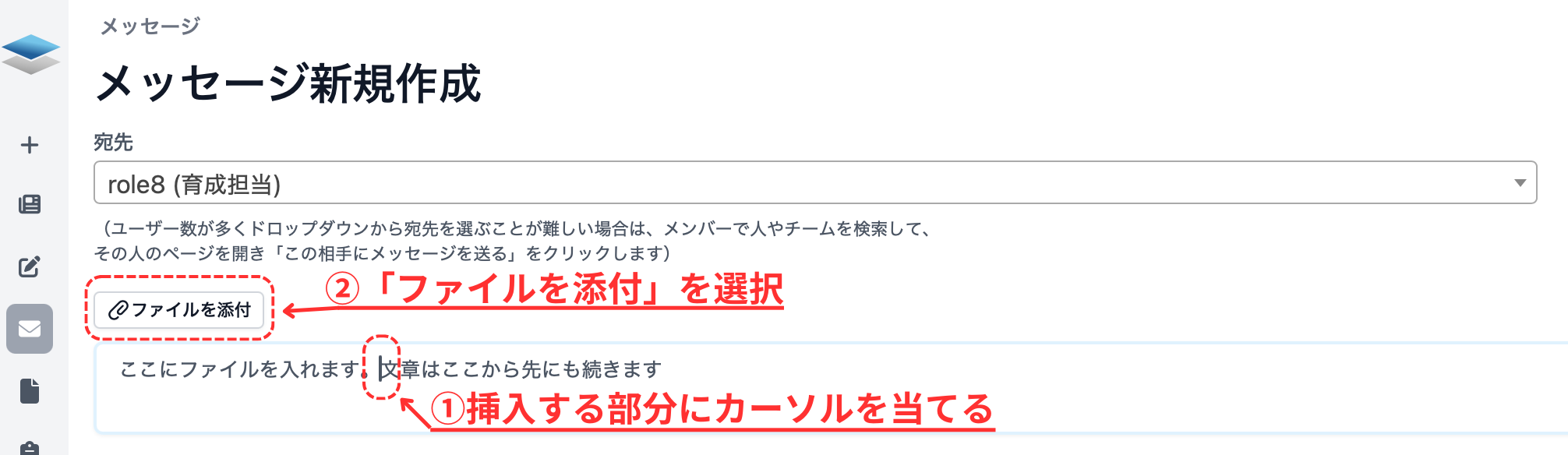
公開ファイルの中から添付したいファイル名を選択します。選択したファイル名に変更されたのを確認して、「添付する」を選択してください。
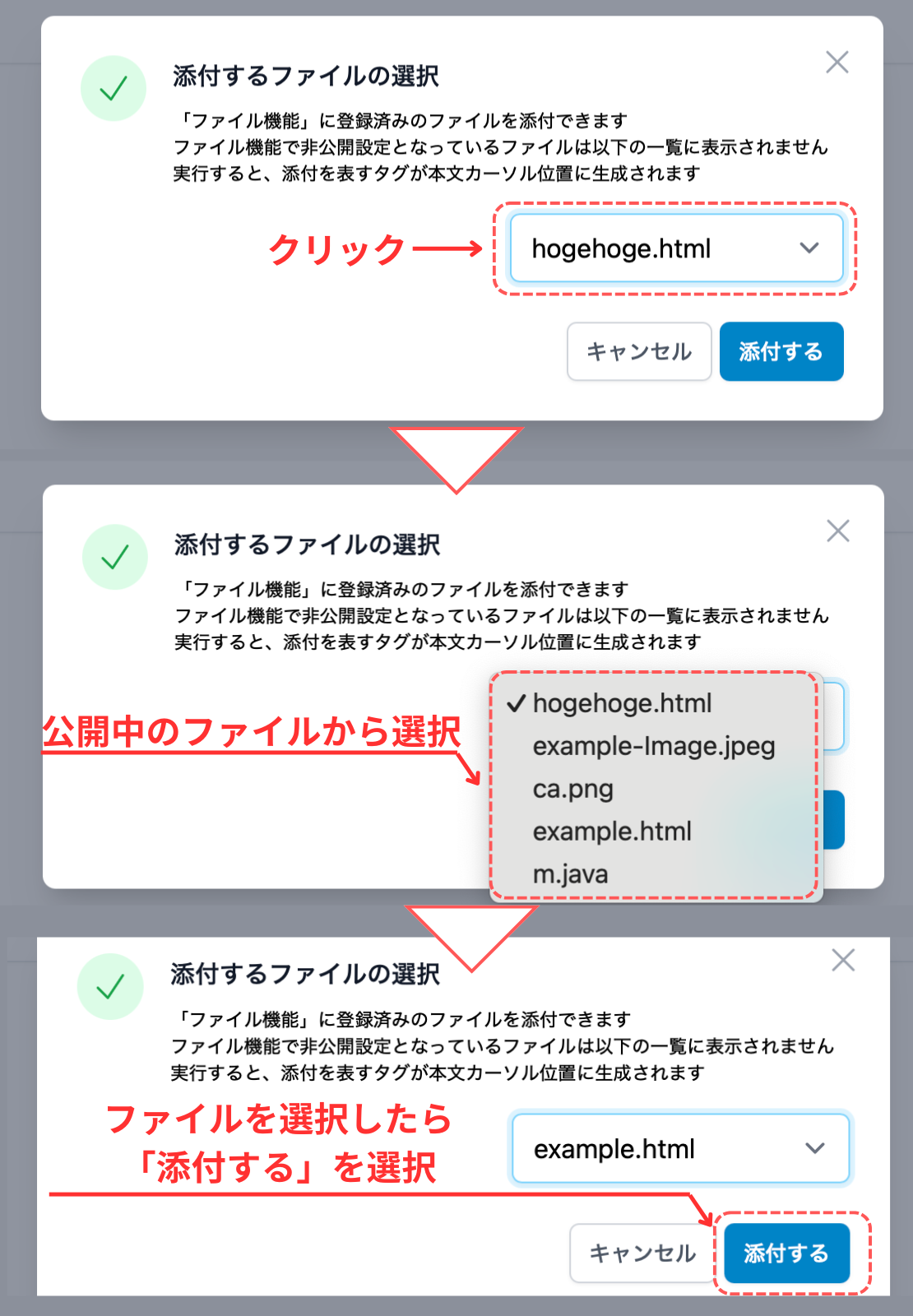
添付するを選択すると先ほど指定したカーソル部分に[ファイル名](指定ファイルのURL)が記載されます。
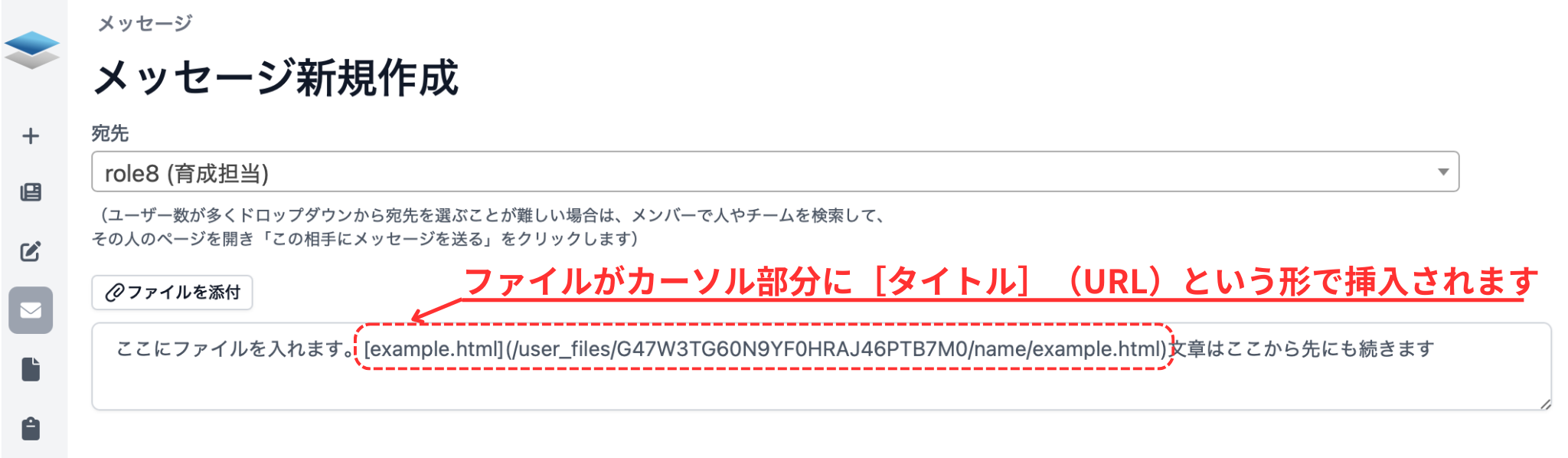
ファイルを添付したメッセージは、受信側にファイル名がリンクとして表示されます。

メッセージを返信する
Section titled “メッセージを返信する”メッセージを返信する場合には、メッセージページの受信メッセージから「返信する」を選択すると宛名が選択された状態でメッセージ作成ページに移動します。
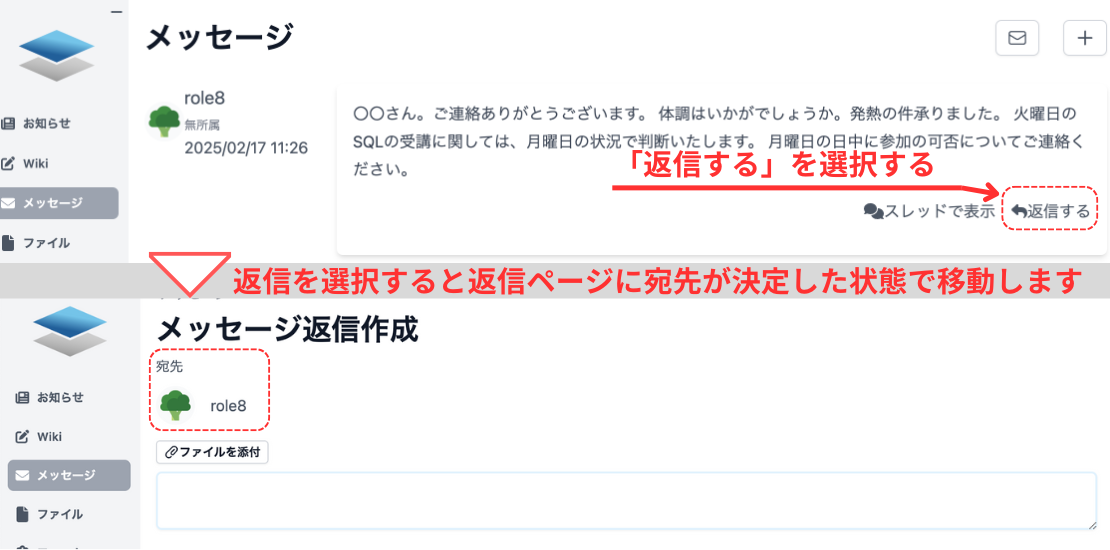
メッセージの作成に関しては、上記の「メッセージを送信する」を参考にしてください。