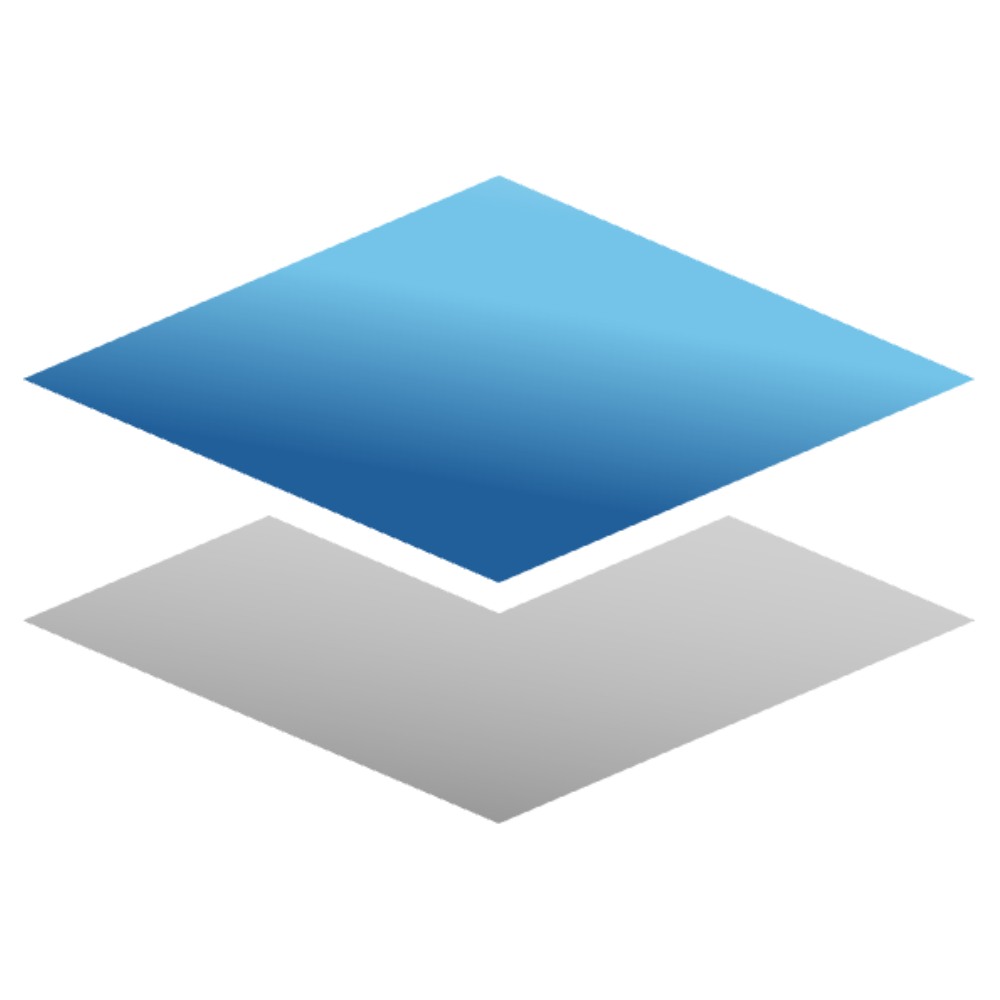タグを設定する
タグとは各アカウントに属性を設定することで管理を行いやすくします。
タグは決められたものはなく自分で作成することが可能です。
事務局ロールでは、タグを設定することで各アカウントがどのような属性を持っているか把握しやすくなり、人財管理を行いやすくすることができます。
タグの見方については、メンバーのタグの確認を参照してください。
タグを設定する
Section titled “タグを設定する”タグを設定したい場合は、左側にある自分のアカウントを選択し、開いたメニューから「タグ設定」を選択します。
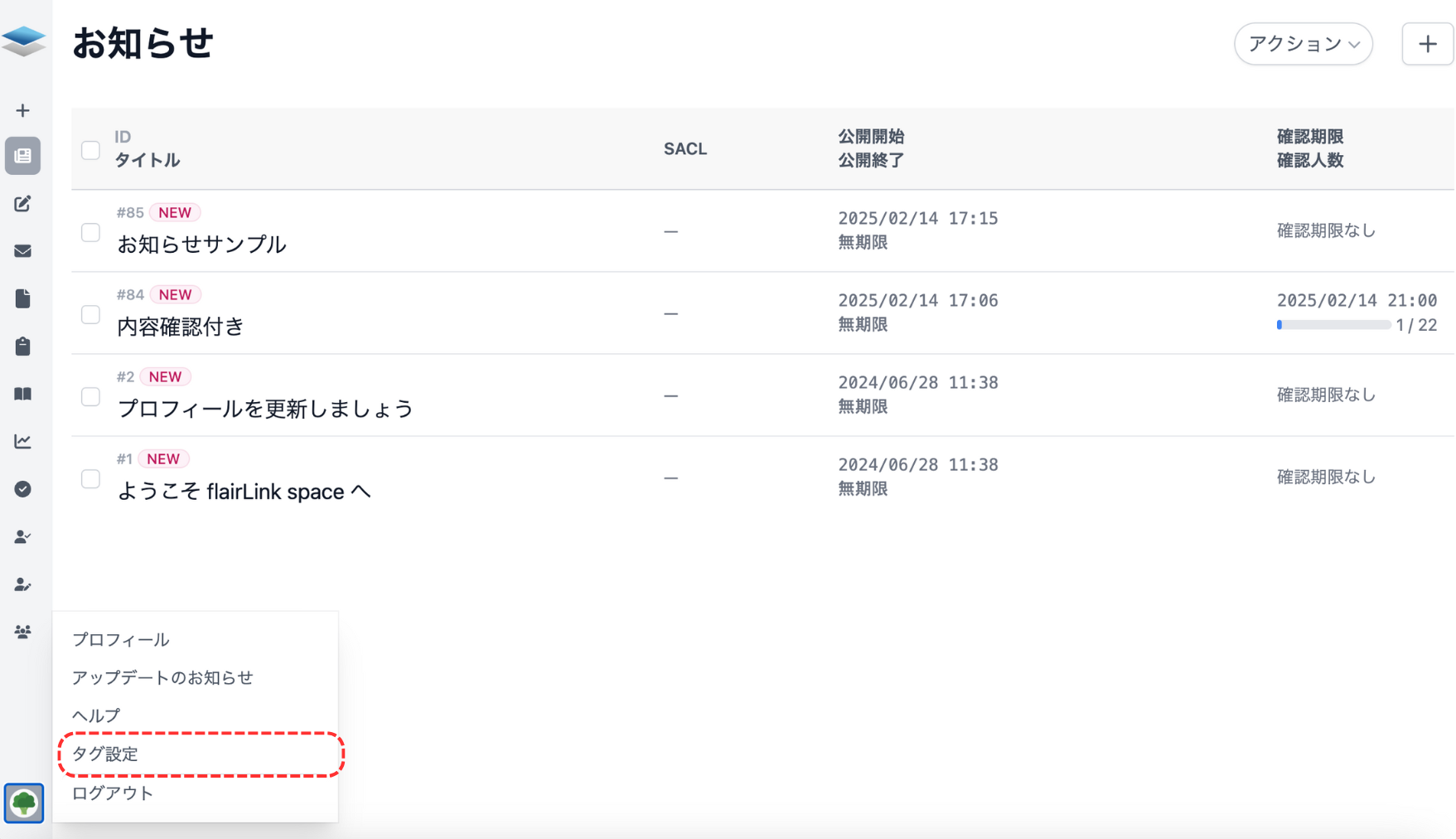
タグ一覧ページの見方
Section titled “タグ一覧ページの見方”タグ一覧ページに移動すると現在登録してあるタグの一覧が表示されています。
タグは以下の様に表示しています。
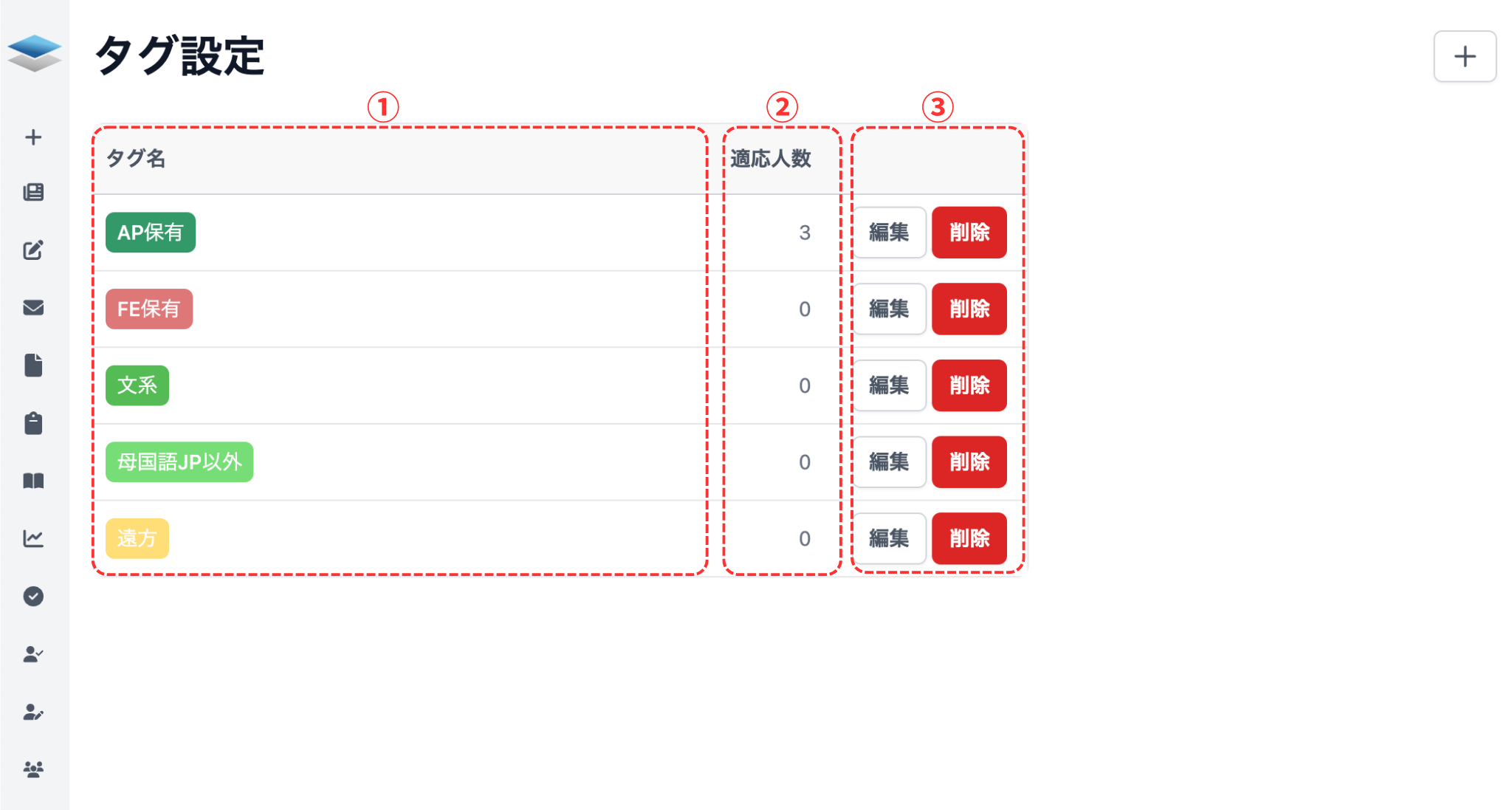
- タグ名と背景色を表示
- タグが適用されている受講者数を表示
- タグに対して行える操作を表示
新しいタグを作成する
Section titled “新しいタグを作成する”新しいタグを作成する場合は、右上のアイコン「新規作成」を選択します。「新規作成」を選択すると、タグの新規作成画面に移動します。
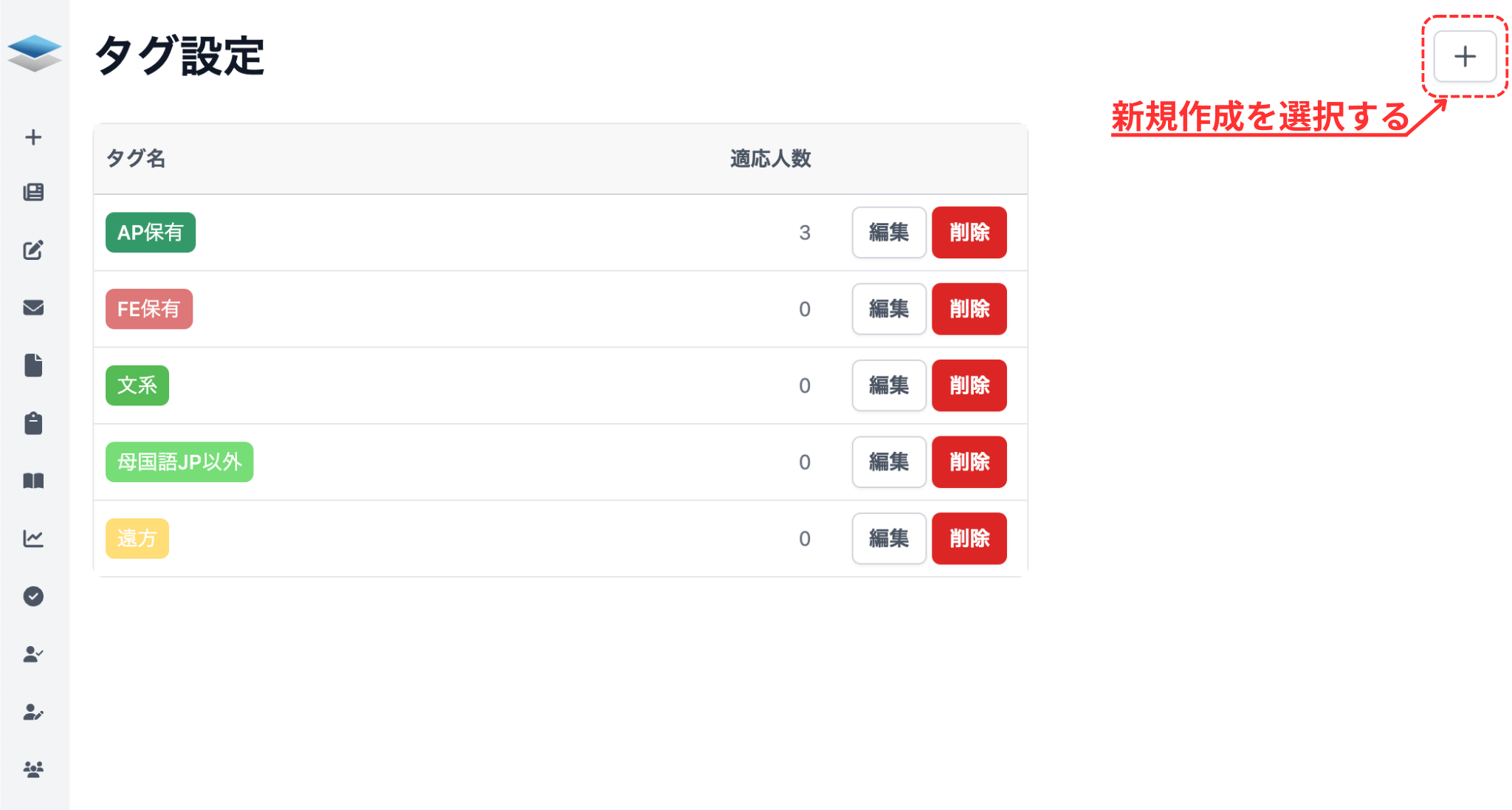
作成したいタグ名を「タグ名」に入力し、色を決定します。色はカラーパレッドあるいはRGBを入力します。右にサンプルが表示されます。 タグを適用したいアカウントを選択して、左下にある「登録する」を選択します。
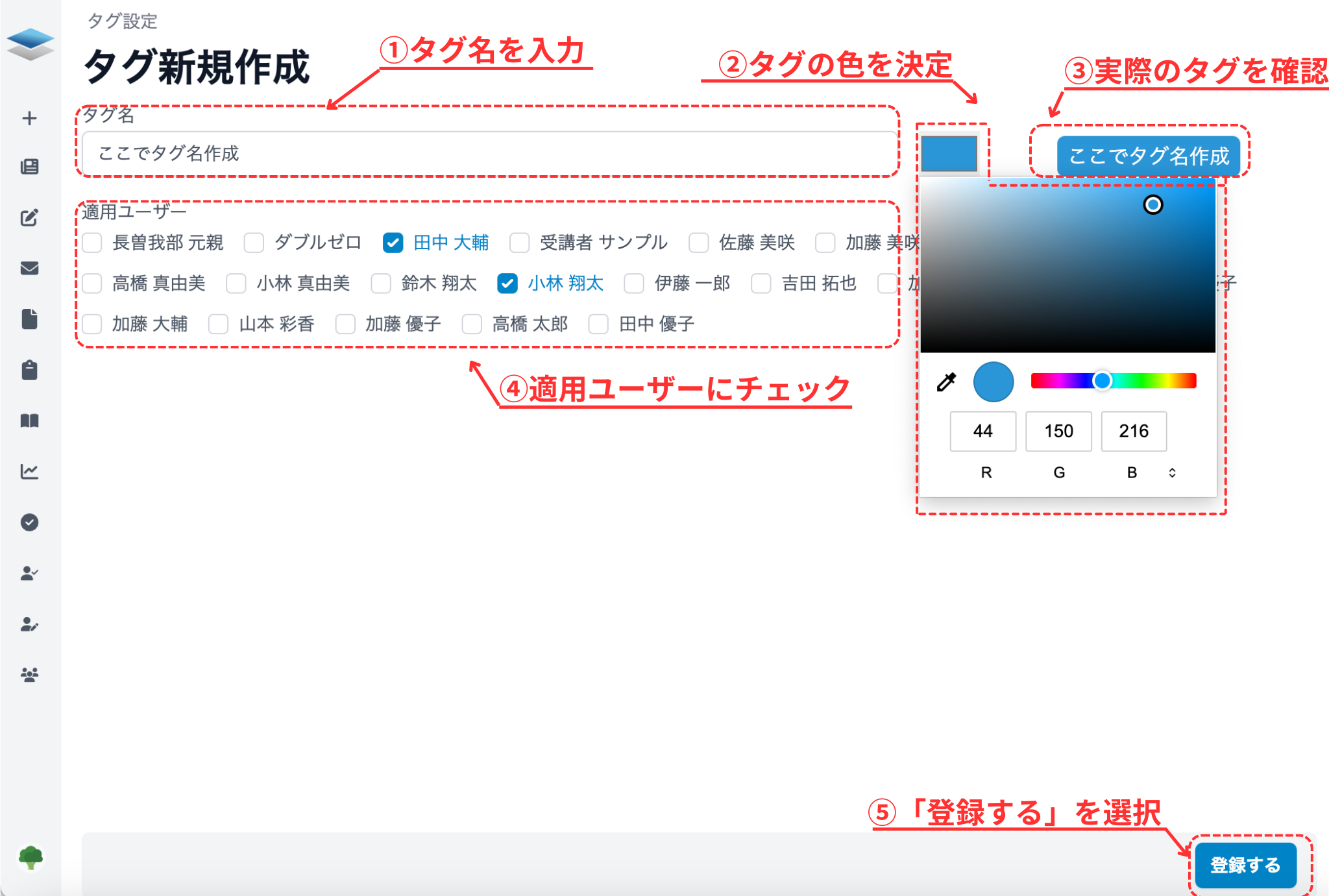
「登録する」を選択後、タグ一覧ページに移動し、タグ一覧ページの上部に「タグを登録しました。」が表示されます。
タグを編集する
Section titled “タグを編集する”タグを編集する場合は、タグ一覧ページの「編集」を選択します。確認画面右上のアイコン「編集」を選択することでも編集できます。(確認画面からはタグ適用確認画面を参照)
「編集」を選択すると、タグ編集ページに移動します。 タグ編集ページでは、タグ名、色、適用アカウントを変更することができます。変更が終了したら「更新する」を選択します。
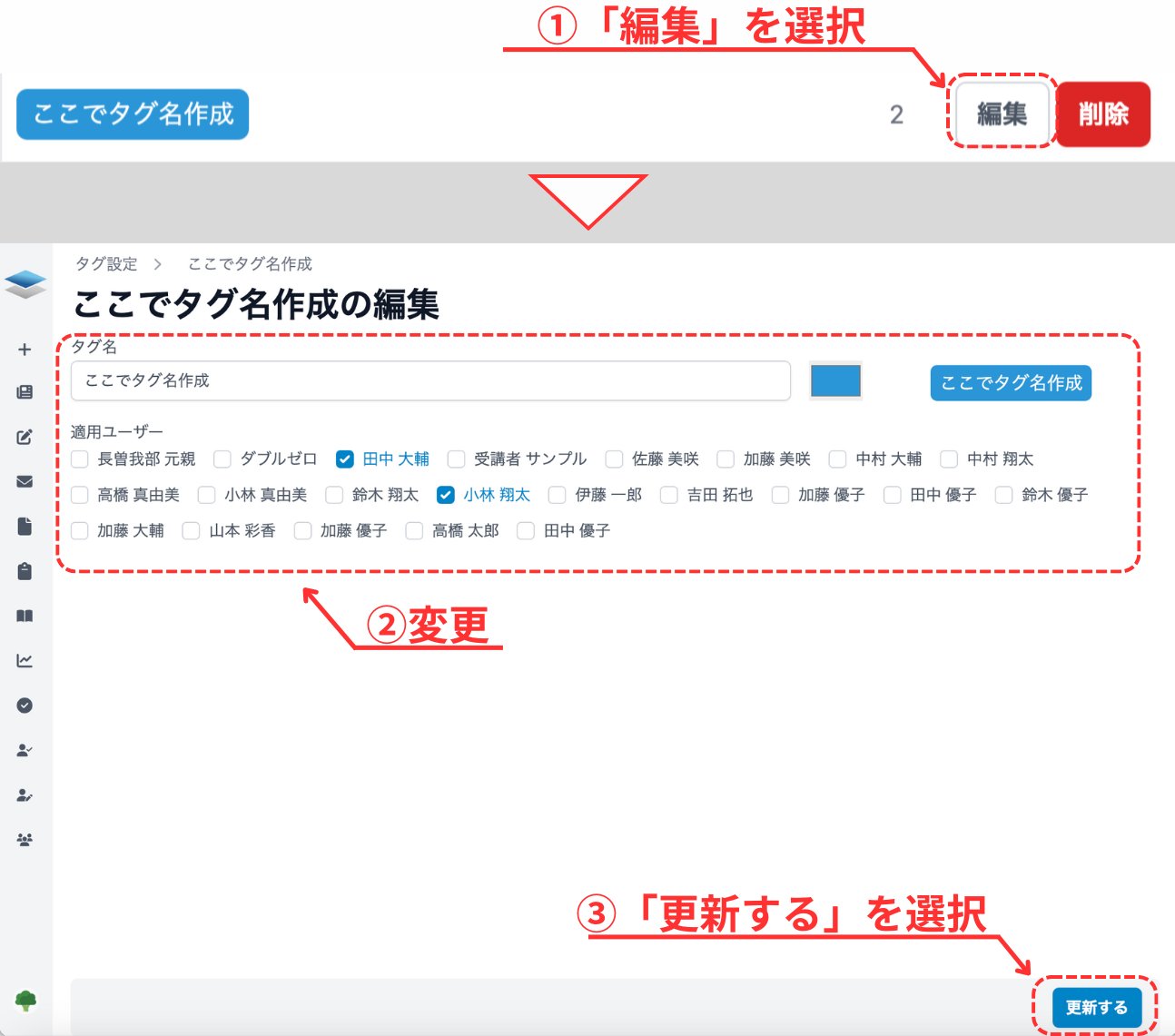
「更新する」を選択するとタグ一覧ページに移動します。上部に「タグを更新しました。」が表示されます。
タグを削除したい場合は、タグ一覧ページで右側にある「削除」を選択してください。
「削除」を選択すると、確認画面が表示されます。削除する場合は「OK」を選択してください。
削除するとタグ一覧ページの上部に「タグを削除しました。」が表示されます。
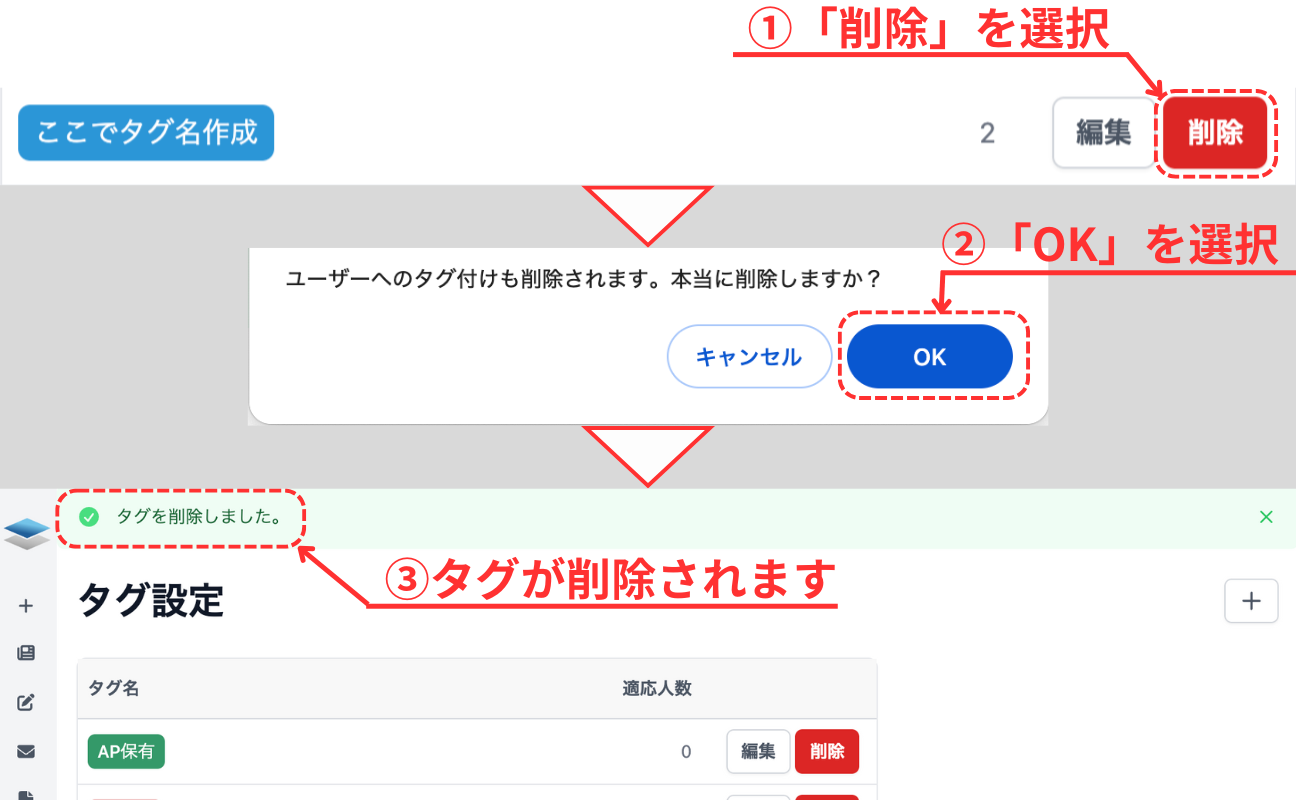
タグを適用しているアカウントを確認する
Section titled “タグを適用しているアカウントを確認する”タグを選択すると、登録しているアカウントを確認できます。
タグ適用状況確認ページに移動すると選択したタグを適用している全アカウントが表示されます。
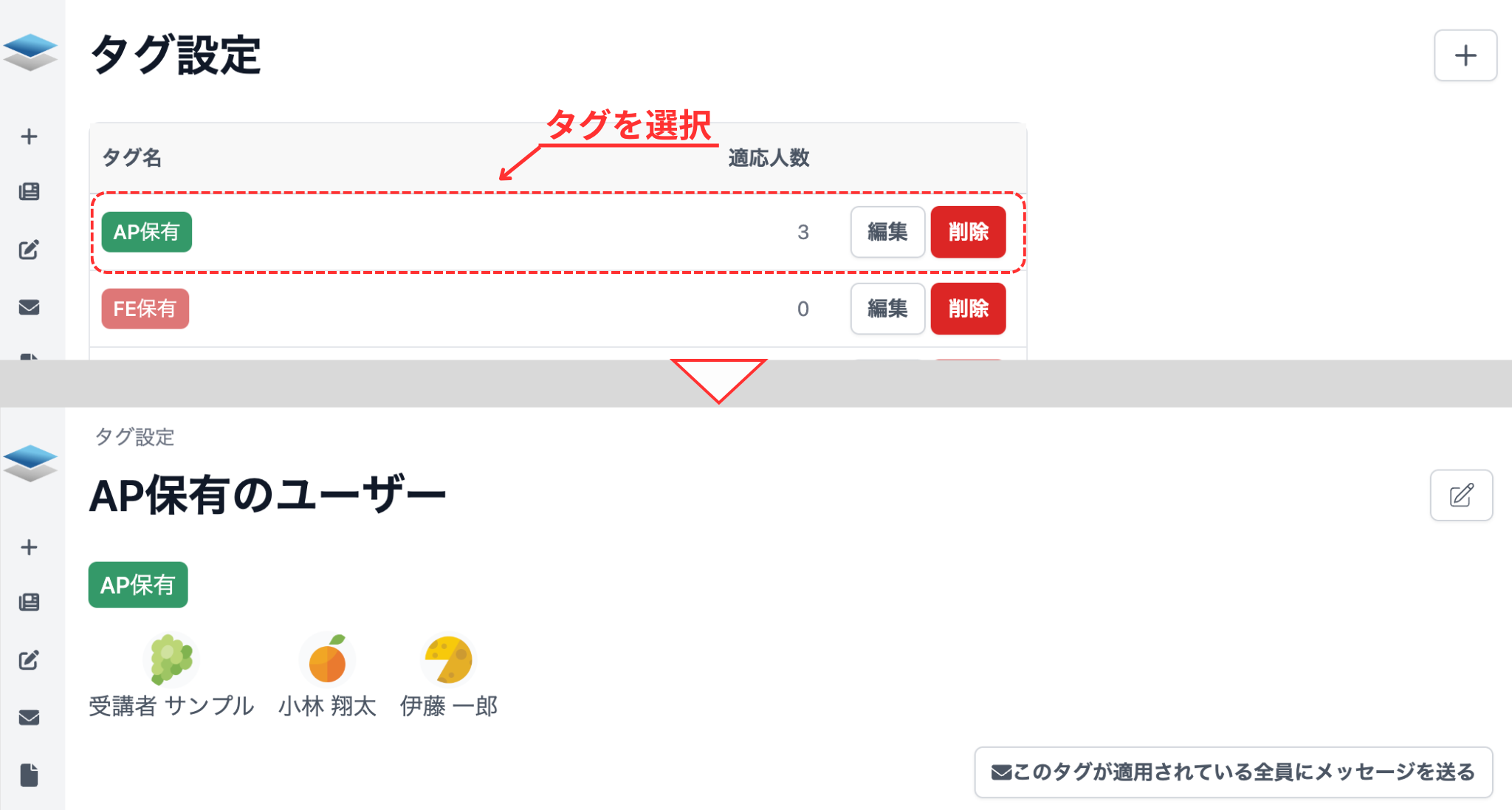
「このタグが適用されている全員にメッセージを送る」を選択すると、タグが適用されているアカウント全てにメッセージを送ることができます。
メッセージの送り方は、受講者ロールと同じのためメッセージに関してはメッセージを送信するを参照してください。
右上アイコン「編集」を選択するとタグの編集や適応受講者の変更を行うことができます。
編集に関しては、タグを編集するを参照してください。
タグ付けしているアカウントを選択すると、選択したアカウントのプロフィール画面が表示されます。