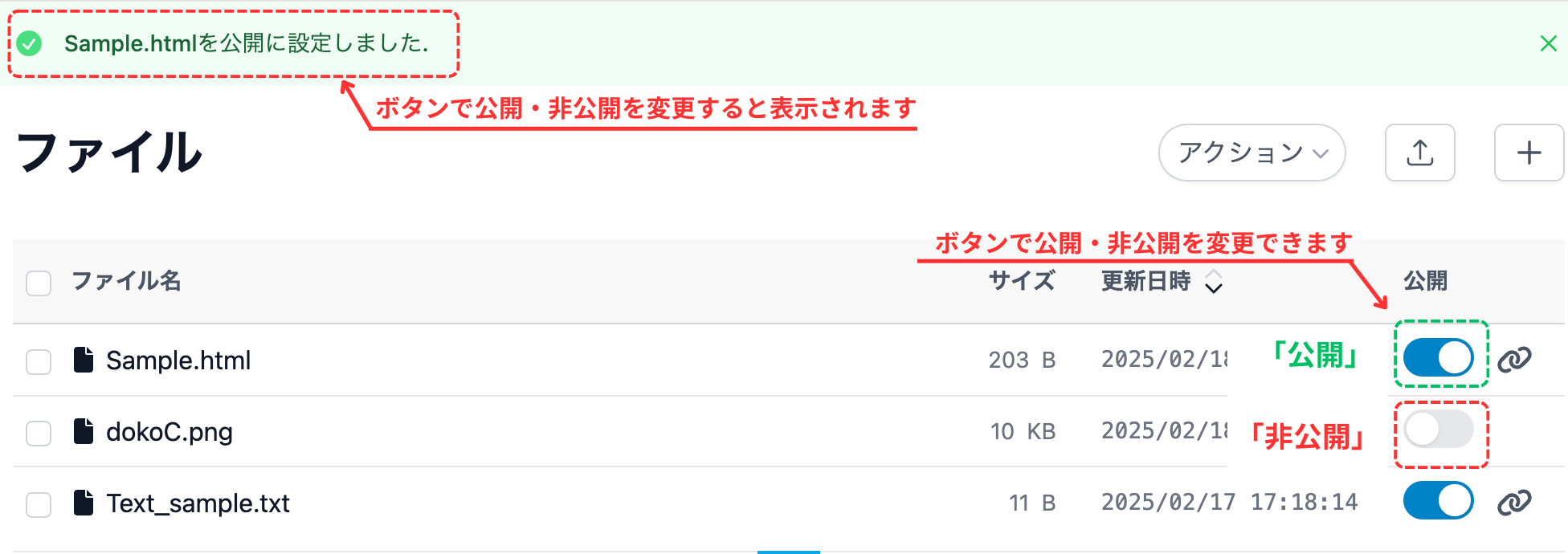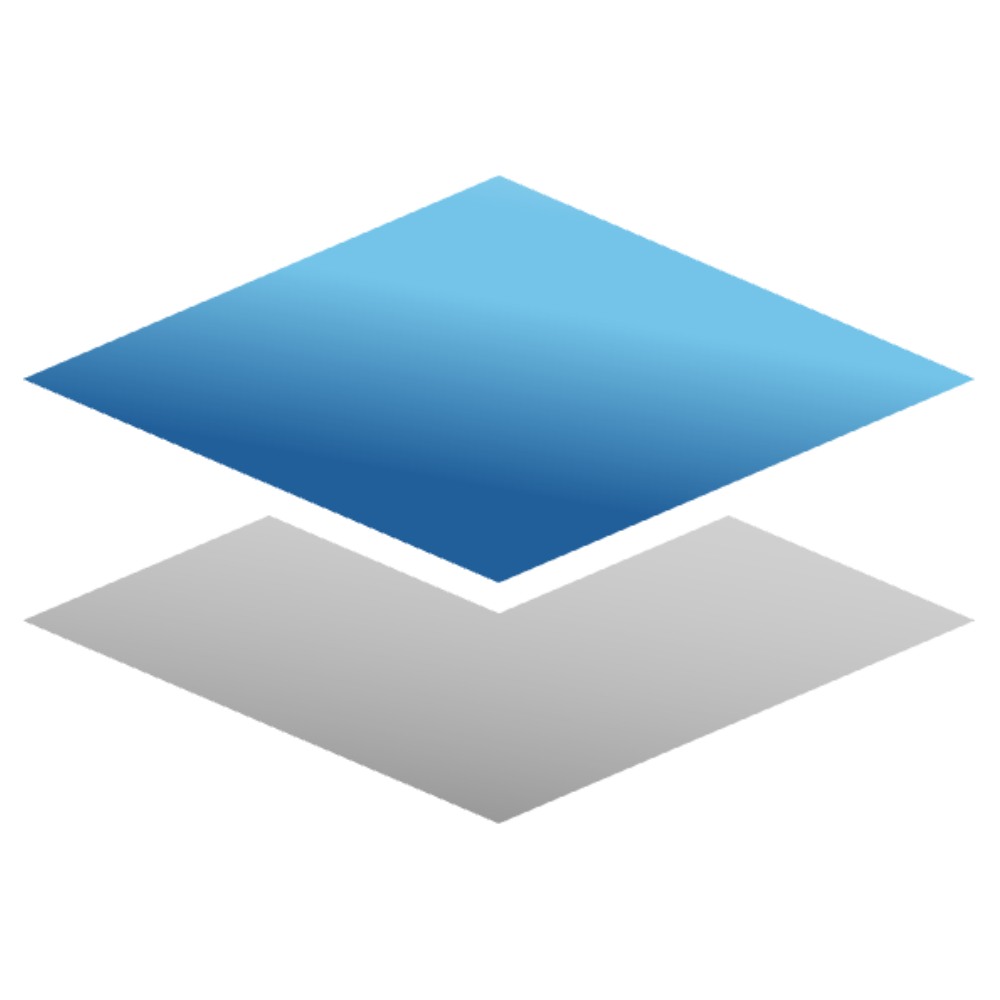ファイル機能を使用する
ファイル機能では、テキストや画像、ソースコードなどをアップロードすることができます。
受講者ロールでは、ファイル作成や画像などのアップロードを行うことができます。加えて、メッセージでのファイル添付の設定も行うことができます。
ファイル機能を使用する場合は、左側にあるメニューバーの「ファイル」を選択します。
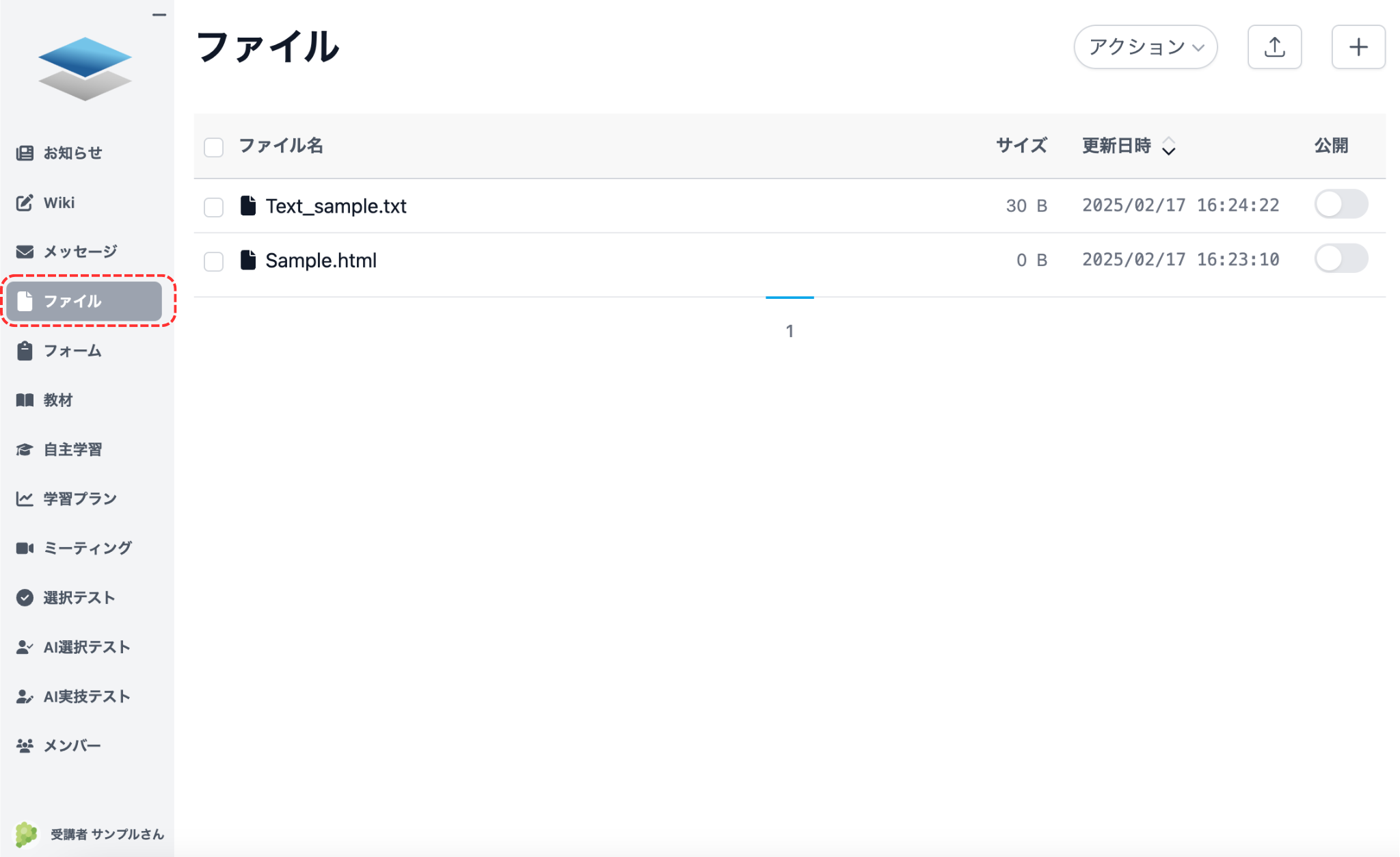
ファイルページの機能
Section titled “ファイルページの機能”ファイルページでは以下の機能があります。
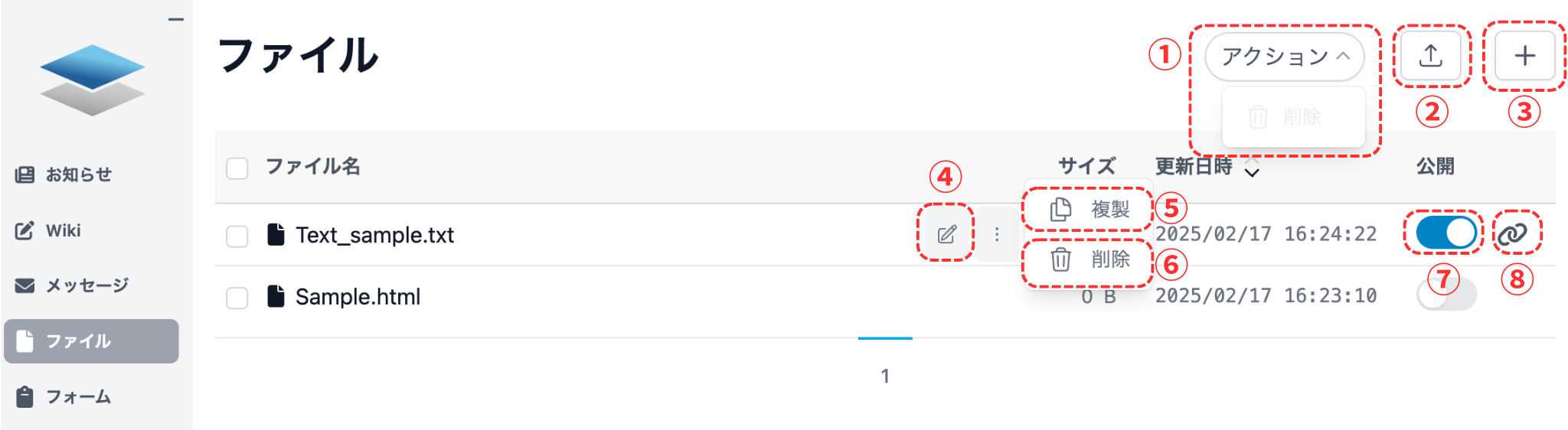
| 機能 | 内容 |
|---|---|
| ①アクション | 一括削除ができます。ファイルが選択されていない場合は、削除を選択できない様になっています。 |
| ②新しいファイルを作成 | 新しくファイルの作成をできます |
| ③ファイルをアップロード | 写真やファイルをアップロードすることができます。 |
| ④編集 | 選択したファイルを編集します |
| ⑤複製 | 選択したファイルを複製することができます |
| ⑥削除 | 選択したファイルを削除します |
| ⑦公開・非公開 | ファイルを公開あるいは非公開にすることができます |
| ⑧URLをコピー | 選択したファイルのURLをコピーすることができます |
ファイル作成、複製、編集についてはファイルの作成方法を参照してください。
ファイルページの見方
Section titled “ファイルページの見方”ファイルページでは、それぞれのファイル名、サイズ、更新日時、公開(非公開)がわかります。
- ファイル名 : 新しいファイルで作成したファイルやアップロードしたファイル名が表示されます
- サイズ : ファイルサイズがわかります
- 更新日時 : 最終更新日時がわかります。⌃ で古い順、⌄ で新しい順にソートすることができます
- 公開 : 選択することで公開か非公開か選択できます。青が公開、白が非公開の状態を表します。
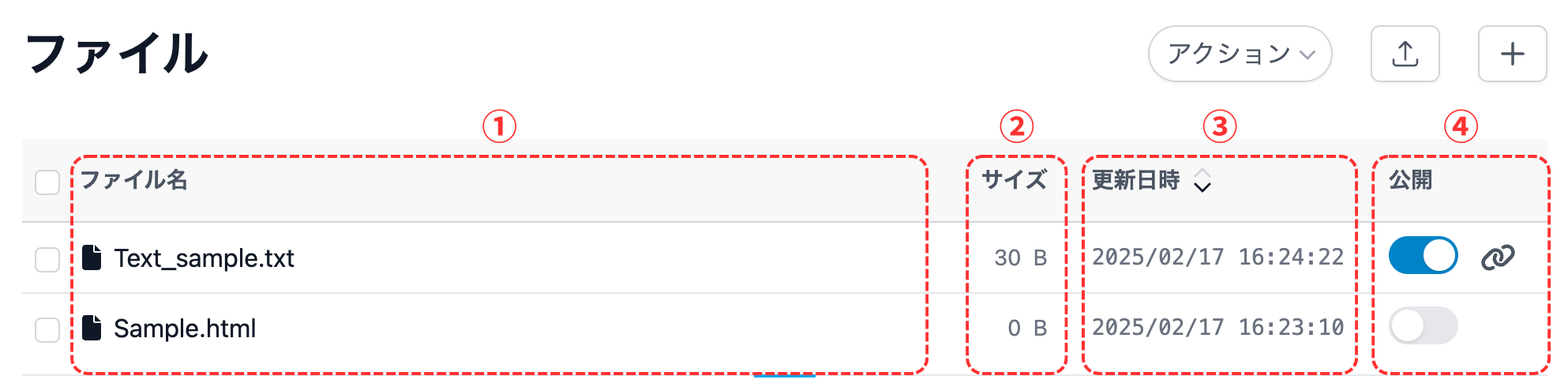
ファイルの確認方法
Section titled “ファイルの確認方法”ファイルの行を選択すると新しくブラウザが立ち上がります。拡張子が .txtの場合はテキストで表示され、.htmlの場合はwebページで表示されます。
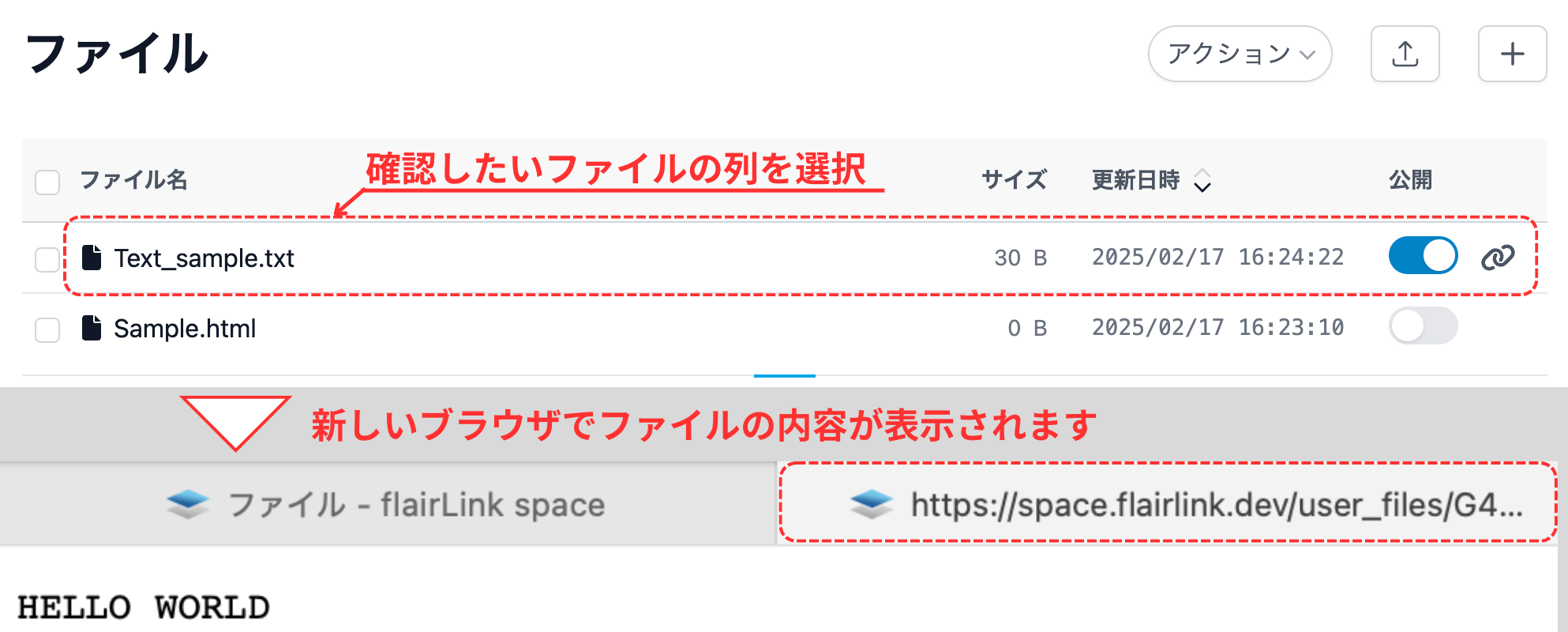
コード等を確認する場合には、ファイルページで「編集」を選択し編集ページで確認することができます。ファイルの列にマウスを当てると、アイコンが表示されるため、アイコン
を選択。
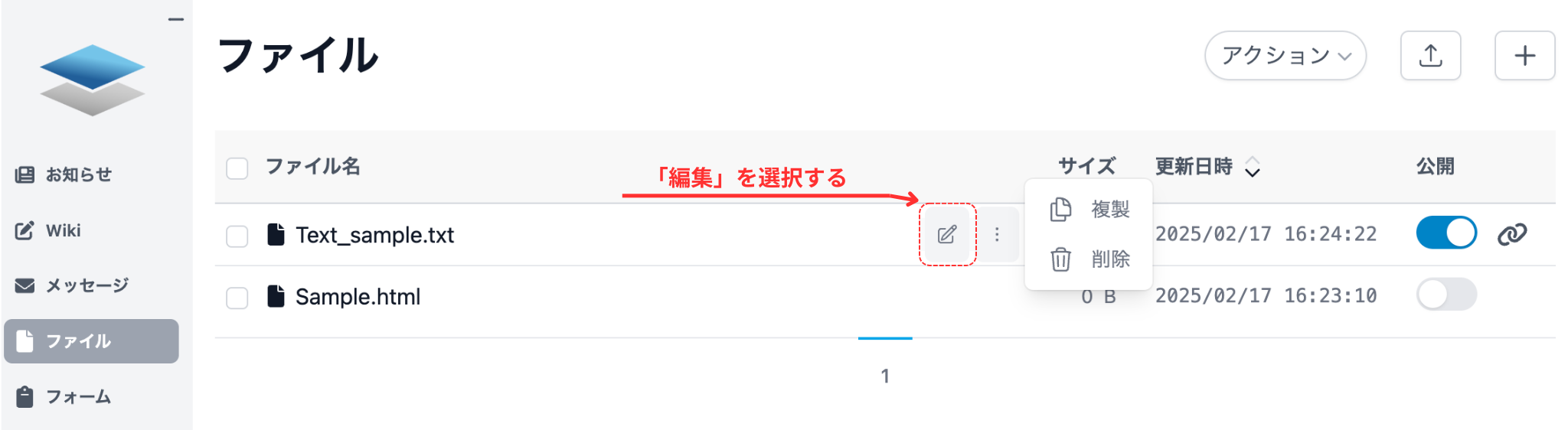
ファイルの作成方法
Section titled “ファイルの作成方法”ファイルを作成する方法は2つあります。
- 「新しいファイルを作成する」から作成する方法
- 「PCからアップロード」から作成する方法
「ファイルを新規作成」から作成する
Section titled “「ファイルを新規作成」から作成する”ファイルページ右上にある➕アイコンの「新規作成」を選択します。
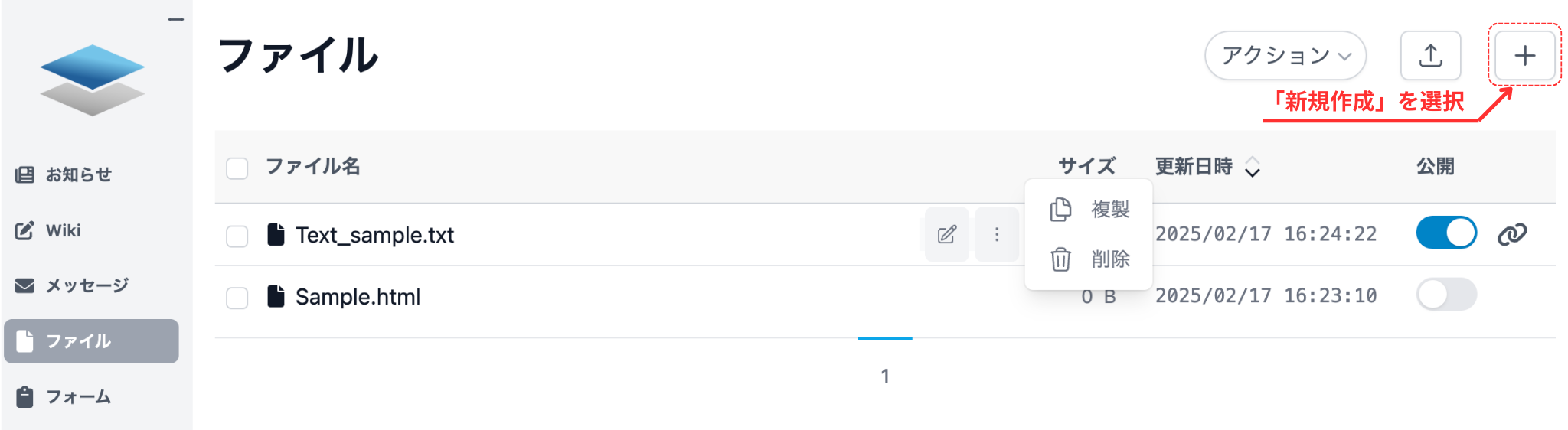
ファイル作成ページに移動すると中央に黒い画面が現れます。黒い画面はエディタ画面であり、ファイル名でテキストファイル指定を行えばテキストとして表示、htmlで記載すればweb表示で表示する事ができます。
ファイル名は、右にあるファイル名から記載することができます。
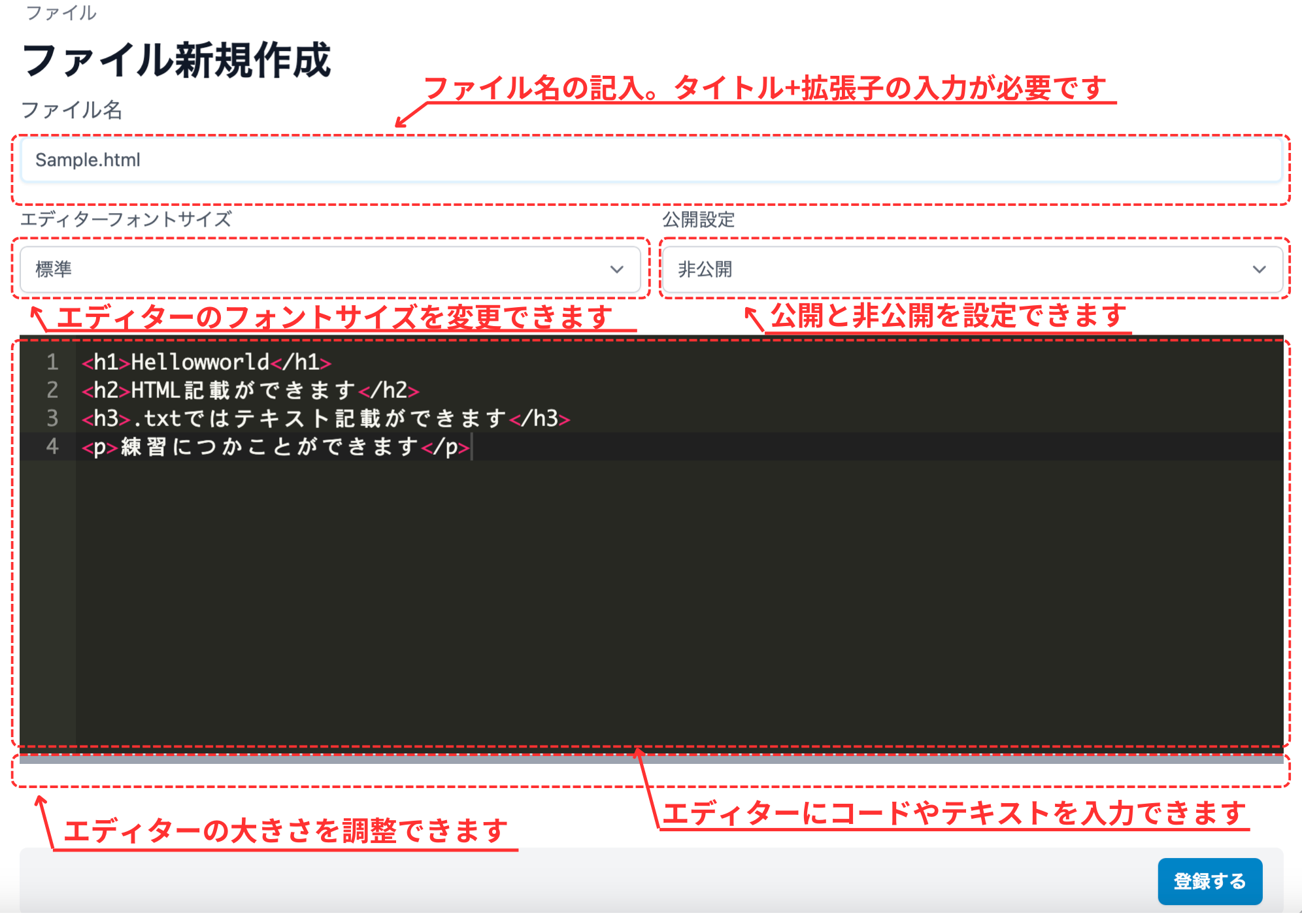
ファイル名で指定できるファイル拡張子
Section titled “ファイル名で指定できるファイル拡張子”ファイル名に拡張子を指定することで、希望のファイルにすることができます。指定できるファイル拡張子は以下になります。
- .html(HTMLファイル)
- .txt(textファイル)
- .css(CSSファイル)
- .java(javaファイル)
- .py(Pythonファイル)
- .sql(SQLファイル)
- .c(C言語ソースファイル)
- .cpp(C++ソースファイル)
ファイル内容、ファイル名を記載後に左下にある「登録する」を選択します。
公開はデフォルトで「非公開」になっています。公開の説明についてはこちら
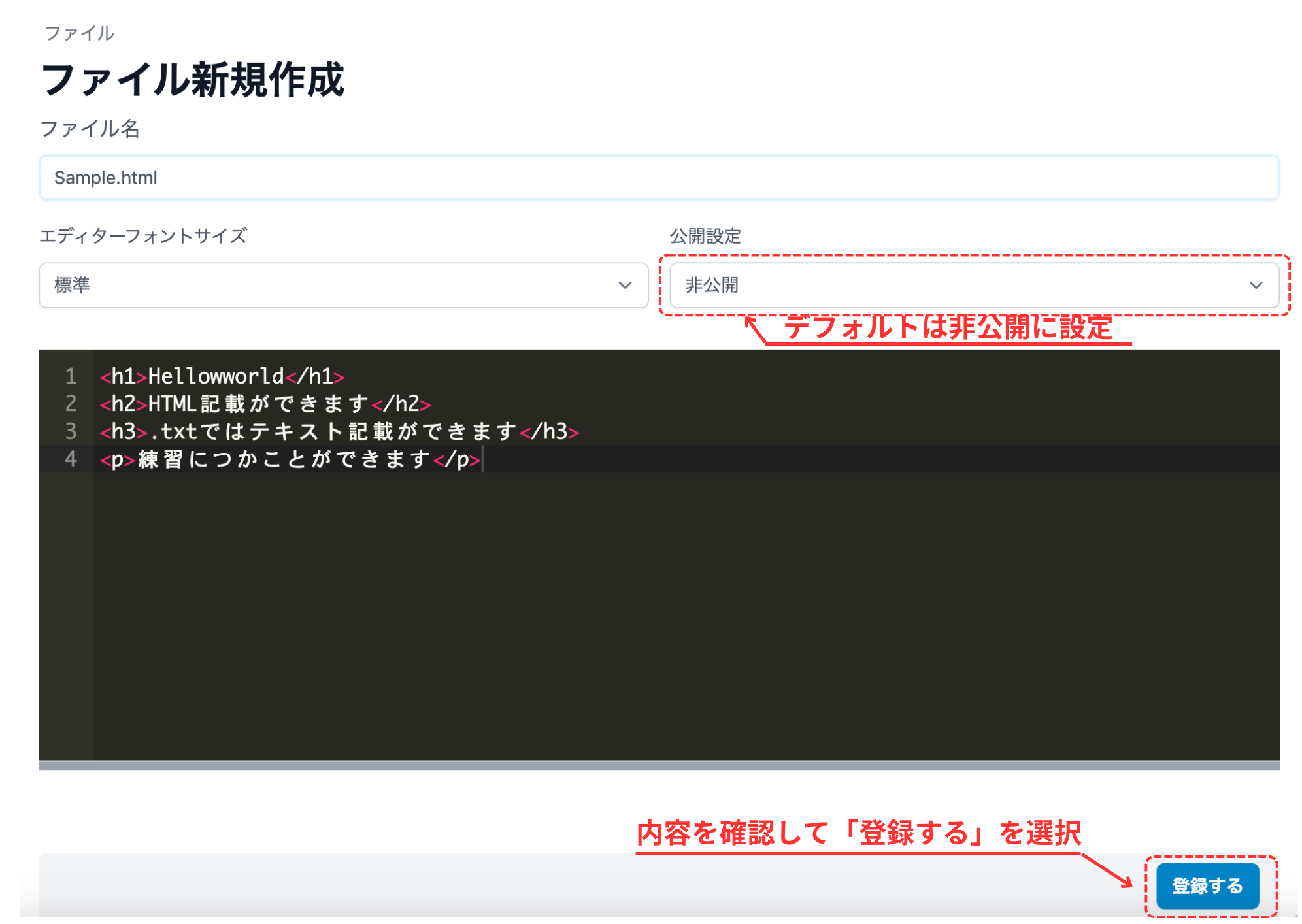
「登録する」を選択後、新規作成の上部にファイルを新規登録しましたが表示されます。
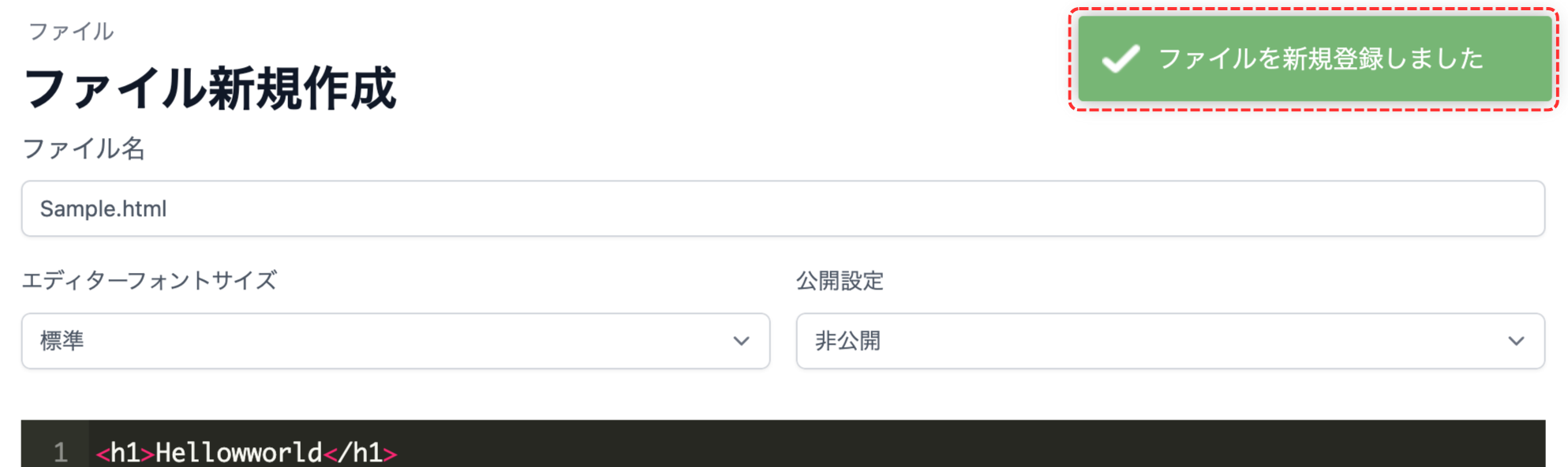
プロフィールを作成する
Section titled “プロフィールを作成する”ファイル名に「profile.html」と入力すると、プロフィール画面で「拡張プロフィール」として表示されます。
CSSファイルやjavascriptファイルを別にファイルで作成し、linkタグで参照することも可能です。
画像は絶対パス、相対パスどちらも可能です。相対パスの場合は、一度space上にアップロードし、公開を行ってください。 相対パスの場合は、srcにファイル名を記載してください。
例:<img src="sample.png" alt="プロフィール画像">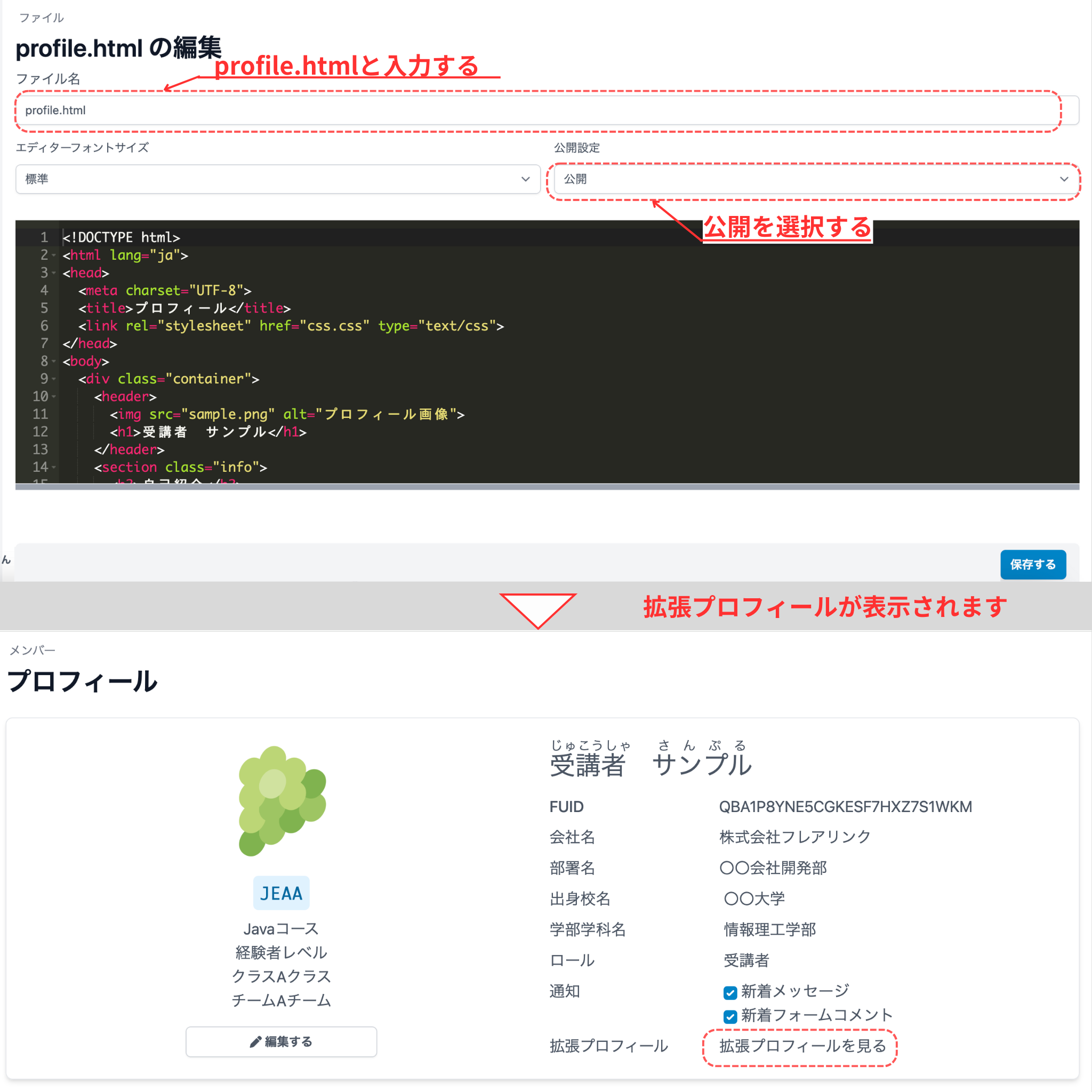
「ファイルをアップロード」から作成する
Section titled “「ファイルをアップロード」から作成する”右上にある「ファイルをアップロード」から、ファイルや画像をアップロードして作成することができます。
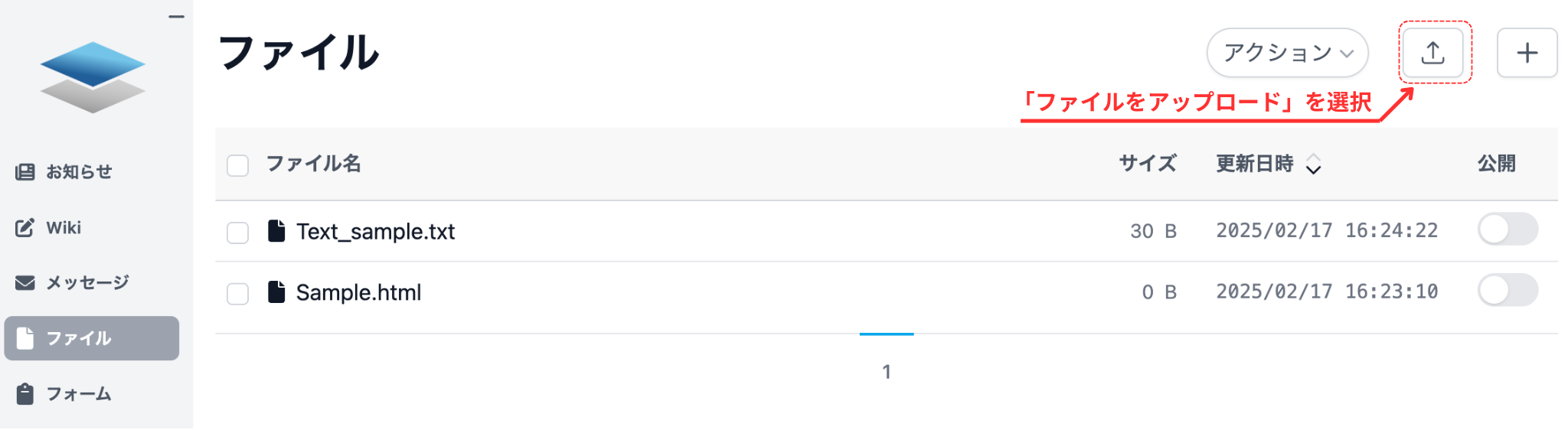
「PCからアップロード」を選択すると、アップロード画面が表示されます。
「ファイル選択」を選択するとエクスプローラが起動するため、フォルダの中からアップロードしたいファイルを指定します。
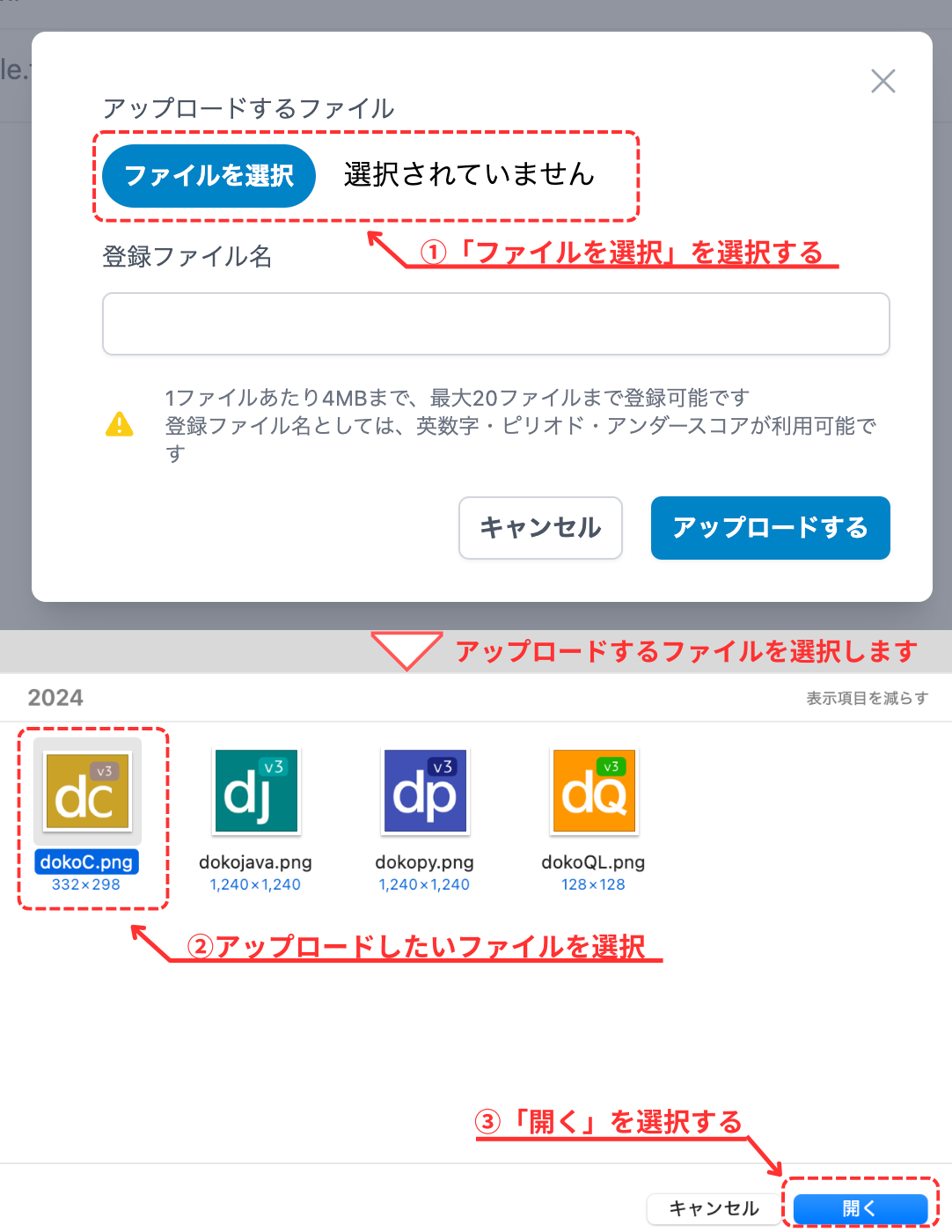
ファイルは、ファイル名で指定できるファイル拡張子だけではなく画像や動画もアップロードすることができます。
登録するファイル名は、選択したファイルとは別の名前を使用することができます。 ファイル名を記載後、「アップロード」を選択します。
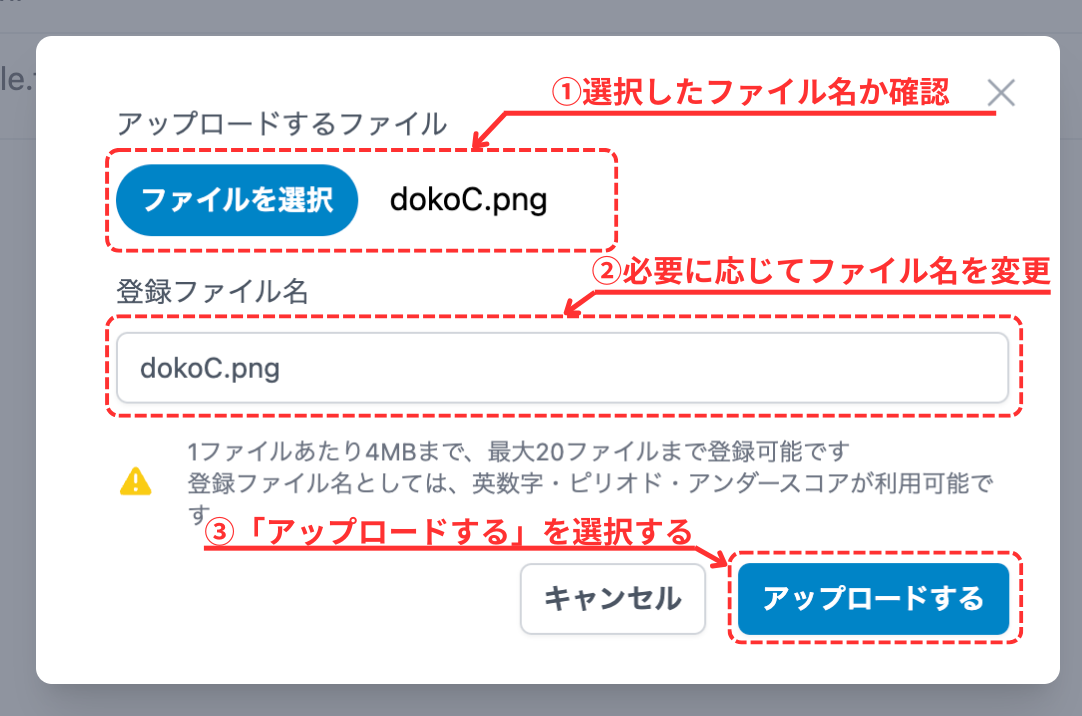
「アップロード」を選択するとファイルページに戻りファイルページ上部にファイルを登録しましたが表示されます。
ファイルを編集する
Section titled “ファイルを編集する”ファイルを編集する場合には、ファイルページの右側にある「編集」を選択します。
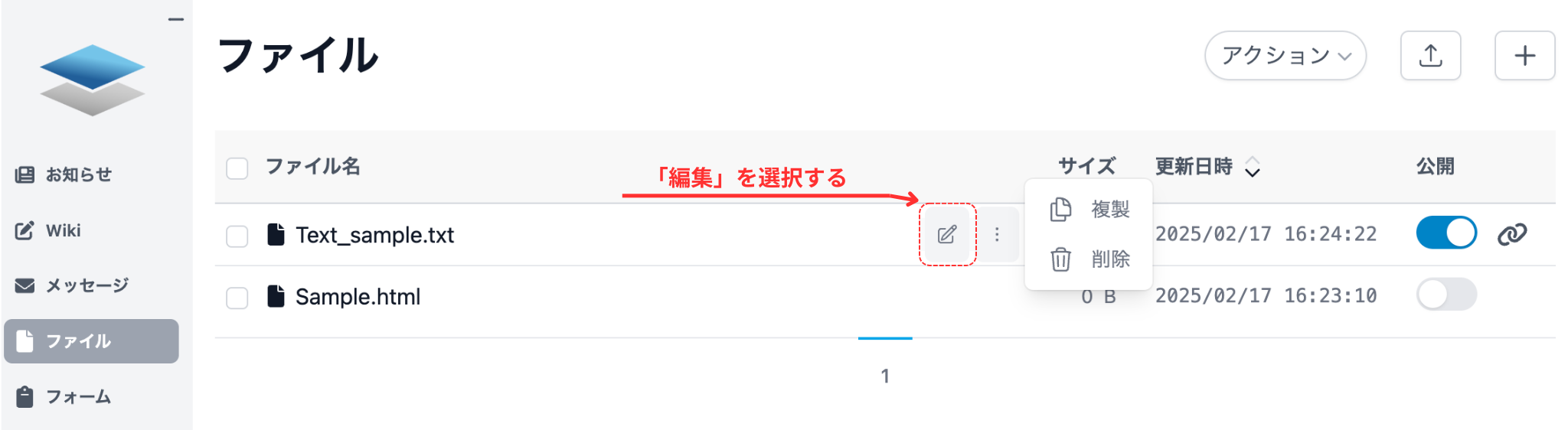
「編集」を選択するとファイル編集ページに移動します。ファイル編集ページでファイル内容やファイル名を変更することができます。編集後は、「保存する」を選択することで編集した内容を保存することができます。

保存できた場合には、ファイル編集ページから移動せず右上に「編集を保存しました。」が表示されます。
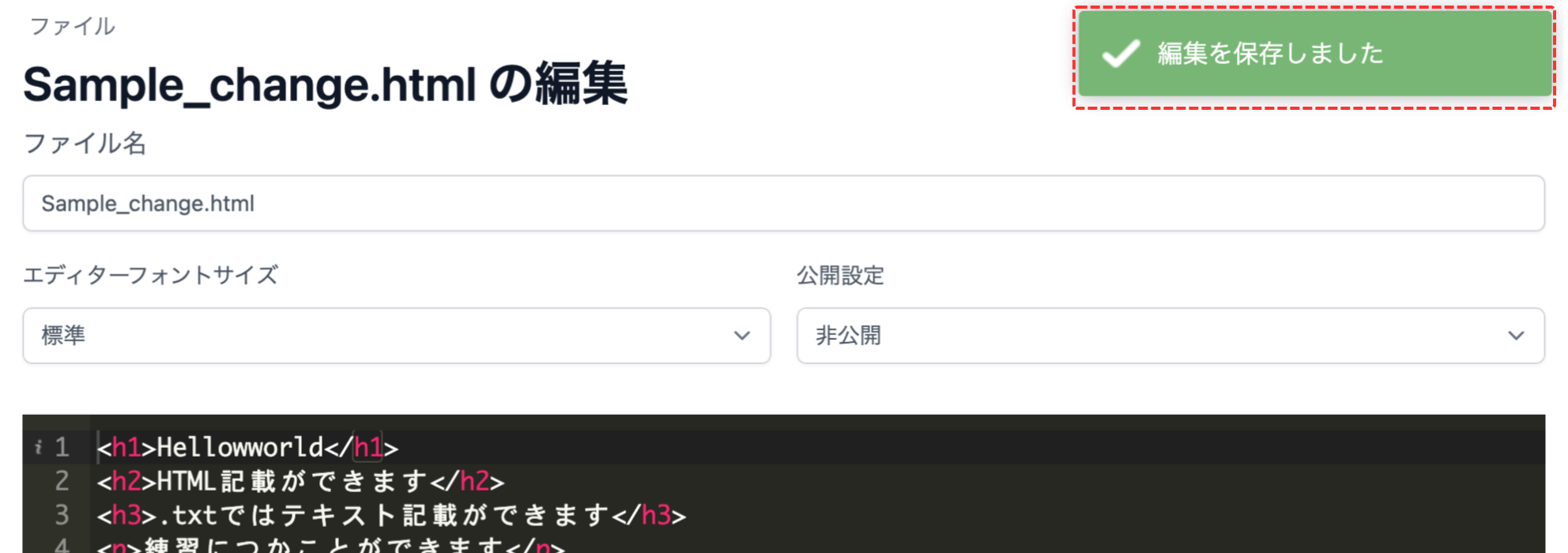
ファイルを公開・非公開にする
Section titled “ファイルを公開・非公開にする”ファイルには、公開と非公開があります。
ファイルが非公開の場合は自分しか確認できません。
公開の場合はメッセージに添付して送信する事やファイルのURLを相手が知らない限りは、ファイルが他のアカウントから見られることはありません。
ファイルのURLとはファイルの確認で、開いたブラウザのURLです。 チャットやメール等(指定はない)でURLを送るとURLからファイルにアクセスすることができます。 メッセージでファイルを送信する方法については、こちら
URLは、開いたブラウザのURLをそのままコピーする方法と、公開すると表示されるアイコンをクリックしてコピーする方法の2種類があります。
ファイルを送信する場合には、ファイルを公開する必要性があります。
ファイルを公開するには、作成時や編集で公開とするやり方とファイルページで公開のボタンで切り替えるやり方があります。
作成・編集で公開の変更
Section titled “作成・編集で公開の変更”ファイル作成ページ、ファイル編集ページの右側に公開設定という項目があります。
ファイルの作成・編集についてはこちら
デフォルトでは非公開になっていますが公開に変更し、「保存する」を選択することでファイルを公開することができます。
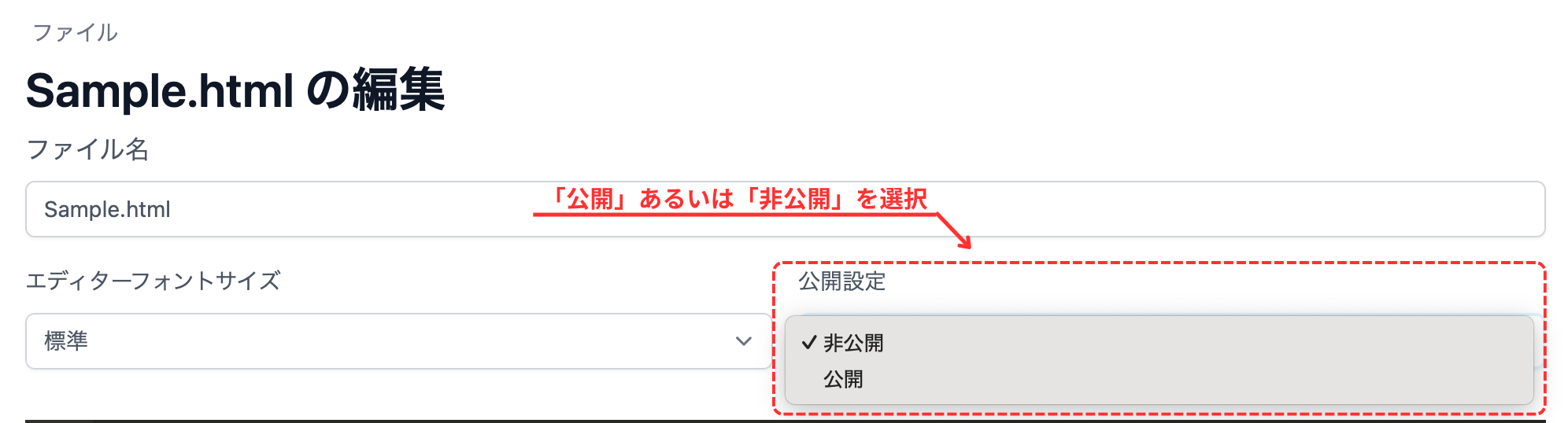
ファイルページで公開に変更
Section titled “ファイルページで公開に変更”ファイルページのファイルそれぞれの右側に「公開」というボタンがあります。非公開時には灰色、公開時には青色で表示されます。
公開・非公開に変更したい場合には、公開ボタンをクリックするだけで公開・非公開を変更することができます。
公開・非公開を変更した場合、ファイルページの上部に「(ファイル名)を公開に設定しました.」が表示されます。