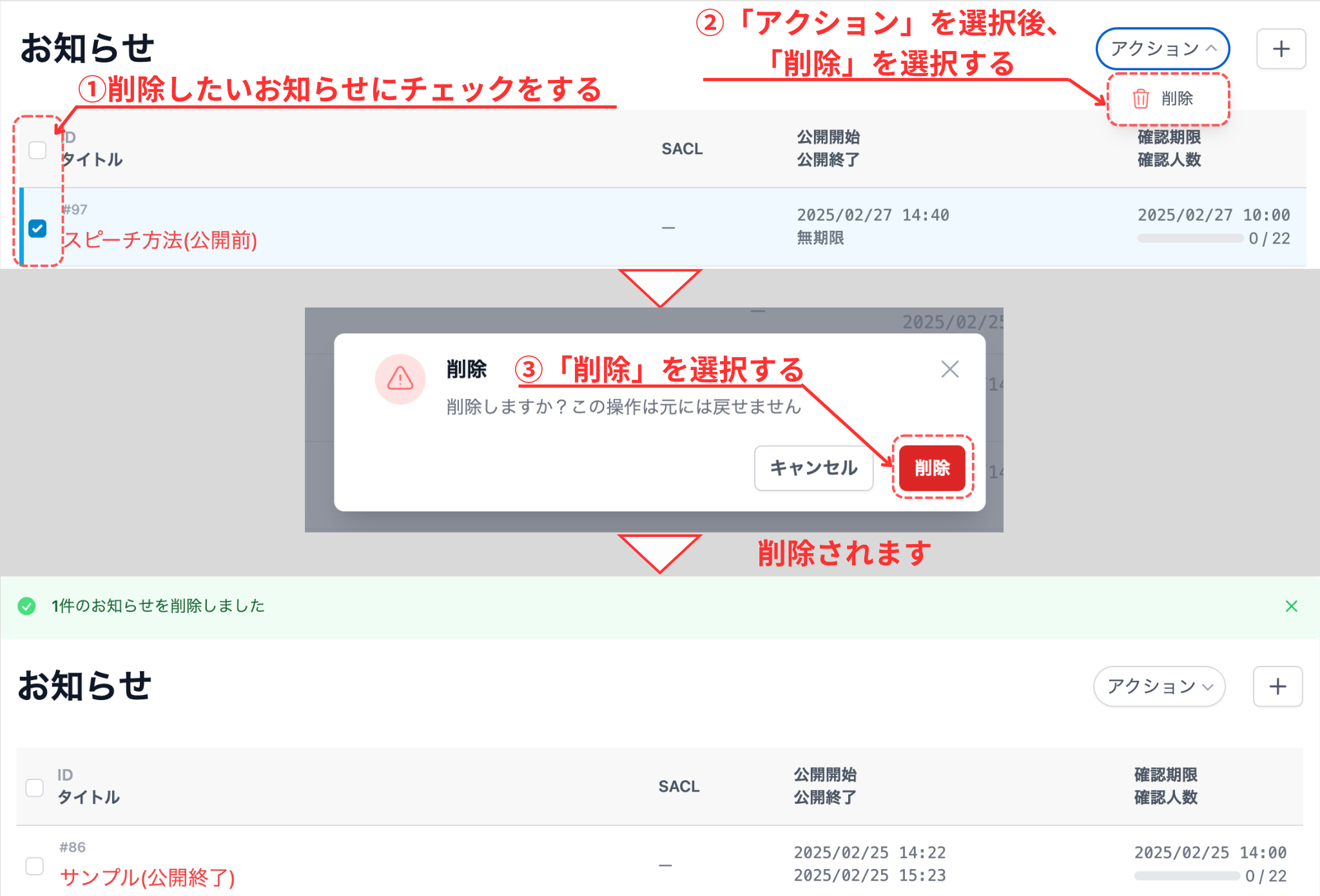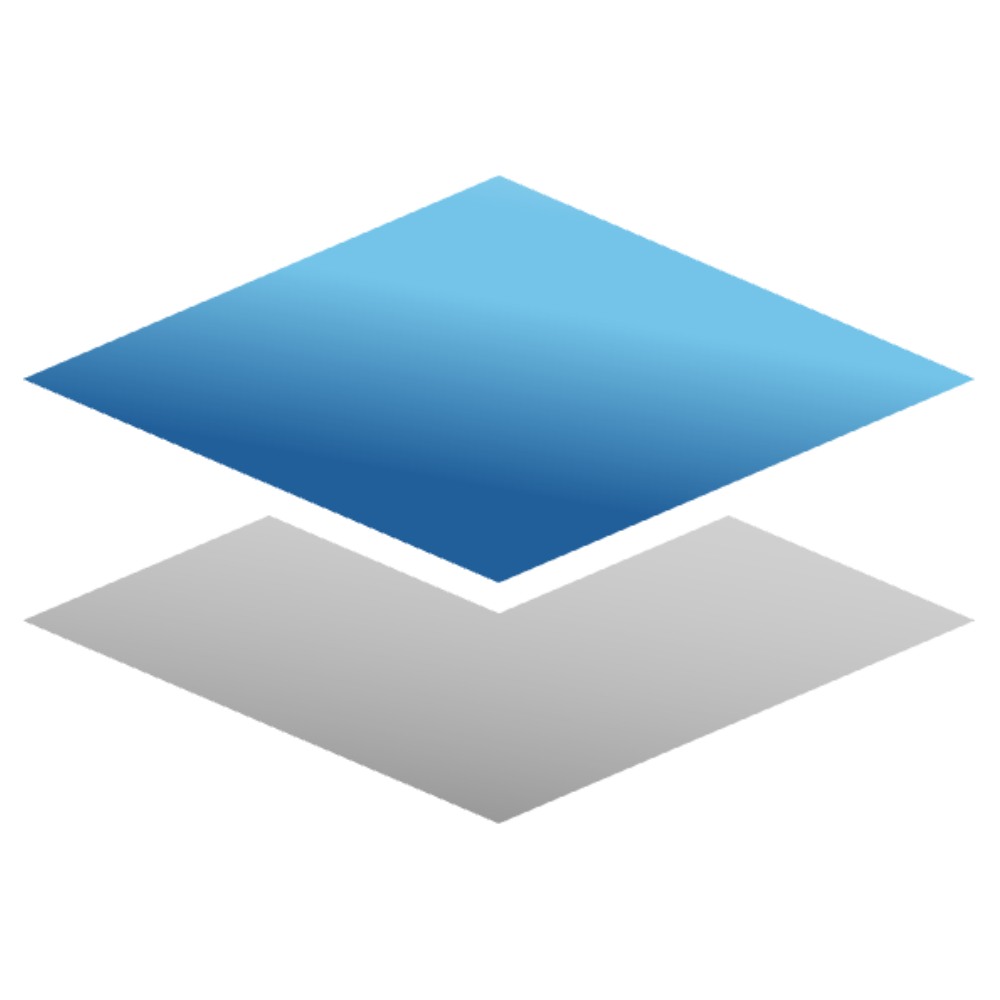お知らせ機能を使用する
お知らせでは、事務局や指導者、管理者からの連絡を行うことができます。
受講者ロールでは、連絡を確認することのみ可能でしたが、事務局ロールでは連絡内容の作成と配布を行うことができます。
お知らせ内容としては多岐に渡りますが、講義の内容や席表、3分間スピーチの仕方など講座に必要なものとなっています。
お知らせの基本的な使用方法については、受講者ロールのお知らせ機能を使用するを参照してください。
お知らせを作成する
Section titled “お知らせを作成する”事務局ロールでは、お知らせを作成することができます。
お知らせを作成する場合は、アイコン「新規作成」を選択します。
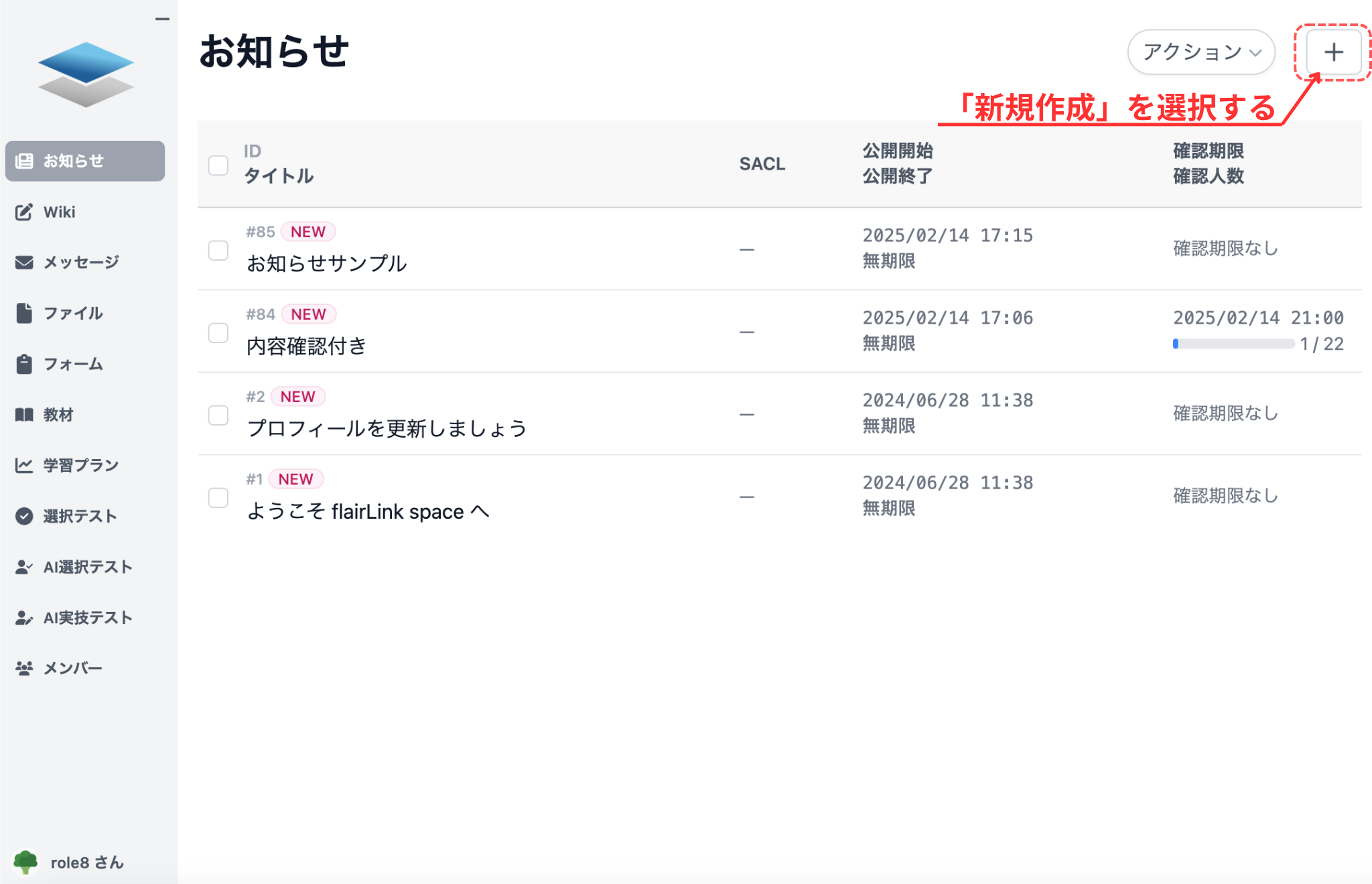
新しいお知らせページに移動したら、「タイトル」、「本文」、「掲載期日」は最低限の入力は必要になります。
「SACL」や「内容承知の確認」は指定がなくても登録することができます。
登録後に再度編集することができますが、途中保存することはできないため、後からファイル添付や追記したい場合は一度登録する必要があります。
最低限の入力を行ったら「登録する」選択します。
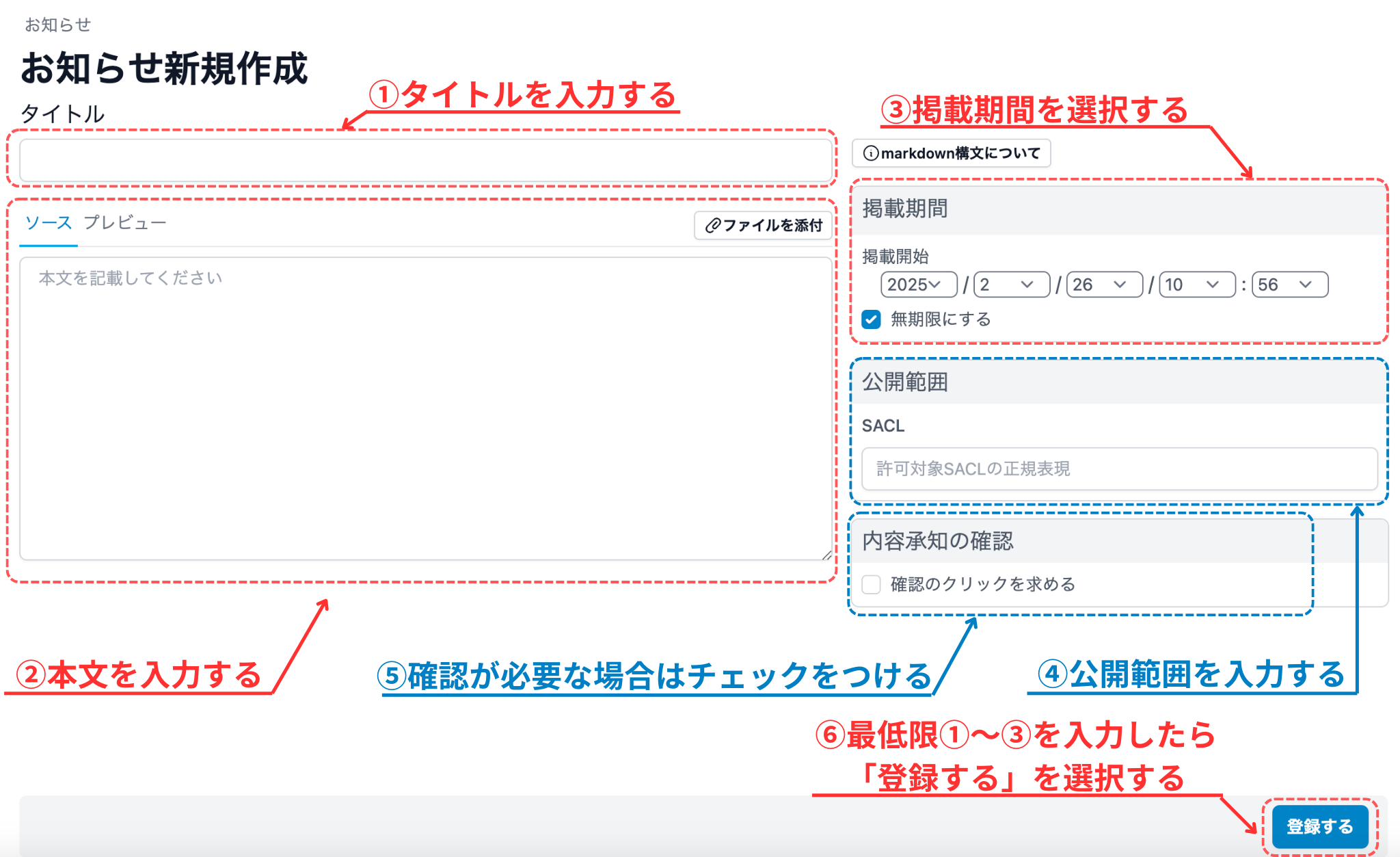
- タイトルを入力
- 本文を入力(Markdown構文でも可能)
- 掲載開始・終了の入力(未来日でも可能)
- 公開範囲を設定
- 確認の有無と確認期限を設定
「登録する」を選択するとお知らせ一覧に戻ります。上部に「お知らせを登録しました。」が表示されます。
本文をプレビューする
Section titled “本文をプレビューする”タブが「ソース」選択時は本文を入力でき、「プレビュー」選択時は本文の表示を確認できます。
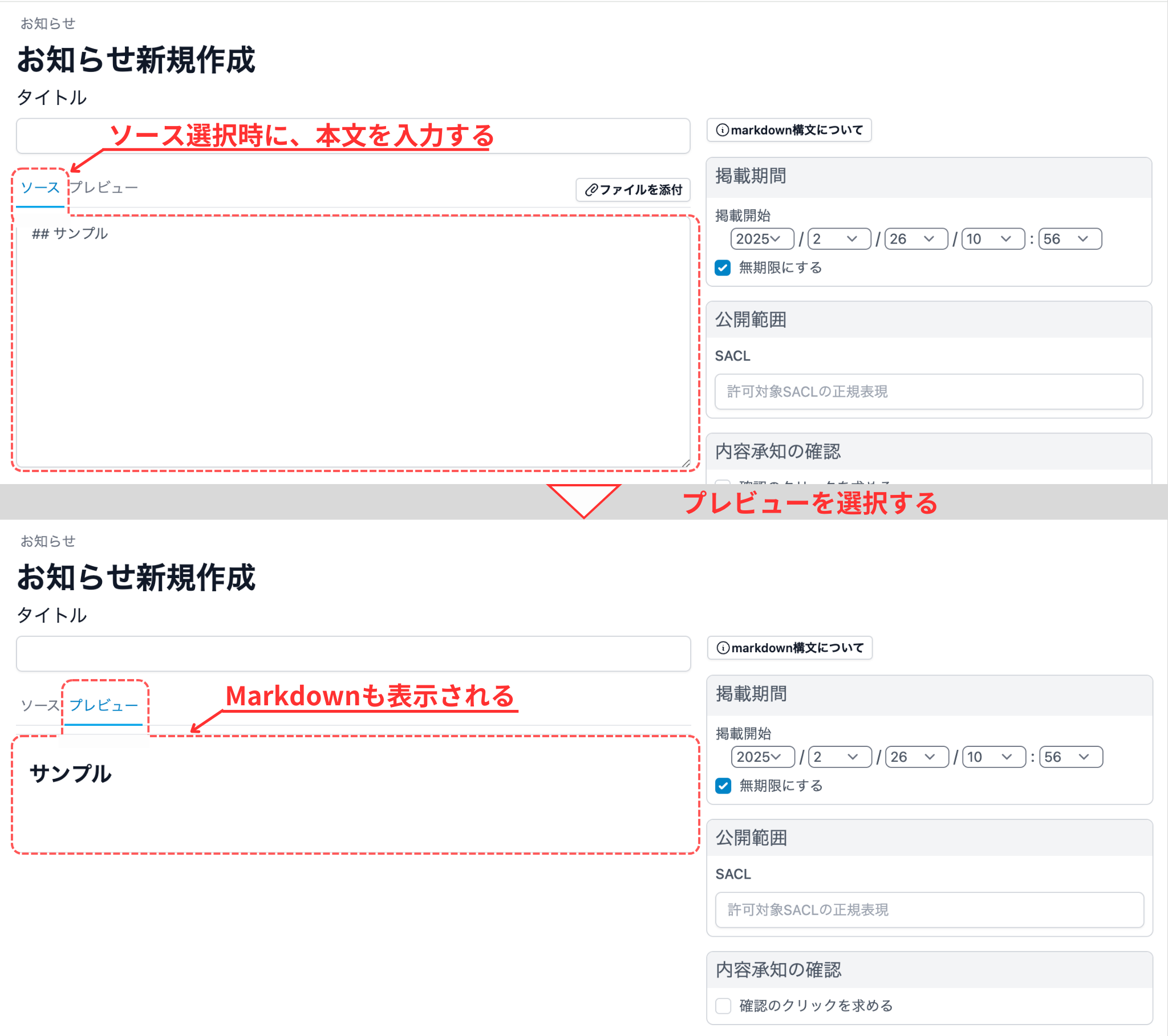
掲載期間を設定する
Section titled “掲載期間を設定する”掲載開始は、デフォルトで新規作成を行なった日に設定されています。掲載期間を未来日に変更することで、予約投稿を行うことができます。
掲載終了日は、デフォルトで無期限に設定されていますが、チェックを外して終了日を設定することができます。

掲載開始より前の場合は、タイトルの後ろに(公開前)と表示され、掲載終了日を過ぎた場合は、(公開終了)が表示されます。

内容確認について
Section titled “内容確認について”新しいお知らせページで「内容承知確認」の「確認のクリックを求める」にチェックと閲覧期限を入れた場合、受講者ロールで「要確認」が表示されます。
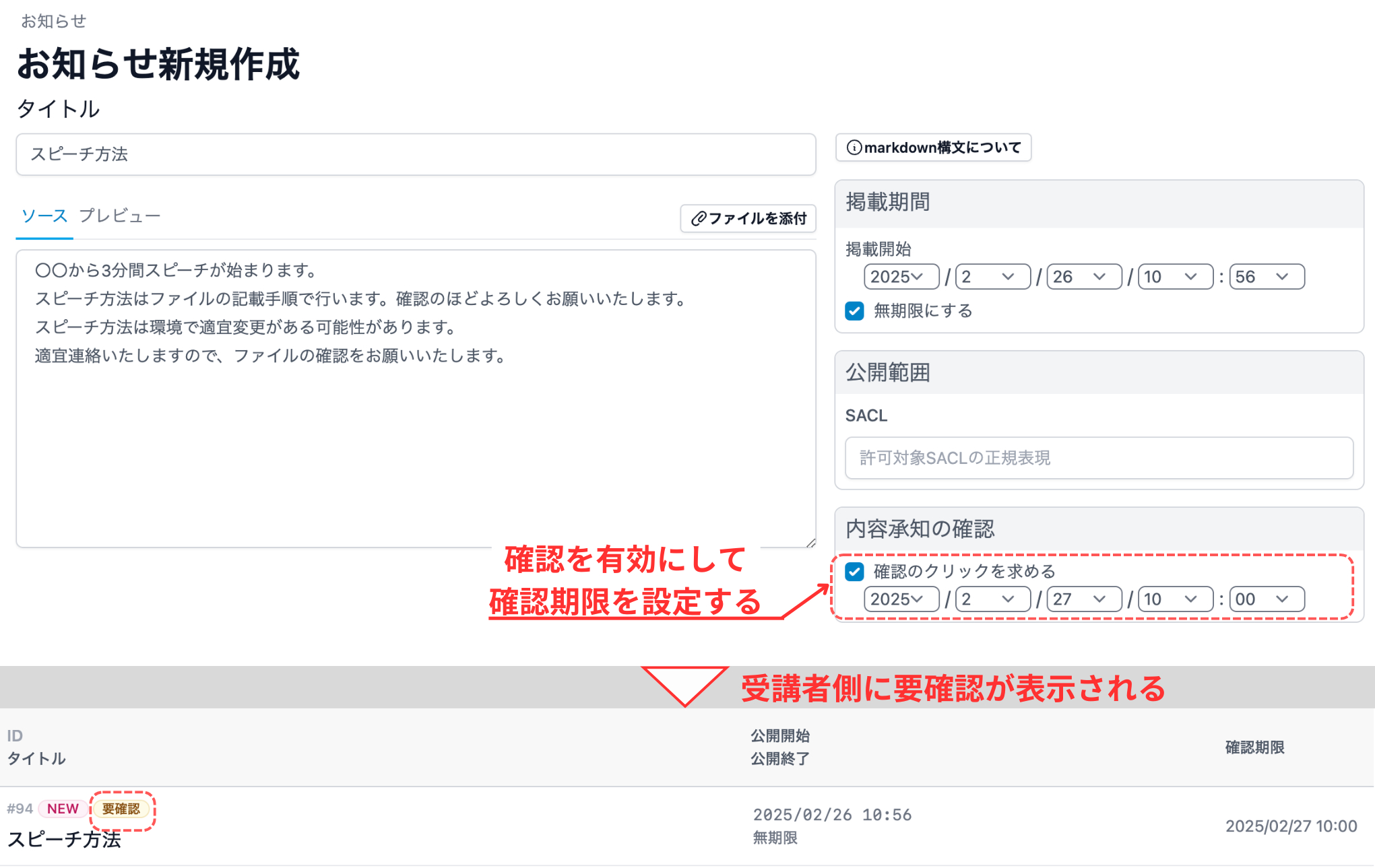
内容確認を有効にした場合は、受講者ロールが何人確認したか確認することができます。
内容確認していないアカウントは「未確認者一覧」で確認することができます。
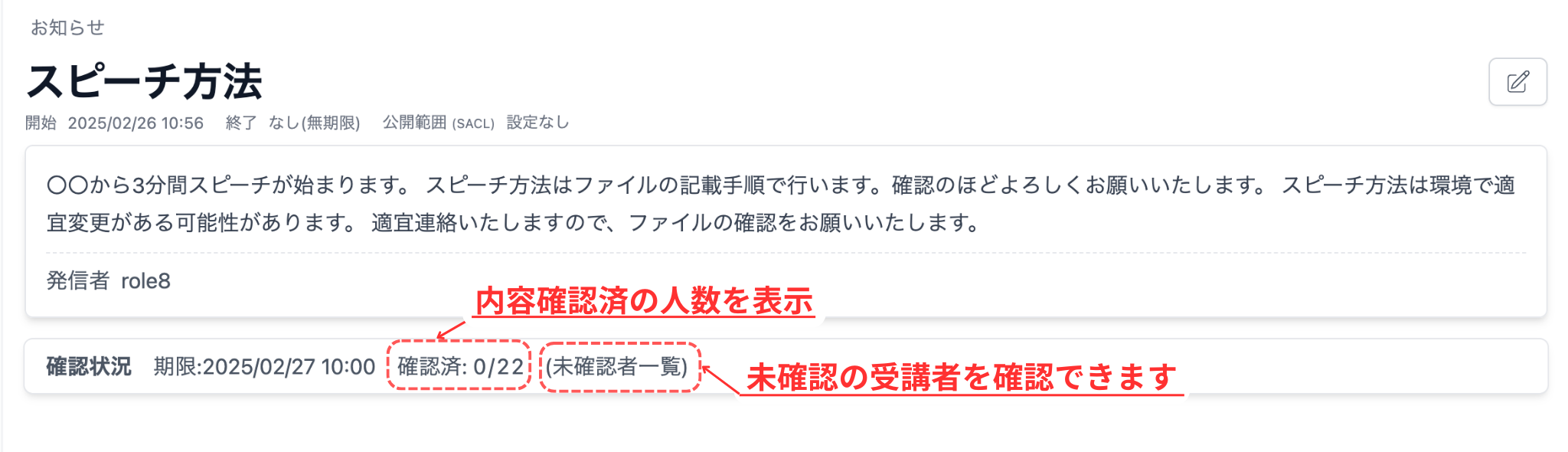
お知らせを編集する
Section titled “お知らせを編集する”一度登録した内容を編集できます。
編集する場合は編集したいお知らせを選択して、お知らせの内容に移動します。お知らせの内容の右側上部のアイコン「編集」を選択します。あるいは、お知らせ一覧にマウスカーソルを合わせた際にアイコン
が表示されるため、アイコンを選択してください。
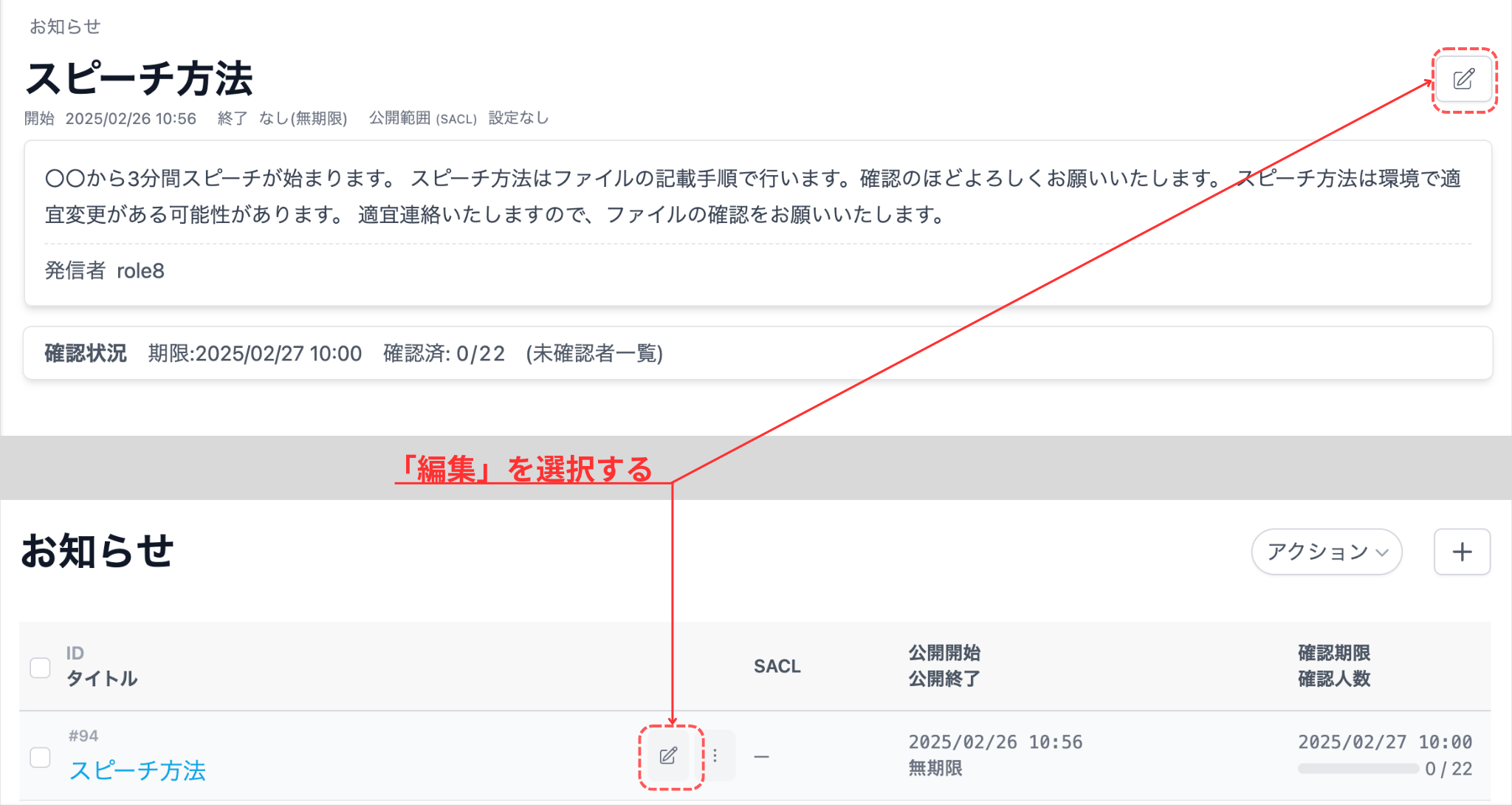
「編集」を選択すると編集ページに移動するため、変更後「更新する」を選択します。(編集部分に制限はありません。)
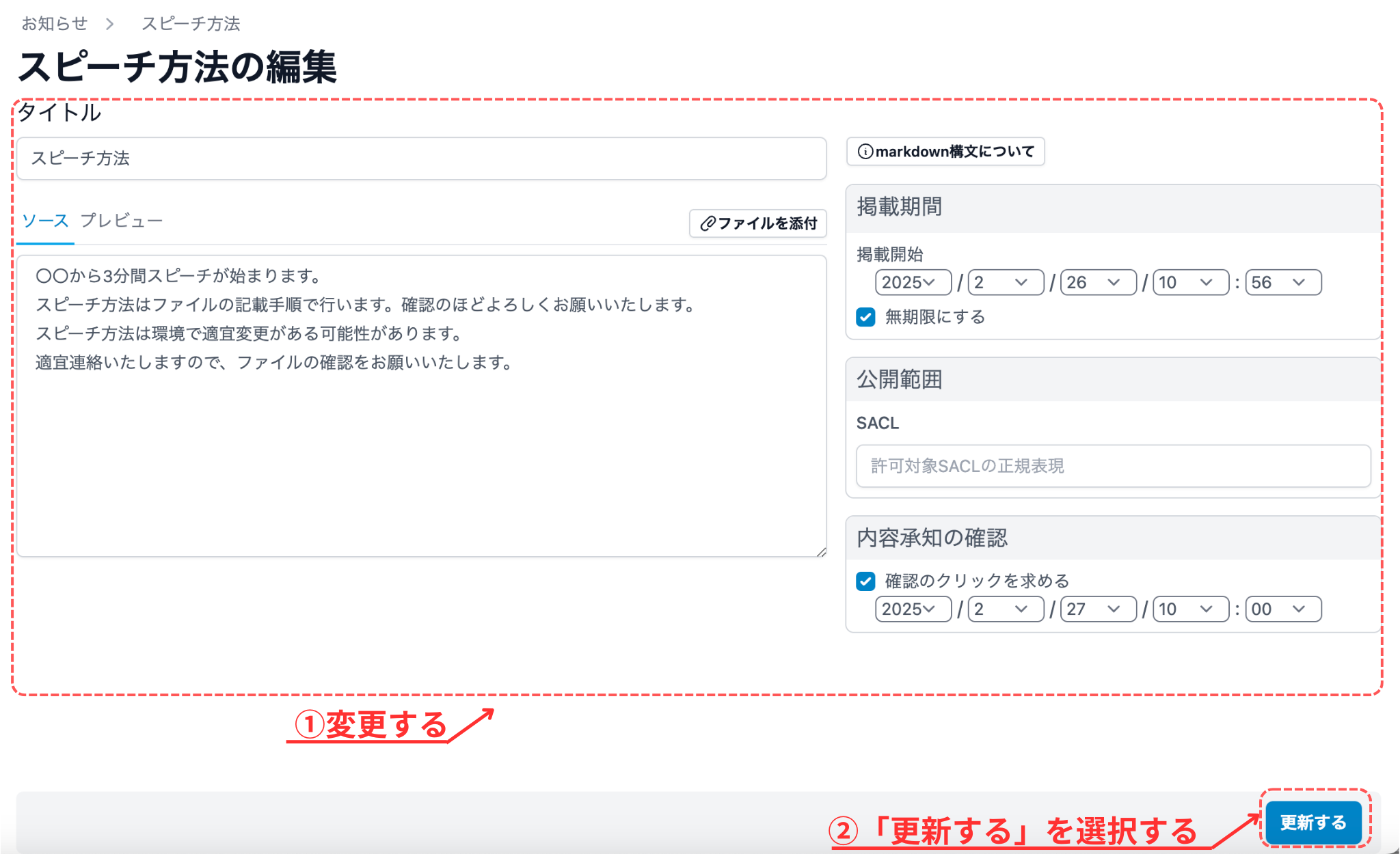
「更新する」を選択するとお知らせ一覧に移動します。上部に「お知らせを更新しました。」が表示されます。
お知らせを複製する
Section titled “お知らせを複製する”お知らせを複製する場合は、お知らせ一覧で複製したいお知らせにマウスカーソルを合わせた際に表示されるアイコン を選択します。
アイコン を選択すると、「複製」が表示されるため、「複製」を選択します。
「複製」を選択すると、後ろにタイトルの後ろにコピーと追加され、複製した日時を終了日として公開終了の状態で複製されます。そのため、受講者には公開せず複製することができます。複製後は、内容確認も初期化されるため、掲載期限や内容確認の有効化を編集から行ってください。
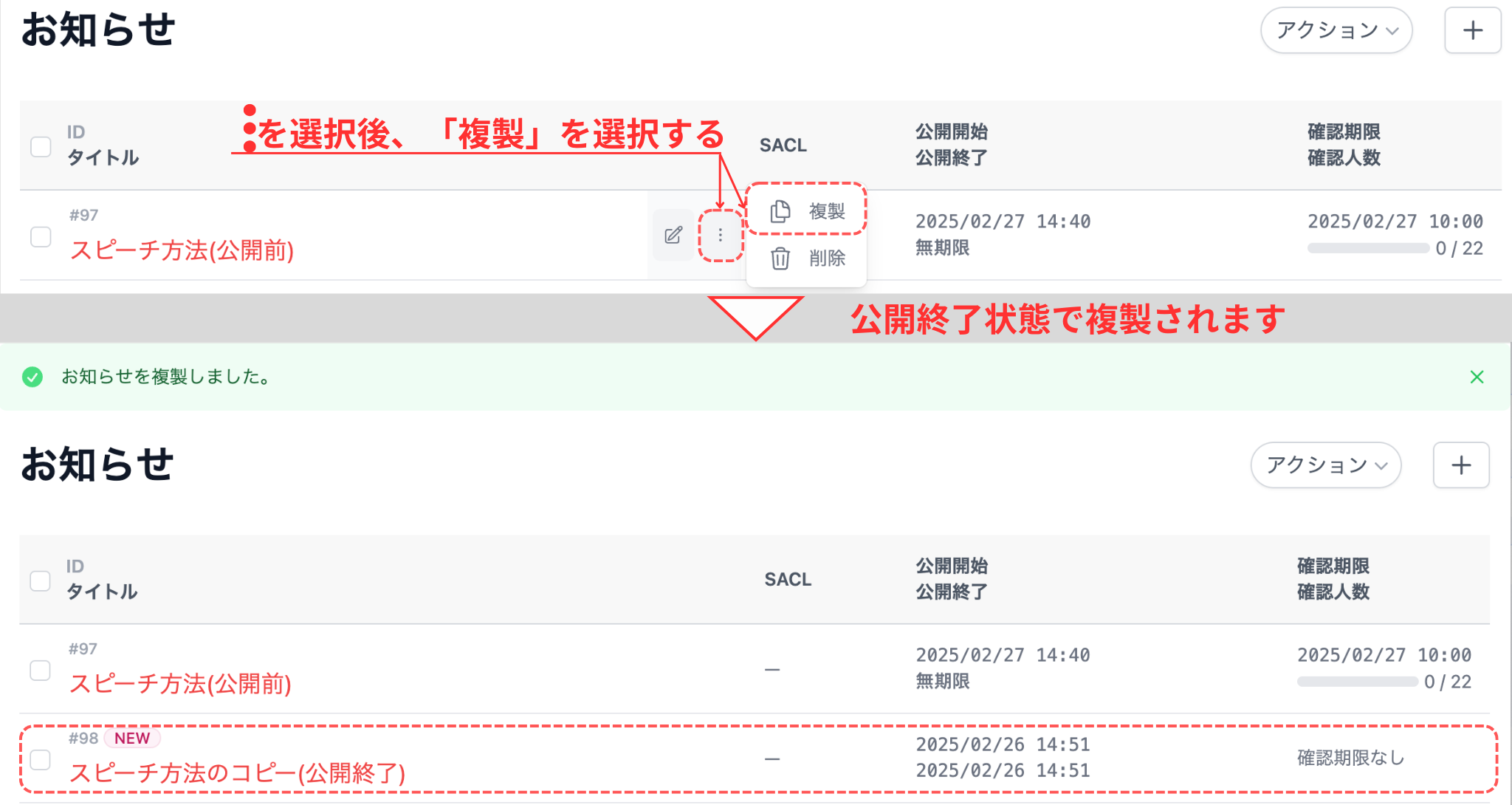
お知らせを削除する
Section titled “お知らせを削除する”一つずつ削除する方法と一括で削除する方法があります。
一つずつ削除する
Section titled “一つずつ削除する”一つずつ削除する場合は、アイコン を選択すると、「削除」が表示されるため、「削除」を選択します。
「削除」を選択すると確認画面が表示されます。確認に表示されているタイトル名が削除するお知らせの場合「OK」を選択します。
「OK」を選択すると「お知らせを削除しました」が表示されます。
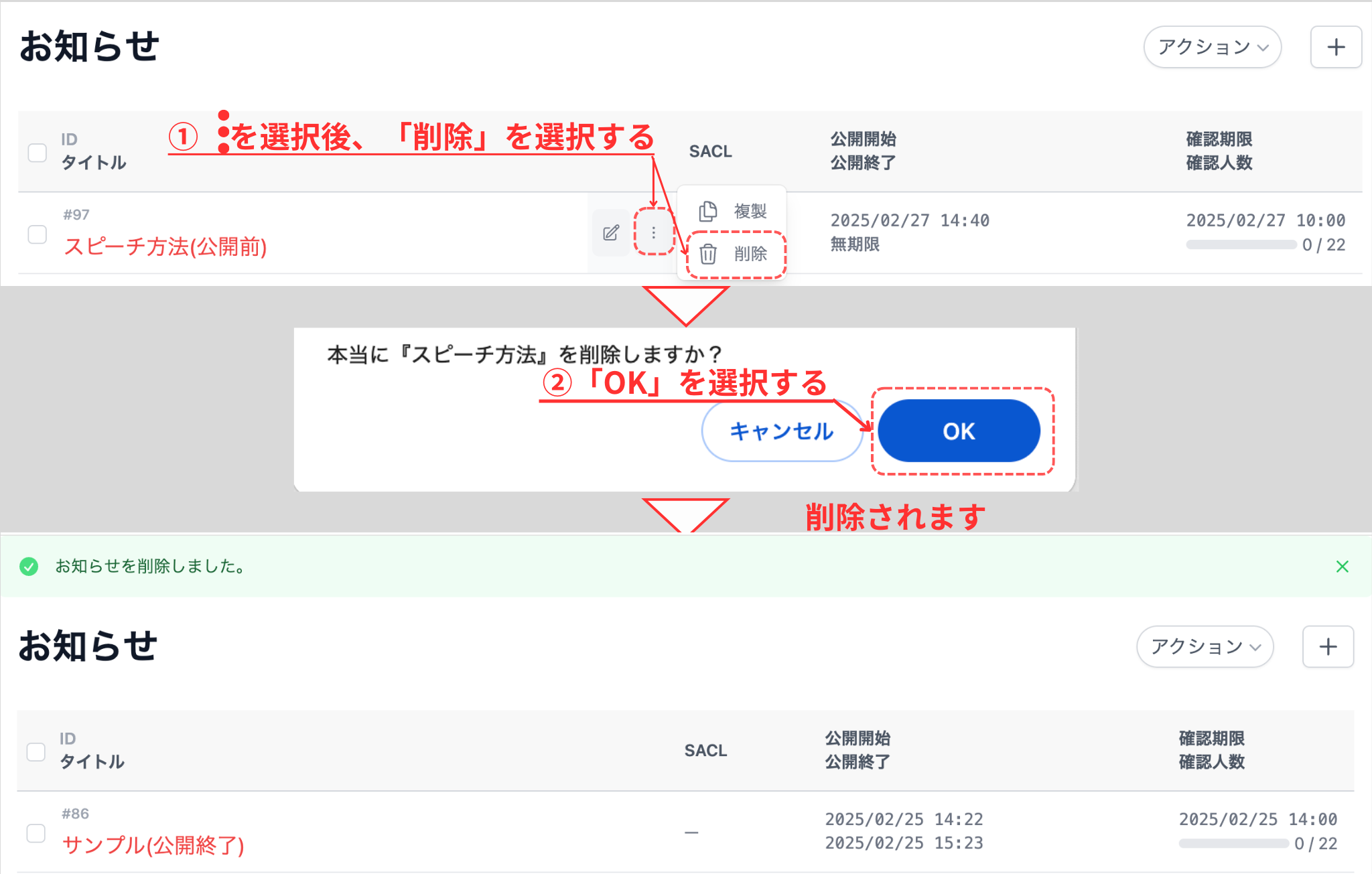
一括削除する
Section titled “一括削除する”お知らせを一括で削除する場合は、お知らせの左側にある◻︎にチェック☑️を入れます。チェックを入れた後、右上にある「アクション∨」から「削除」を選択します。
「削除する」を選択すると確認画面が表示されます。「削除」を選択すると「◯件のお知らせを削除しました」が表示されます。