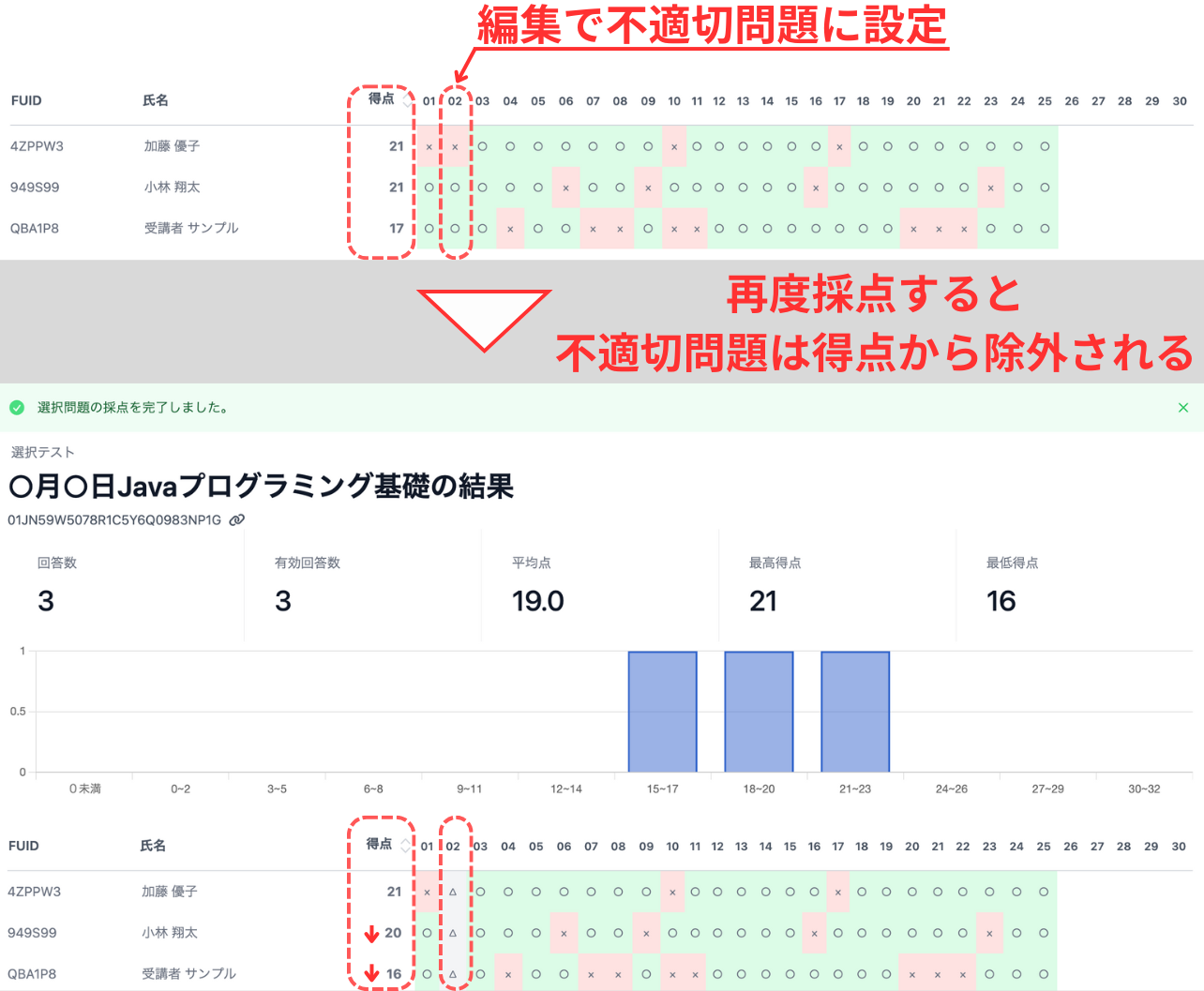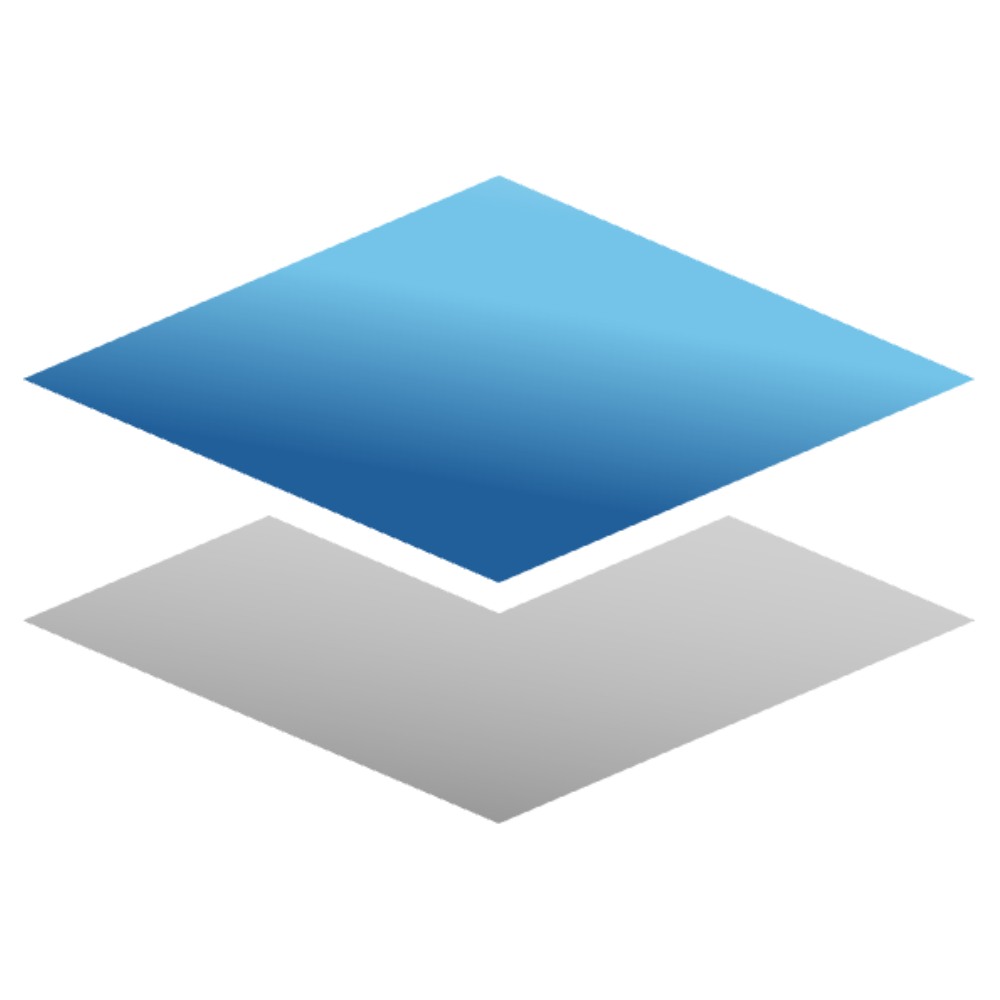選択テスト機能を使用する
選択テストでは、選択肢問題(選択テスト)の実施、作成を行うことができます。
受講者ロールでは、選択テストの回答を行えますが、事務局ロールでは選択しテストの実施は行うことができませんが、「選択テストの作成、編集、点数の統計の確認」をすることができます。 受講者の画面はこちら
選択テストの確認する
Section titled “選択テストの確認する”事務局ロールでは受講者のフォーム一覧ページの回答状況と操作内容が違います。

- 選択テストのタイトル
- 公開時間を設定している場合、公開時間を表示
- 選択テストを作成した人を表示
- 選択テストの現在の状況を表示
- 現在のテスト回答人数を表示
- テストの公開範囲を表示。SACLについてはこちらを参照してください。
状態について
Section titled “状態について”draftは、下書き状態であり受講者にはテスト自体が見えず、事務局や指導者、管理者は確認できます。
openedは、受講者に見える状態であり、受講者では回答状況が「未回答」となり、回答が可能になります。制限時間が過ぎると「回答受付終了」となり回答ができなくなります。
closedは、受講者はテスト自体見えますが、テストを受験することはできず閲覧のみできます。受講者では回答していない場合でも、回答状況は強制的に「回答受付終了」となります。事務局ロールでは、closedの状態で採点を選択できる様になります。
受講者が回答していない時に、closedの状態に変更すると受講者は回答を確認しようとすると「未回答のため、確認できません」と表示されます。

選択テストを作成する
Section titled “選択テストを作成する”選択テスト一覧ページで、右上にあるアイコン「+新しい選択テストを作成」を選択します。
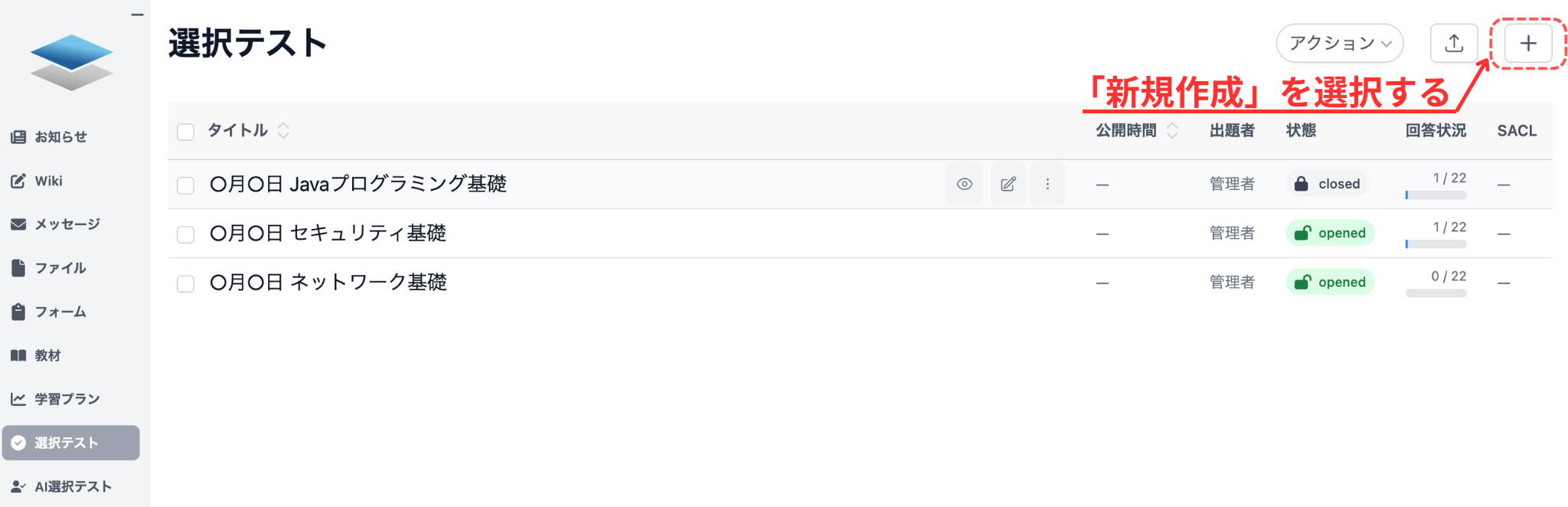
選択テストの作成ページでは、テスト名、ストラクチャACL、制限時間、冒頭メッセージ、末尾メッセージ、状態、公開時間設定を設定します。テスト名と制限時間のみは必須項目であり、他は任意で入力してください。
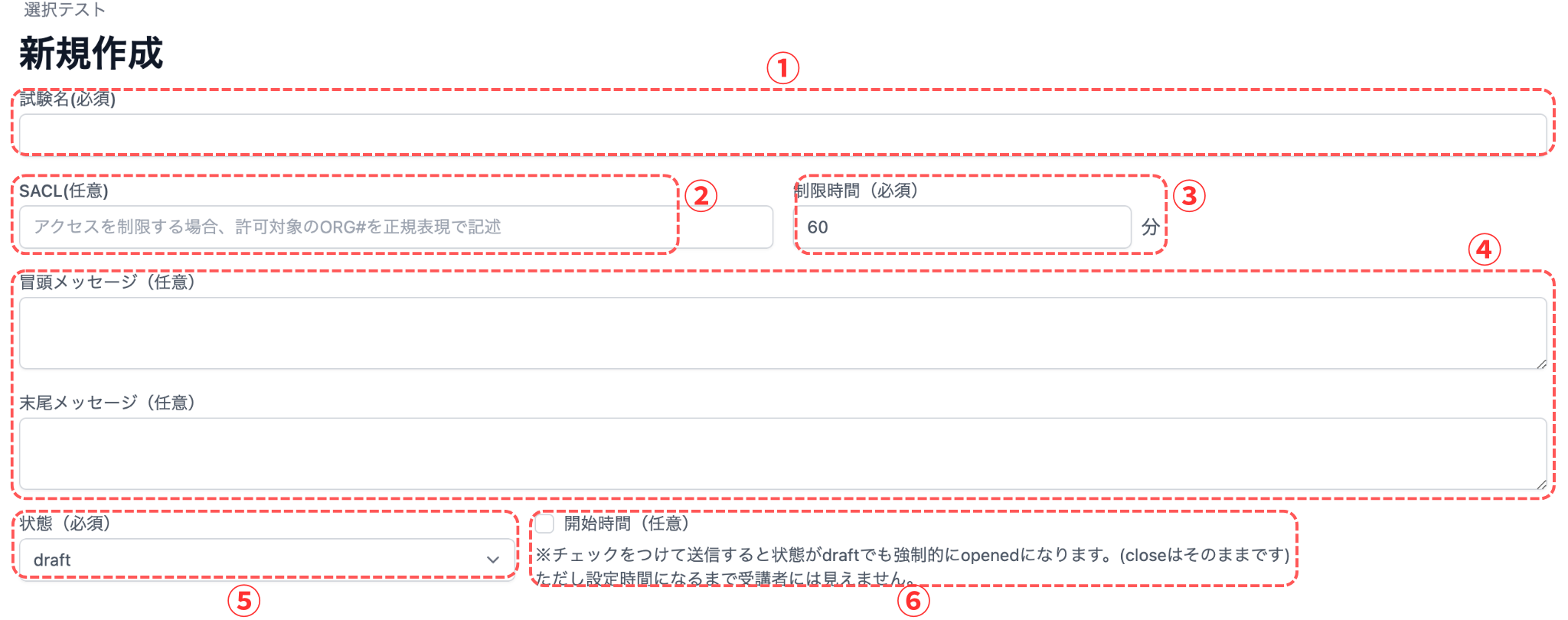
- テスト名を指定。
- テストの公開範囲を設定。SACLについてはこちらを参照してください。
- テストの回答時間を設定。
- 入力した内容を冒頭、末尾にメッセージを表示します。冒頭はテストページの上部に表示、末尾はテストページの下部に表示。
- テストの状態を設定。draft(下書き)かopened(表示)をテスト作成では選択でき、テストの編集ではclosed(閉鎖)を選択できます。
- 公開する時間を設定。過去時間も設定も可能。公開した日時を残したい場合には公開時間設定をする必要があります。
上記を設定後、問題を作成します。最大30問(最低問題数の制限なし)作成することができます。
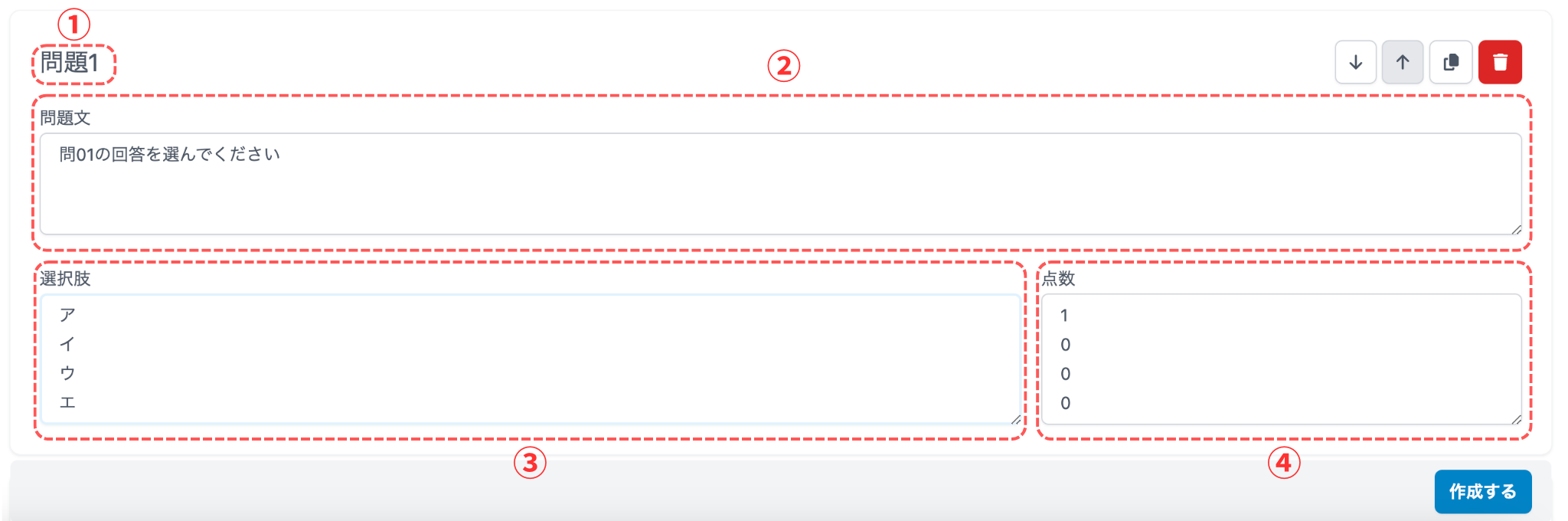
- 作成中の問題が何問目か表示
- 問題文を入力
- 選択肢を入力。改行で複数入力することができ、先頭行が正解になります。
- 先頭行に正解時の得点を入力。改行で複数入力することができ、他の選択肢でも点数を設定したい場合は、選択肢と同じ行で点数を入力します。もし入力していない場合は、その行は0点の扱いになります。
ボタンで選択している問題を一つ上に移動、
ボタンで選択している問題を一つ下に移動することができます。
は問題をコピーすることができ、
で問題の削除を行うことができます。デフォルトでは、25問作成されています。一番下の
を選択すると、問題を追加することができます。
問題を全て作成したら「作成する」を選択します。
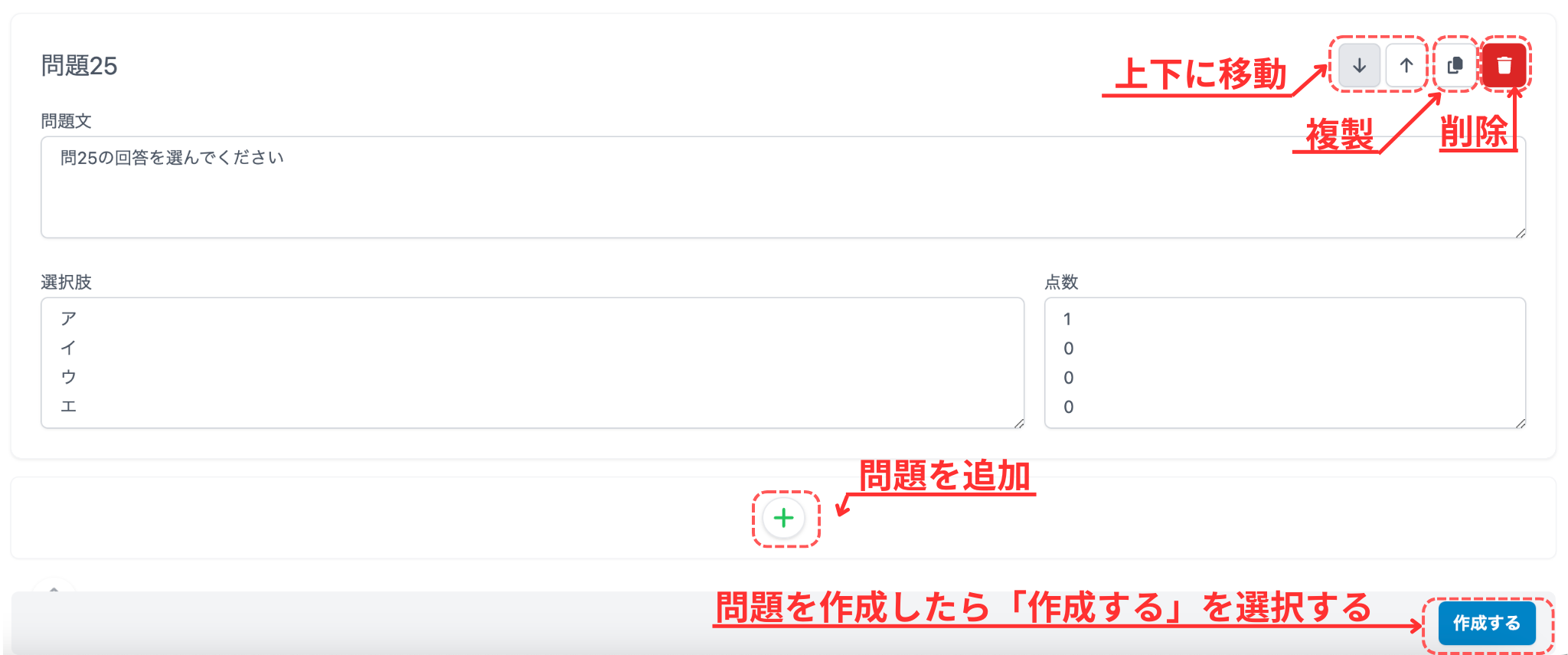
「作成する」を選択したら、選択テスト一覧ページに移動し上部に「選択テストを作成しました」が表示されます。
選択テストを編集する
Section titled “選択テストを編集する”一度作成した選択テストを編集することができます。
編集する選択テストにマウスカーソルを当てると、アイコン 「編集」 が表示されるため、「編集」を選択します。

「編集」を選択するとテスト編集ページに移動します。編集後、右下にある「更新する」を選択します。
「更新する」を選択すると選択テスト一覧ページに移動して、上部に「フォームを更新しました」
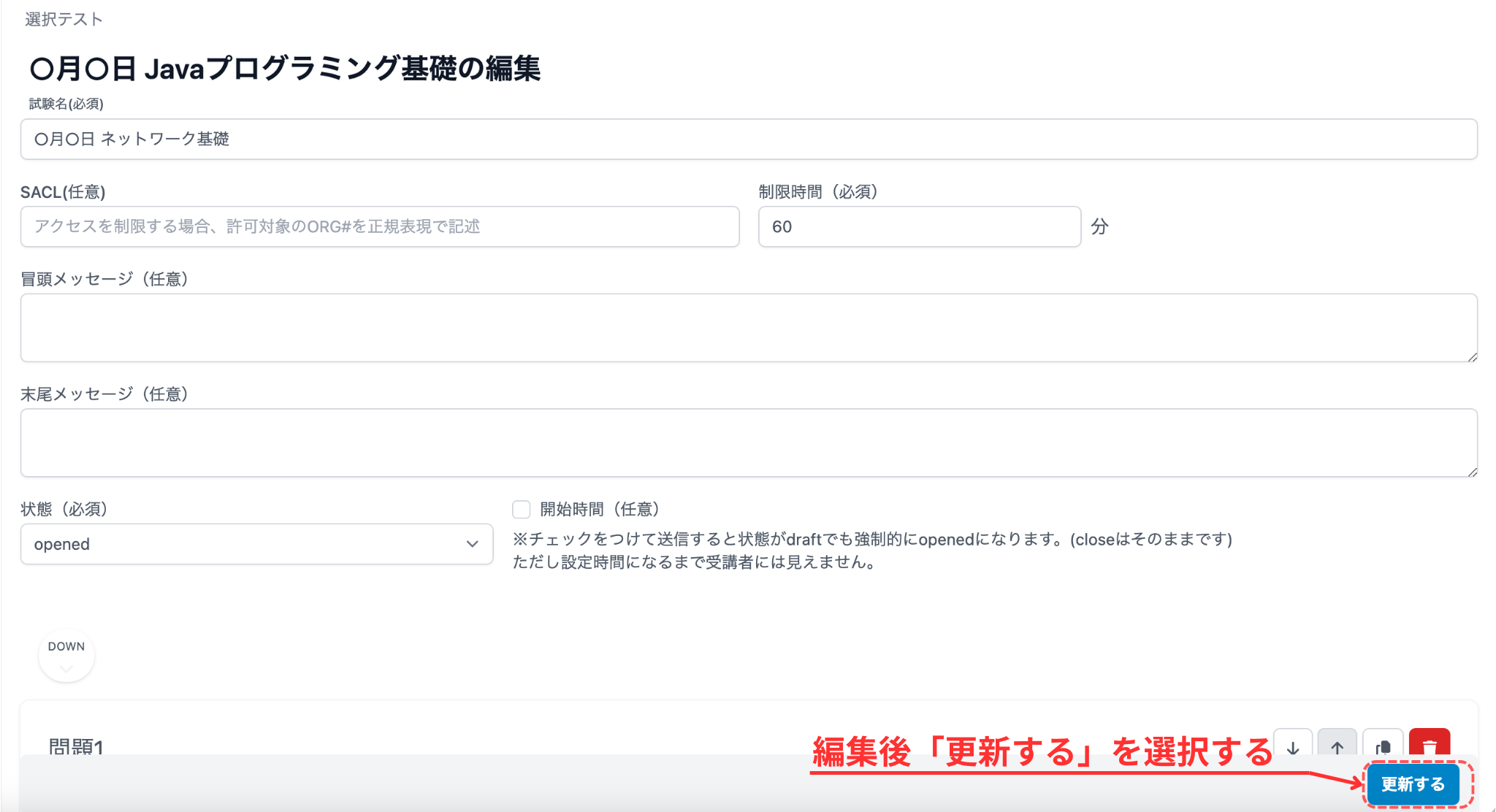
選択テストをプレビューする
Section titled “選択テストをプレビューする”プレビューでは、選択テストが受講者からどうのように見えているか確認することができます。
プレビューする選択テストにマウスカーソルを当てると、アイコン 「プレビュー」 が表示されるため、「プレビュー」を選択するとプレビュー画面に移動します。
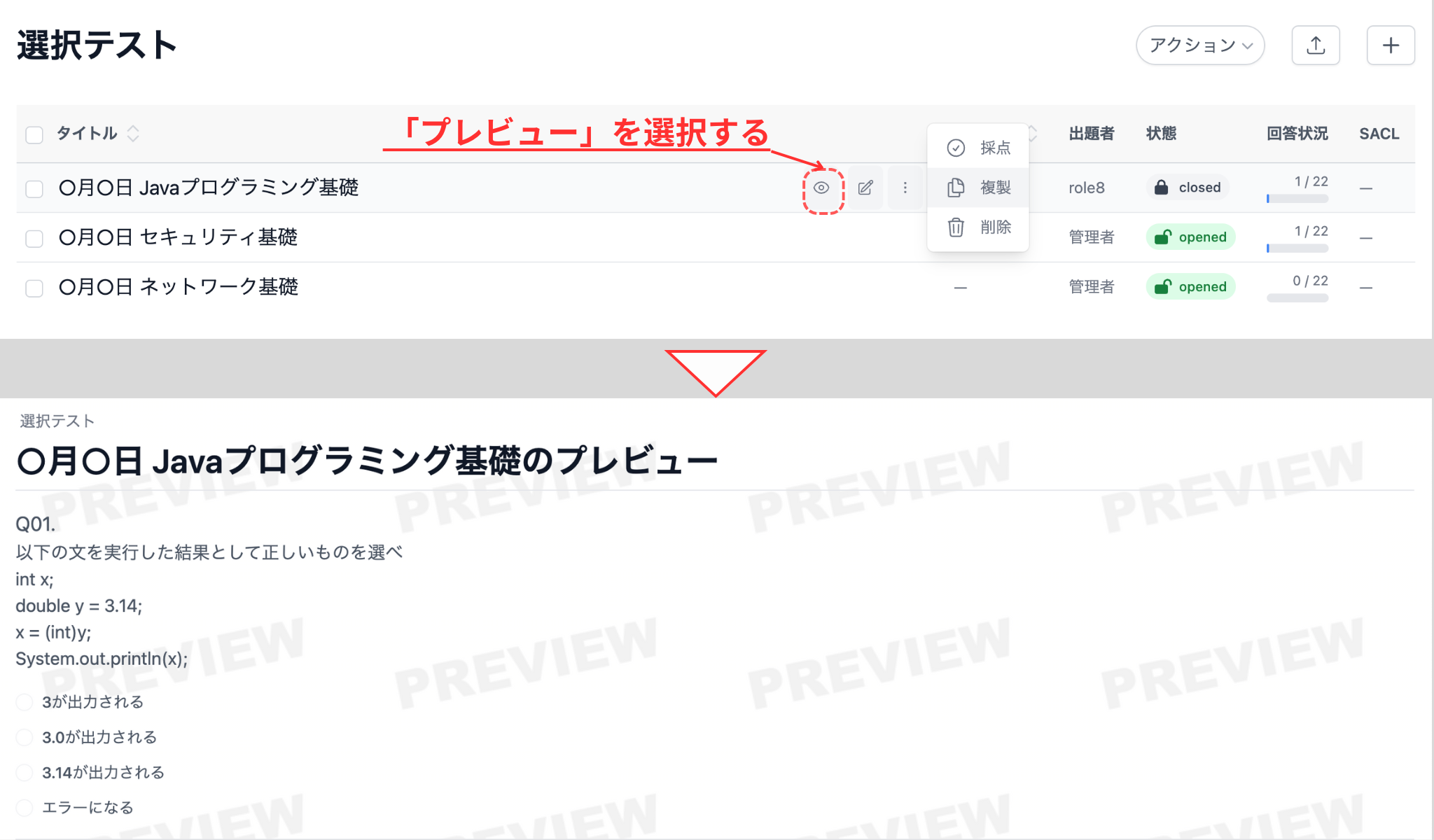
選択テストを複製する
Section titled “選択テストを複製する”選択テストは複製することができます。各選択テストを複製する方法と一括で複製する方法の2種類あります。
各選択テストを複製する
Section titled “各選択テストを複製する”複製する選択テストにマウスカーソルを当てるとアイコン が表示されます。アイコンを選択すると、「複製」が表示されるため、「複製」を選択します。
「複製」を選択すると「(タイトル)のコピー」としてフォームが作成されます。選択テスト一覧の上部に「テストを複製しました。」が表示されます。

一括複製する
Section titled “一括複製する”選択テスト一覧の左側の◻︎にチェック☑️を入れます。チェックを入れたら右上部にある「アクション∨」を選択して、その中にある「複製」を選択します。
「複製」を選択すると確認画面が表示されるため、確認して問題がなければ「複製」を選択します。
「複製」を選択すると「(タイトル)のコピー」として選択テストが作成されます。選択テスト一覧の上部に「◯件のテストを複製しました。」が表示されます。
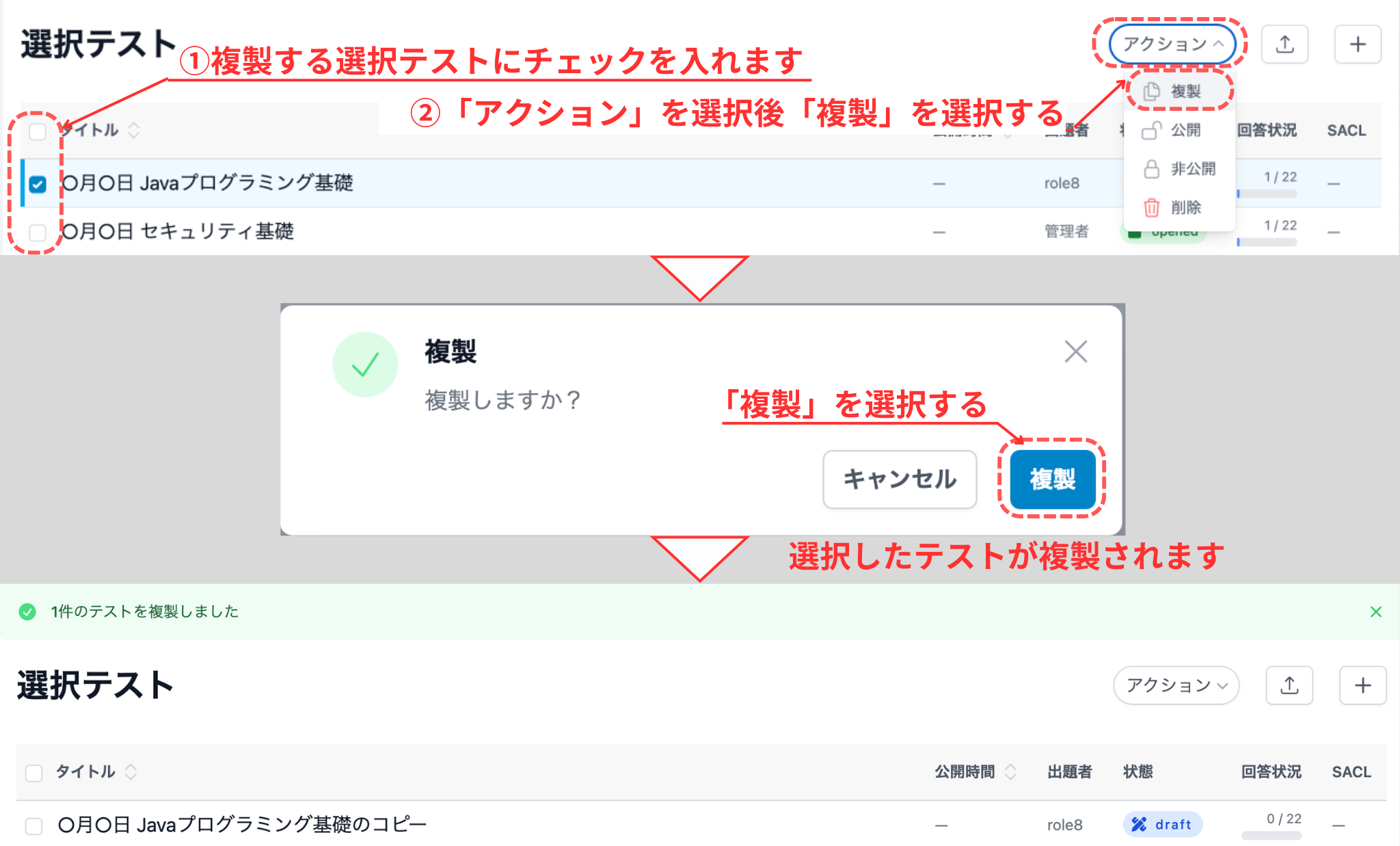
選択テストを削除する
Section titled “選択テストを削除する”不要なテストを削除する方法は、各選択テストを削除する方法と一括で削除する方法の2種類あります。
各選択テストを削除する
Section titled “各選択テストを削除する”削除する選択テストにマウスカーソルを当てるとアイコン が表示されます。アイコンを選択すると、「削除」が表示されるため、「削除」を選択します。
「削除」を選択すると確認画面が表示されます。内容を確認して「OK」を選択すると、選択テストは削除されて選択テスト一覧の上部に「選択問題を削除しました。」が表示されます。

一括削除する
Section titled “一括削除する”選択テスト一覧の左側の◻︎にチェック☑️を入れます。チェックを入れたら右上部にある「アクション∨」を選択して、その中にある「削除」を選択します。
「削除」を選択すると確認画面が表示されるため、確認して問題がなければ「削除」を選択します。
「削除」選択したテストが削除され。選択テスト一覧の上部に「◯件のテストを削除しました。」が表示されます。
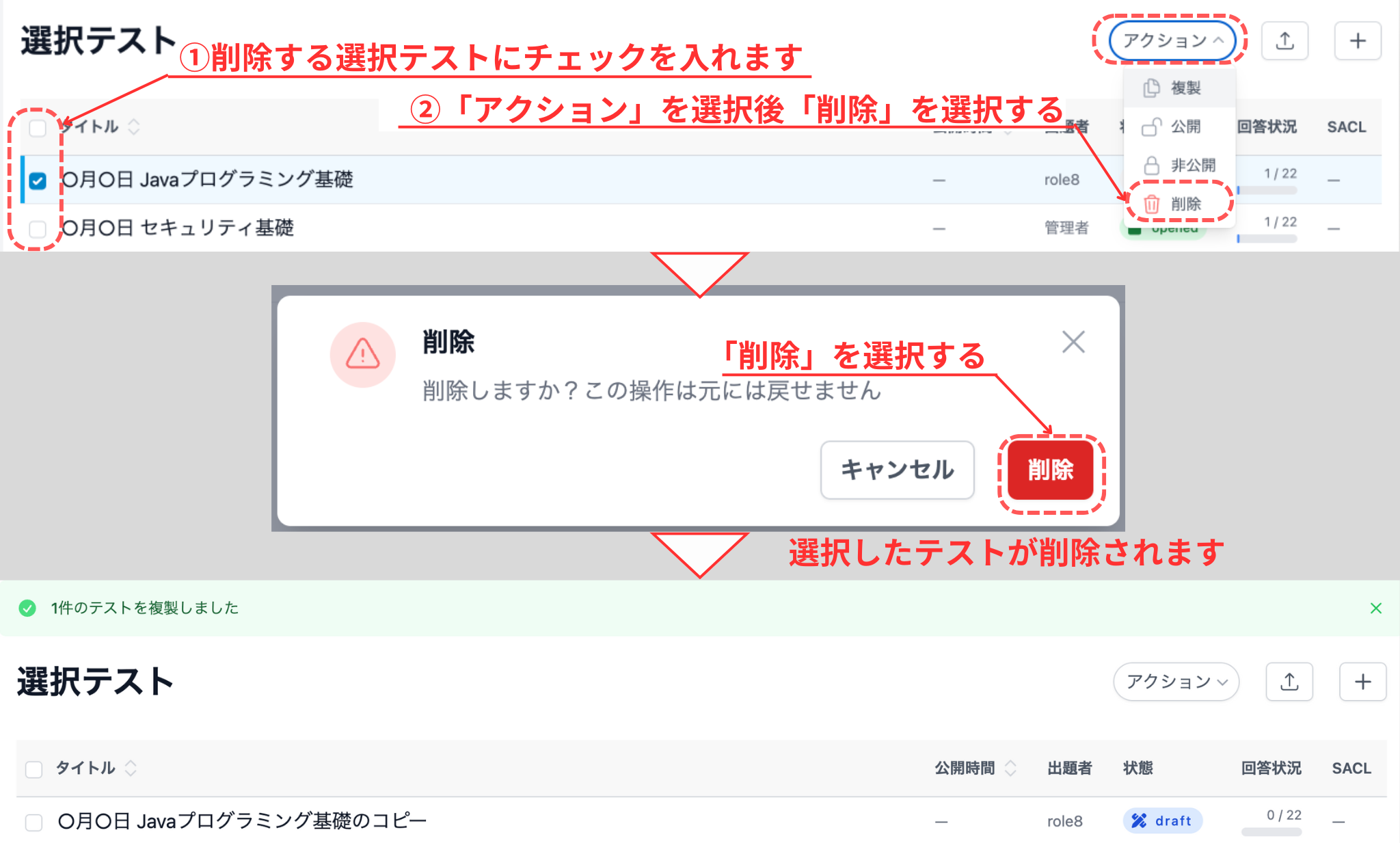
状態を変更する
Section titled “状態を変更する”編集で状態を変更することができますが、一括で状態を変更することができます。状態については、状態についてを参照をしてください。
編集で状態を変更する場合は、選択テストの編集画面に移動します。編集画面への行き方はこちら。
編集画面で「状態」を「draft」、「opened」、「closed」の状態に変更できます。
一括で公開する
Section titled “一括で公開する”選択テスト一覧の左側の◻︎にチェック☑️を入れます。チェックを入れたら右上部にある「アクション∨」を選択して、その中にある「公開」を選択します
「公開する」を選択後、確認画面が表示されるため、内容を確認して問題なければ「公開」を選択します。
「公開」を選択後、選択したテストの状態がopenedに変更され、選択テスト一覧上部に「◯件のテストを公開しました。」が表示されます。
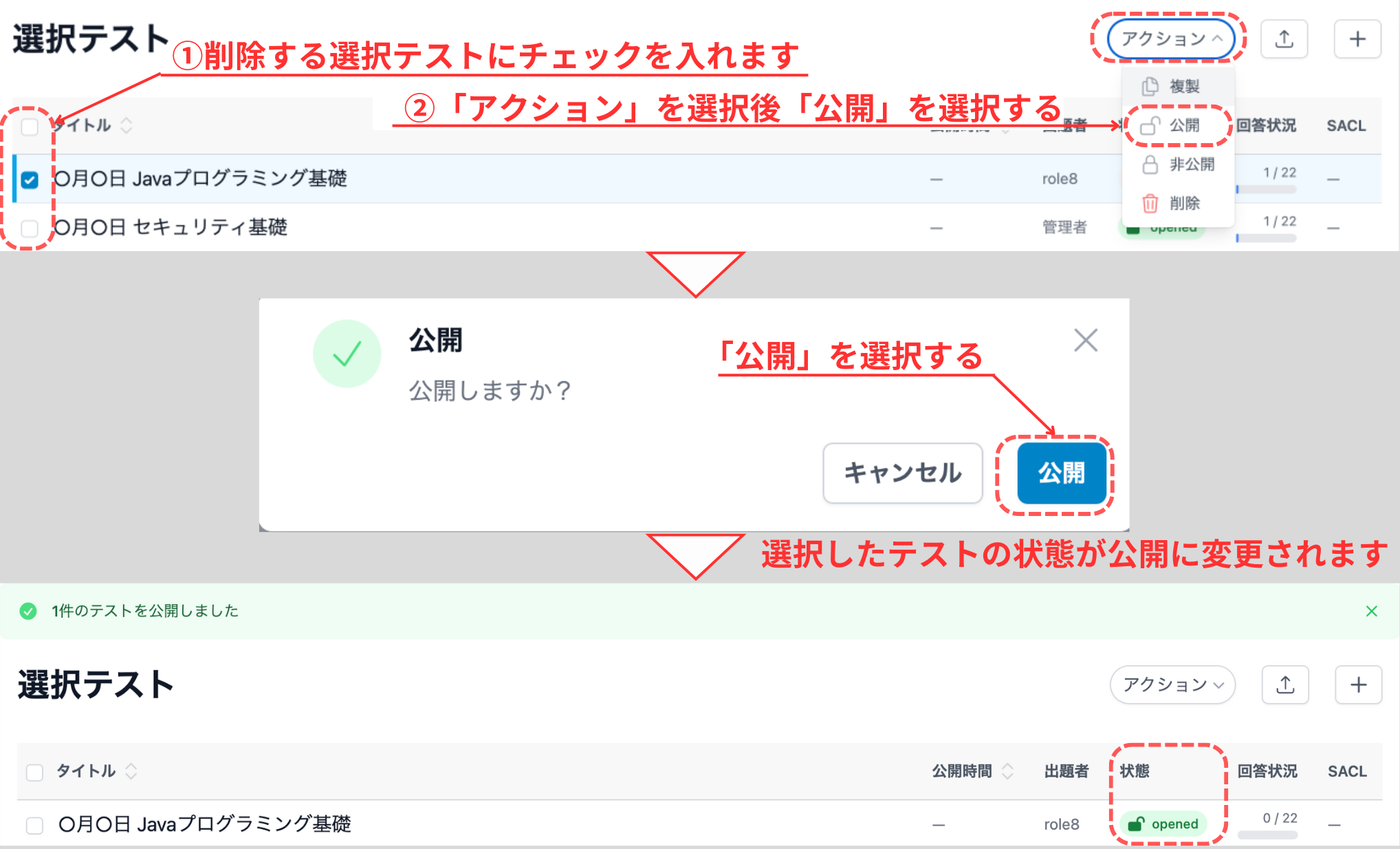
一括で非公開にする
Section titled “一括で非公開にする”選択テスト一覧の左側の◻︎にチェック☑️を入れます。チェックを入れたら右上部にある「アクション∨」を選択して、その中にある「非公開」を選択します
「非公開する」を選択後、確認画面が表示されるため、内容を確認して問題なければ「非公開」を選択します。
「非公開」を選択後、選択したテストの状態がopenedに変更され、選択テスト一覧上部に「◯件のテストを非公開しました。」が表示されます。
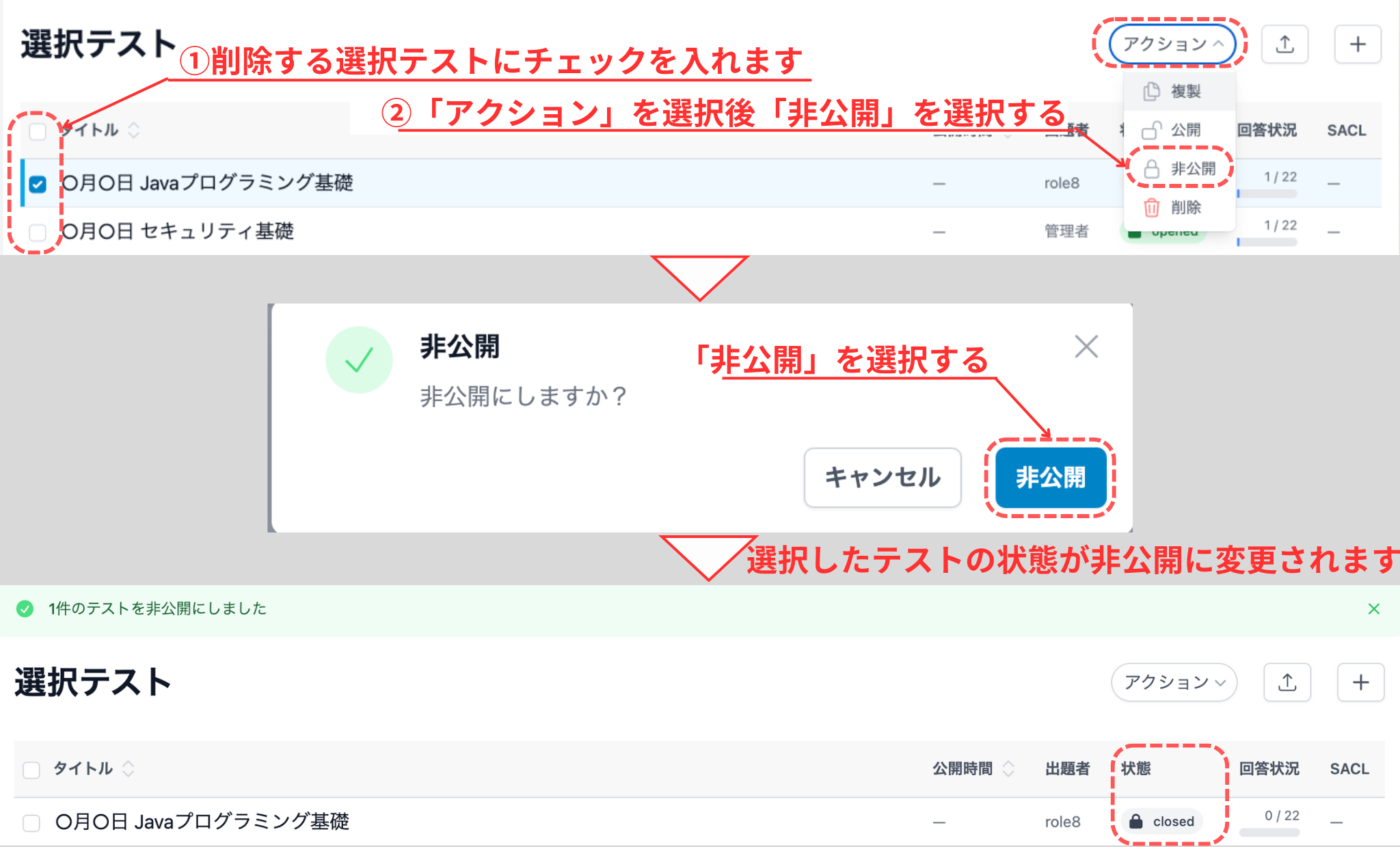
テストを採点する
Section titled “テストを採点する”選択テストをclosedに変更します。採点する選択テストにマウスカーソルを合わせるとアイコン が表示されます。アイコンを選択すると、「採点」が表示されるため、「採点」を選択します。

採点せずに回答を確認しても点数は表示されず正答かどうかのみ評価されます。
採点を実行するとそれぞれの点数と共に回答者全体の回答数、有効回答数、平均点、最高点、最低点が表示されます。
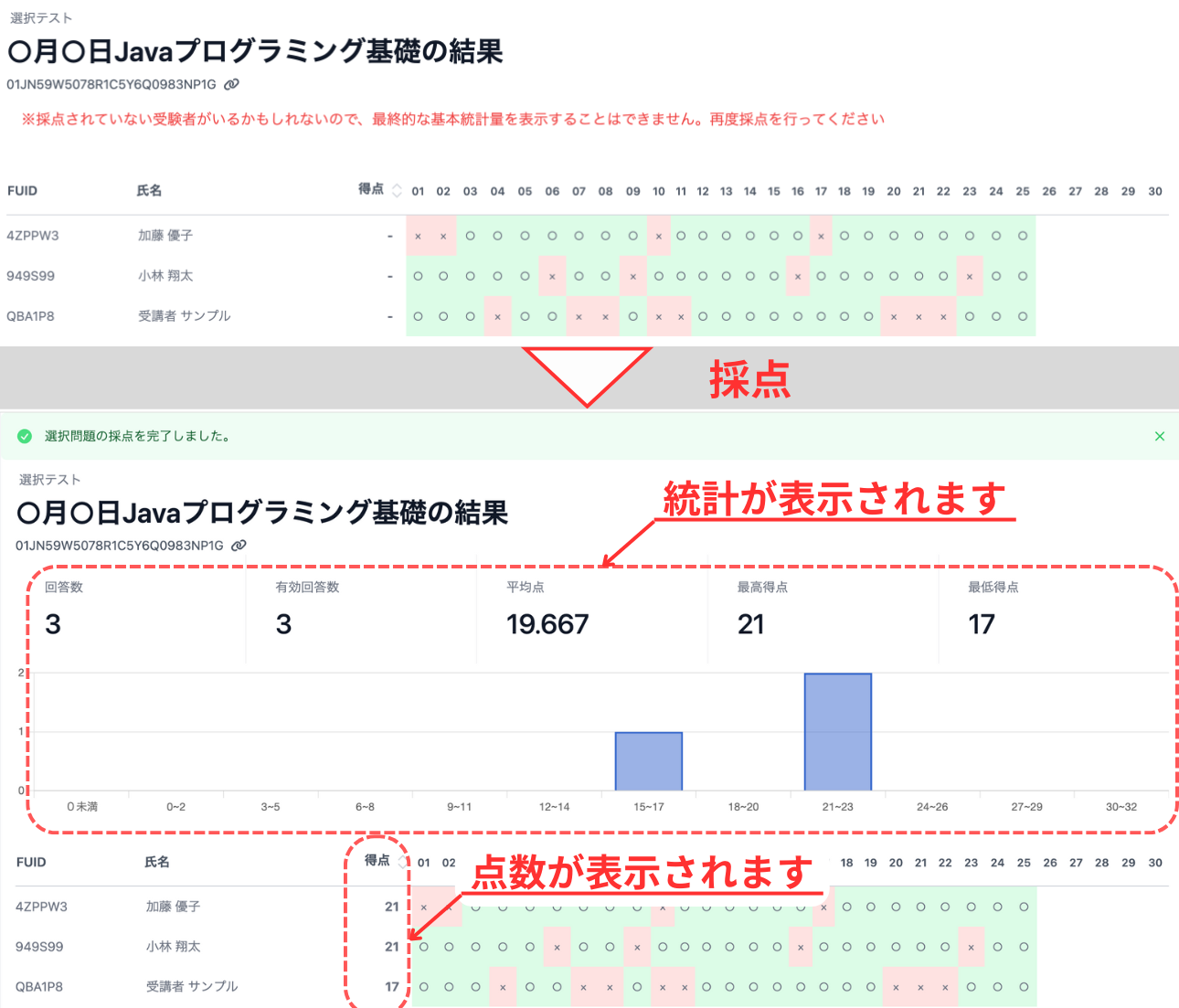
不適切問題があった場合は、編集で不適切にし再度採点を行う必要性があります。テストを編集するの注意を参照してください。
再度採点を行うと正答を表示している箇所に、該当の問題では△で表示される様になり、点数も不適切問題は加算されなくなります。