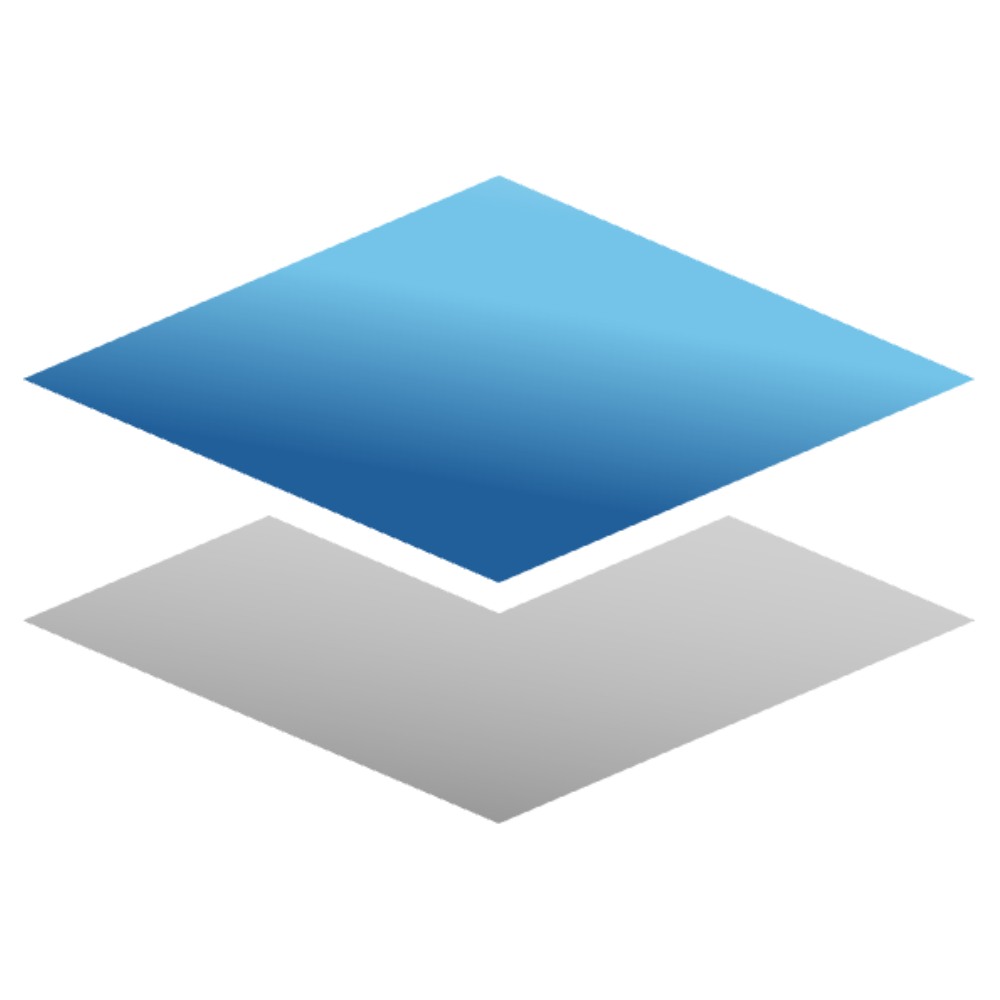フォーム機能を使用する
フォーム機能では、事務局や講師などが作成した日報やアンケート、ミニテストなどを受講者が実施することができます。
受講者ロールでは、日報などを実施やコメントの確認を行うことができますが、事務局ロールでは実施はできません。
事務局ロールは、「フォームの作成・編集」、「受講者の回答確認とコメント」することができます。
フォームの確認
Section titled “フォームの確認”事務局ロールでは受講者のフォーム一覧ページの回答状況と操作内容が違います。 フォームの表示は以下になっています。

- タイトルを表示
- フォームの状態を表示(例opened、closed)
- フォームを作成したアカウント名を表示
- フォームに回答者数を表示
- フォームのSACLを表示(SACLの説明はこちら)
フォームの作成・編集
Section titled “フォームの作成・編集”事務局ロールでは、フォームの作成や編集、削除、複製を行うことができます。
フォームを作成する
Section titled “フォームを作成する”日報など様々な用途に合わせた質問フォームを作成することができます。
新しいフォームの作成方法は「spaceで作成する方法」と「Excelで作成する方法」の2種類があります。
spaceで作成する方法
Section titled “spaceで作成する方法”spaceで作成する場合は、右上アイコン「新規作成」を選択します。
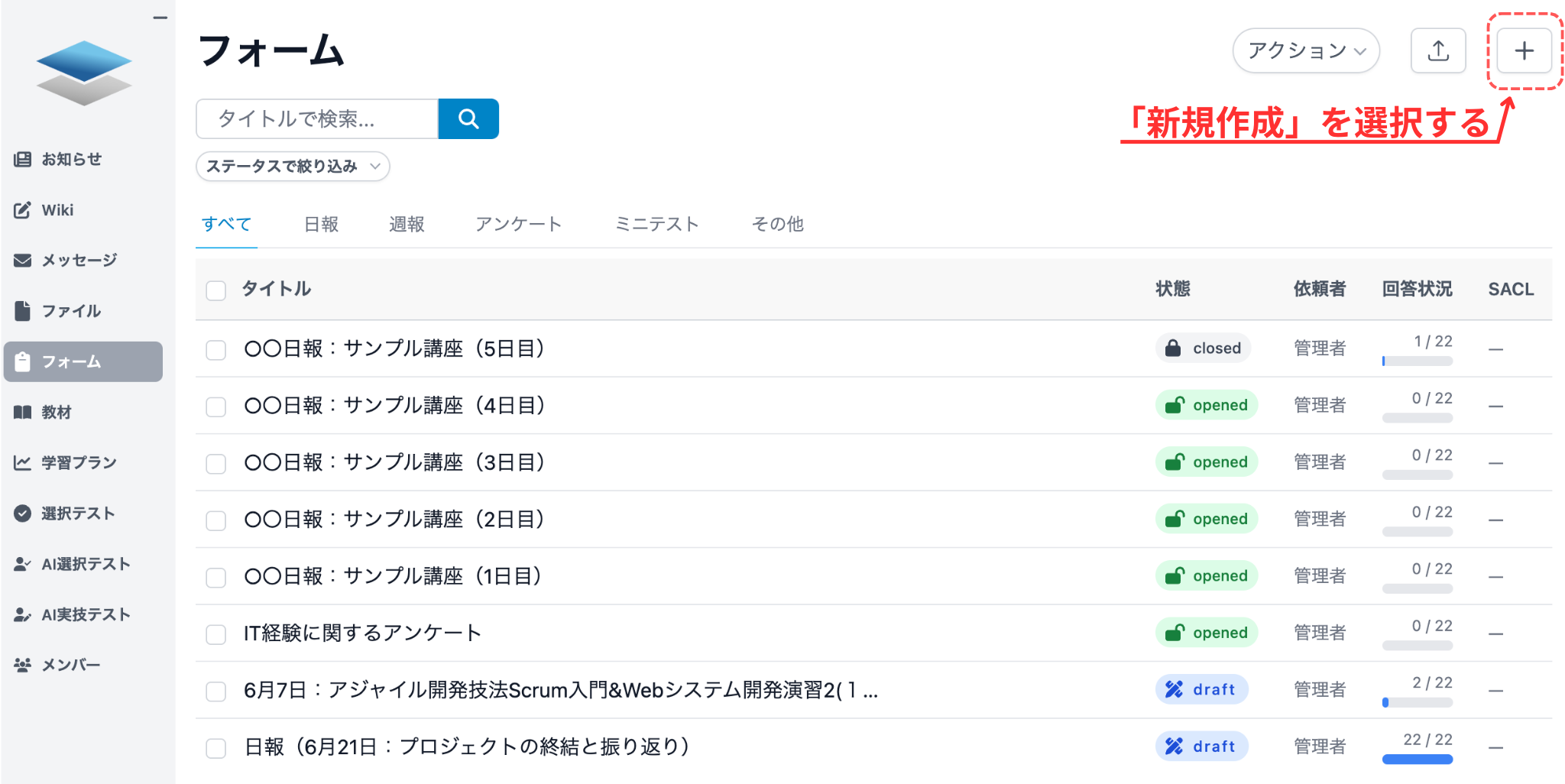
フォーム作成ページでは、タイトル、カテゴリ、SACL、状態、オープン時間指定の入力を行います。

- タイトル名を入力
- ミニテスト、日報、週報、アンケートから選択。なしの場合はその他に分類されます。
- SACLで表示範囲を設定。SACLに関してはこちら
- 状態 : draft(下書き)かopened(表示)の状態から選択。編集ではdraft,openedに加えてclosed(閉鎖)を選択することができます。状態についてはこちら
- チェックをつけて、表示する日時指定できます。
- チェックをつけて、添削項目を選択できます。(添削項目は、契約内容により表示がない場合があります)
上記を設定後、質問を作成します。質問数は最低1問必要であり、最大30問まで作成することができます。
質問は、質問文、必須回答の有無、回答種の設定、選択肢質問の場合は選択肢の設定が必要です。
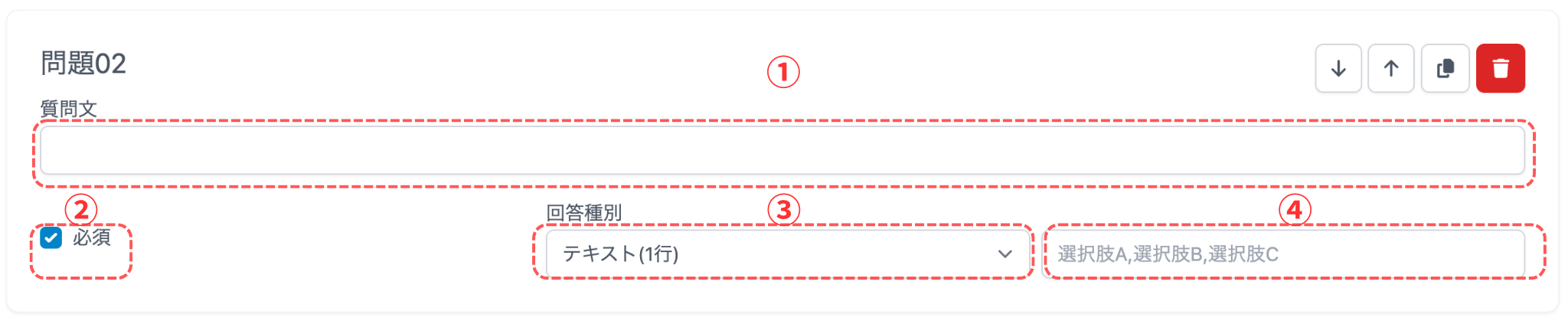
- 質問の内容を入力
- 回答が必須時チェックをつける
- テキスト(1行か複数行か)、ラジオボタン(選択肢)を選択
- ③でラジオボタン(選択肢)を選択した場合、選択肢を作成する必要があります。
で問題を一つ上に、
で問題を一つ下に移動することができます。
で複製することができ、
を行うことができます。
デフォルトでは、問題数は3問です。一番下にあるを選択して問題を追加できます。
質問を全て作成したら「登録する」を選択します。
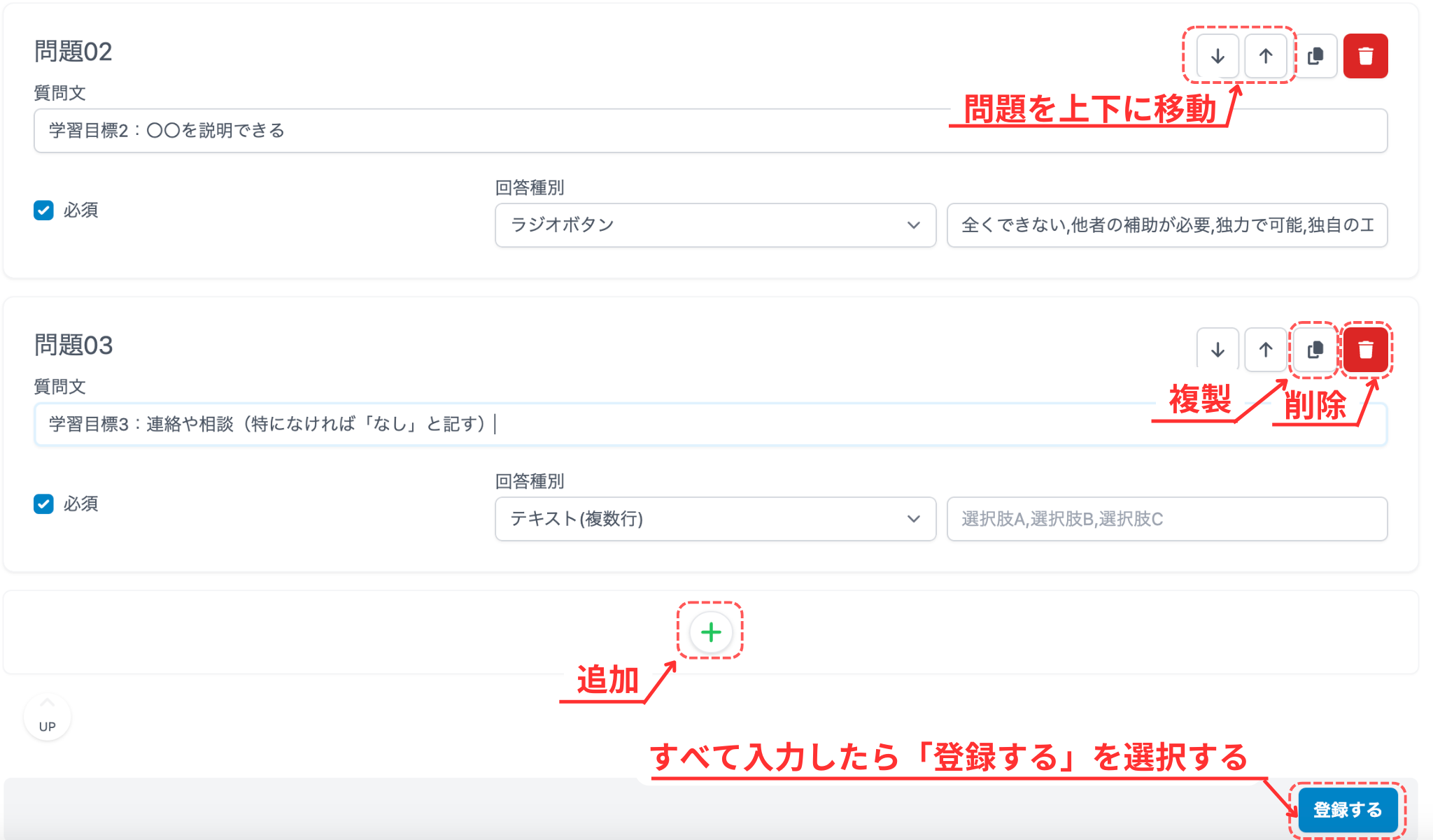
「登録する」を選択したら、フォームページに移動し上部に「フォームを作成しました」が表示されます。
Excelで作成する方法
Section titled “Excelで作成する方法”フォームをExcelで作成する場合には、Excelの入力をしてspaceに入力したExcelをインストールする必要があります。
Excelを立ち上げて入力が必要な箇所を全て入力を行います。
- q-id : 質問数を示し、最大30問で数字を入力してください。
- 設問文 : 質問文を作成します。HTMLでも可能です。
- 必須 TRUEかFALSE : 必須の場合はTRUE、必須ではない場合はFALSEで入力してください。
- 回答種別(2桁の数字) : 10は1行のテキスト、11は複数行のテキスト、20はラジオボタンの質問となります。
- 選択肢 : 選択肢は改行で区切って入力します。回答種別がテキスト系の場合は不要です。HTMでも入力が可能です。

フォーム一覧の右上のアイコン「Excelからアップロード」を選択します。
ファイル選択画面が表示されるため、「ファイルを選択」から作成したExcelファイルを選択します。Excelファイルを選択したら「アップロードする」を選択します。
「アップロードする」を選択すると、フォーム一覧ページの上部に「フォームを作成しました」が表示されます。
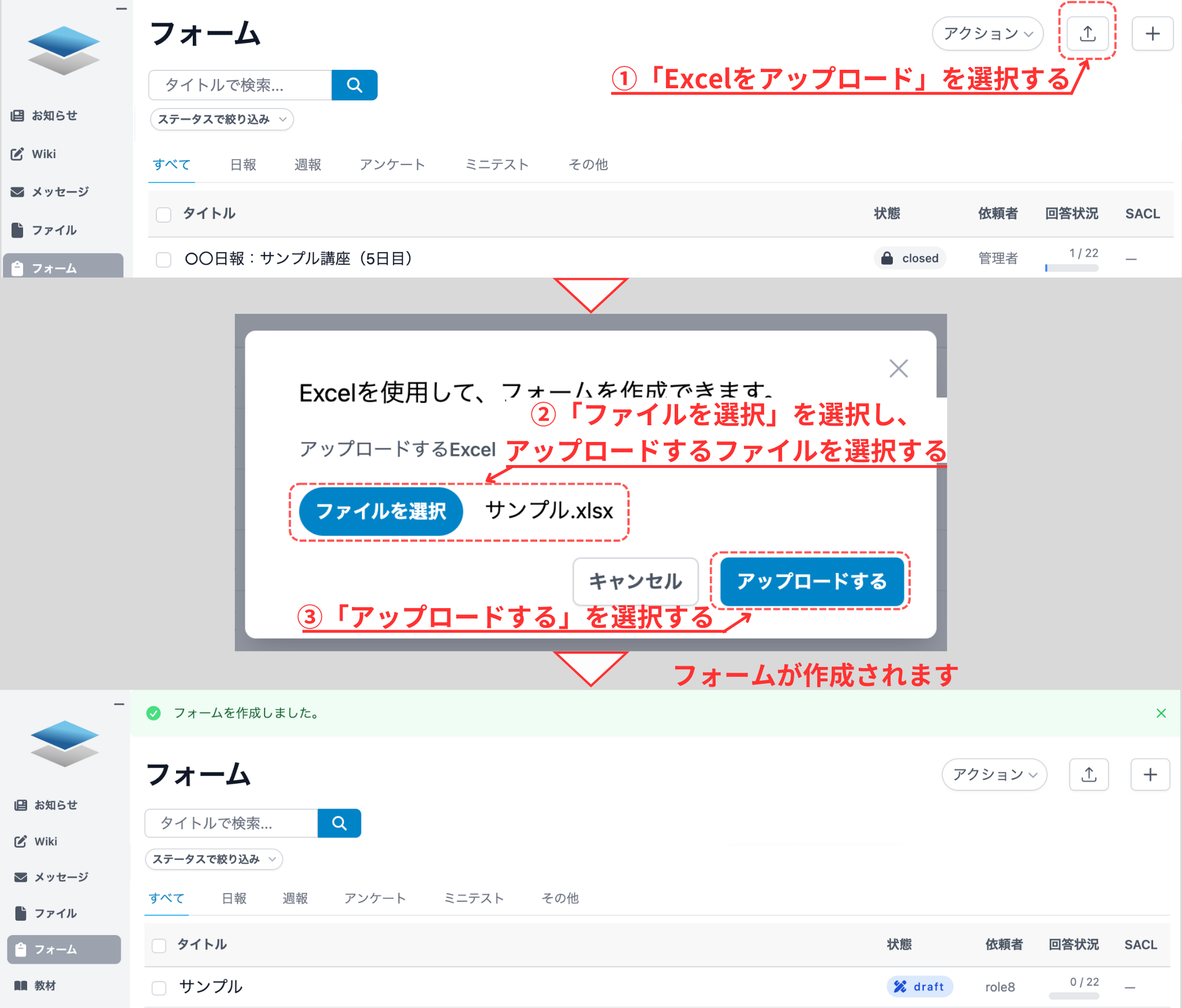
フォームを編集する
Section titled “フォームを編集する”フォーム一覧ページの右側にある操作の「編集」を選択します。あるいは、それぞれのフォームページにある「編集」を選択します。
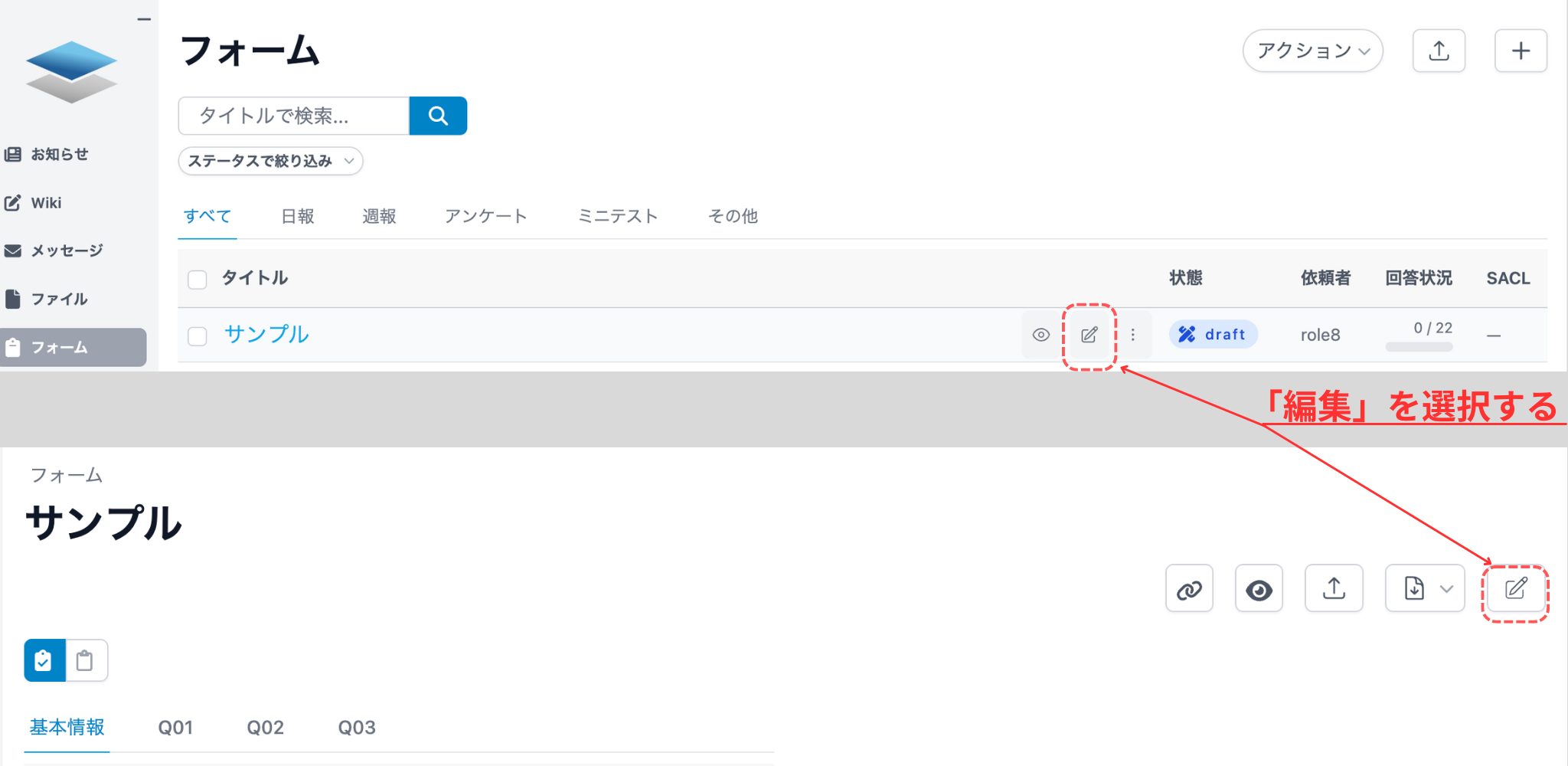
「編集」を選択後、編集ページに移動します。
フォームの編集後、左下にある「更新する」を選択します。「更新する」を選択するとフォームページに移動して、上部に「フォームを更新しました」が表示されます。
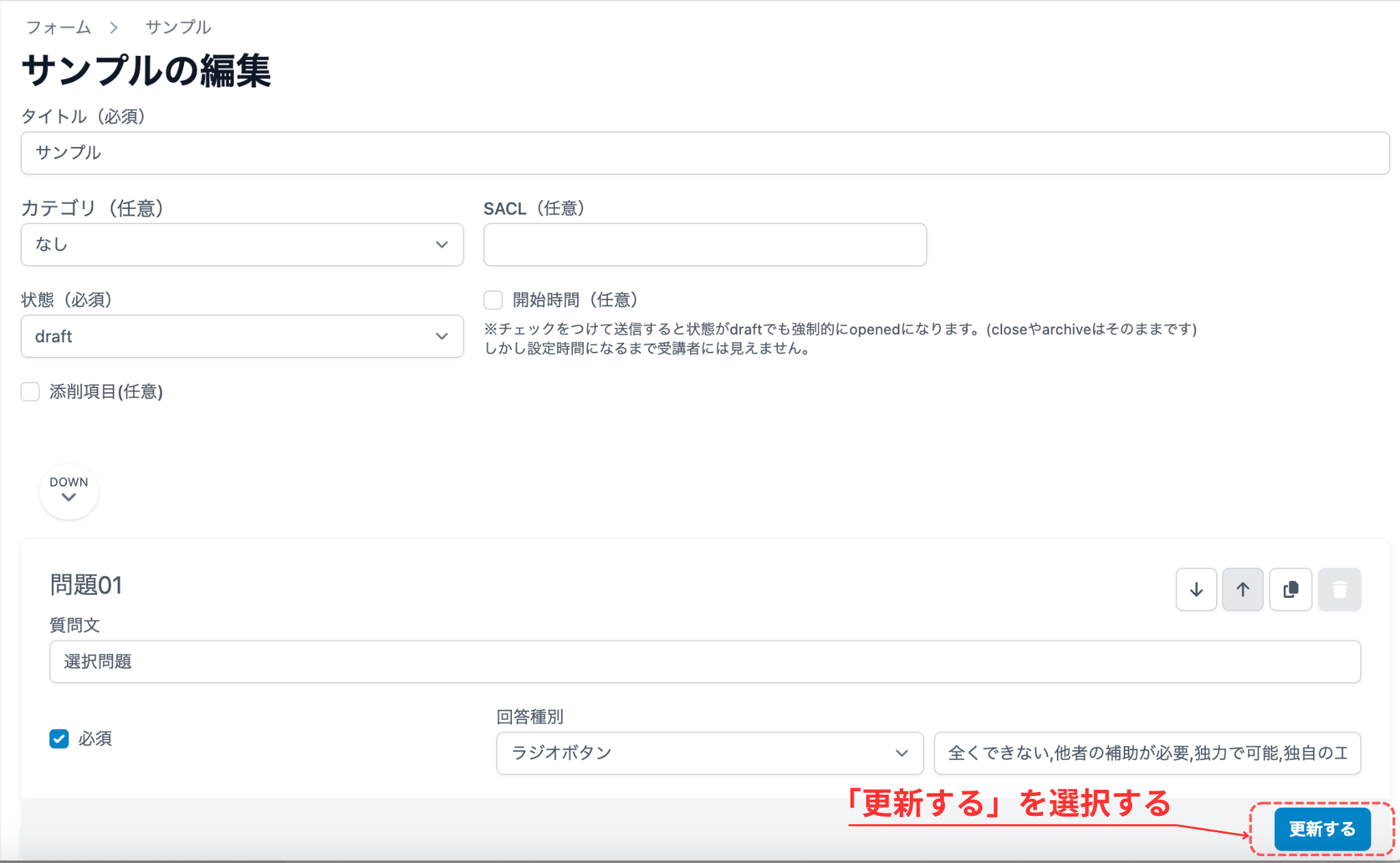
状態を変更する
Section titled “状態を変更する”デフォルトでは、「draft」の状態となっています。draftに加えて、「opened」が選択できます。編集の場合、状態を「closed」が選択できるようになります。
状態は編集から変更することができます。
draftに変更
Section titled “draftに変更”フォームのデフォルトはdrftに設定されています。「opened」から 変更した場合は下書き状態となり、受講者から見えなくなります。
openedに変更
Section titled “openedに変更”「opened」にすると、受講者に表示されるようになり、フォームに回答ができるようになります。
受講者の回答状況が未回答の場合「回答」、回答済みの場合は「修正」の操作を受講者は可能になります。
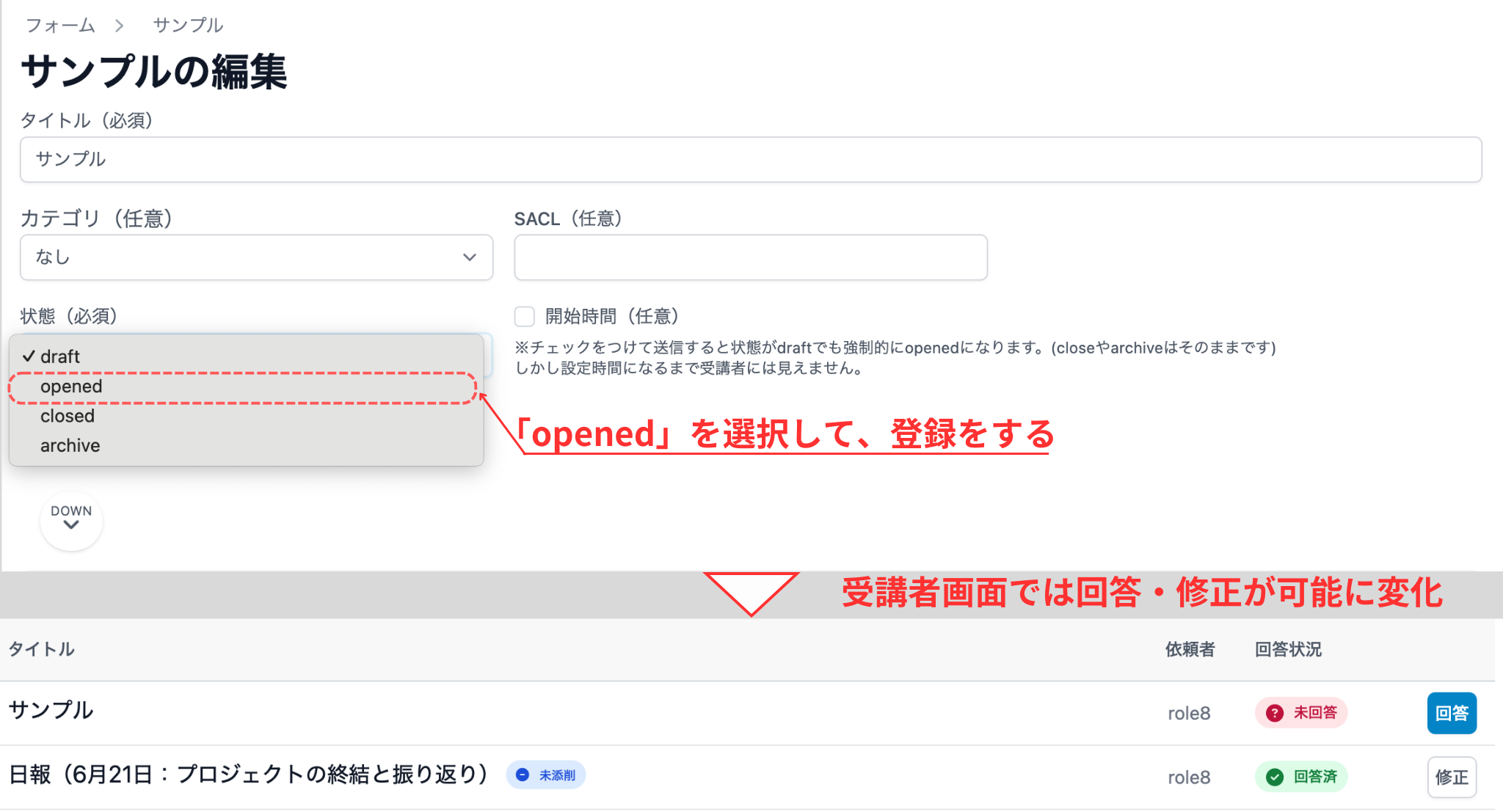
closedに変更
Section titled “closedに変更”状態を「closed」に変更した場合は、受講者はフォームへ回答や修正ができず閲覧のみ可能な状態になります。
受講者が回答していない状態で「closed」にした場合は、受講者の回答状況は「回答受付終了」に変更されます。「closed」では閲覧できずフォームを選択すると「未回答のため、確認できません」が表示されます。
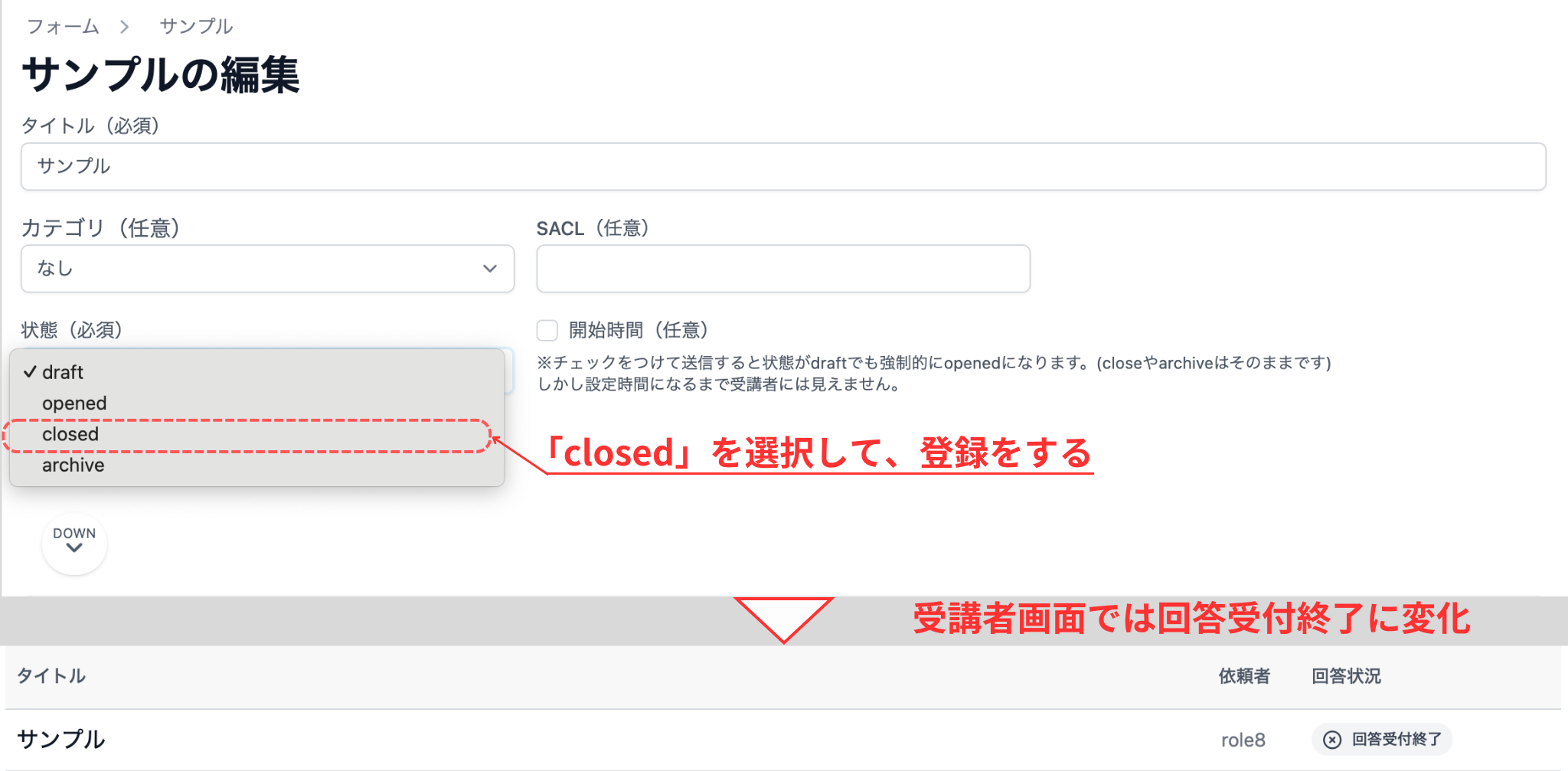
フォームを削除する
Section titled “フォームを削除する”削除したいフォームにマウスカーソルを当てるとアイコン が表示されます。アイコンを選択すると、「削除」が表示されるため、「削除」を選択します。
「削除」を選択すると確認画面が表示されます。確認に表示されているタイトル名が削除するフォームの場合「OK」を選択します。
「OK」を選択するとフォーム一覧ページの上部に「フォームを削除しました。」の表示を確認してください。

フォームを一括削除する
Section titled “フォームを一括削除する”削除したいフォームが複数ある場合は、フォームの左側にある◻︎にチェック☑️を入れます。右上にある「アクション∨」を選択し、アクションの中にある「削除する」を選択します。
「削除」を選択した場合、確認画面が表示されます。内容を確認して良ければ「削除」を選択します。
「削除」を選択するとフォーム一覧ページの上部に「◯件のフォームを削除しました」と表示されます。
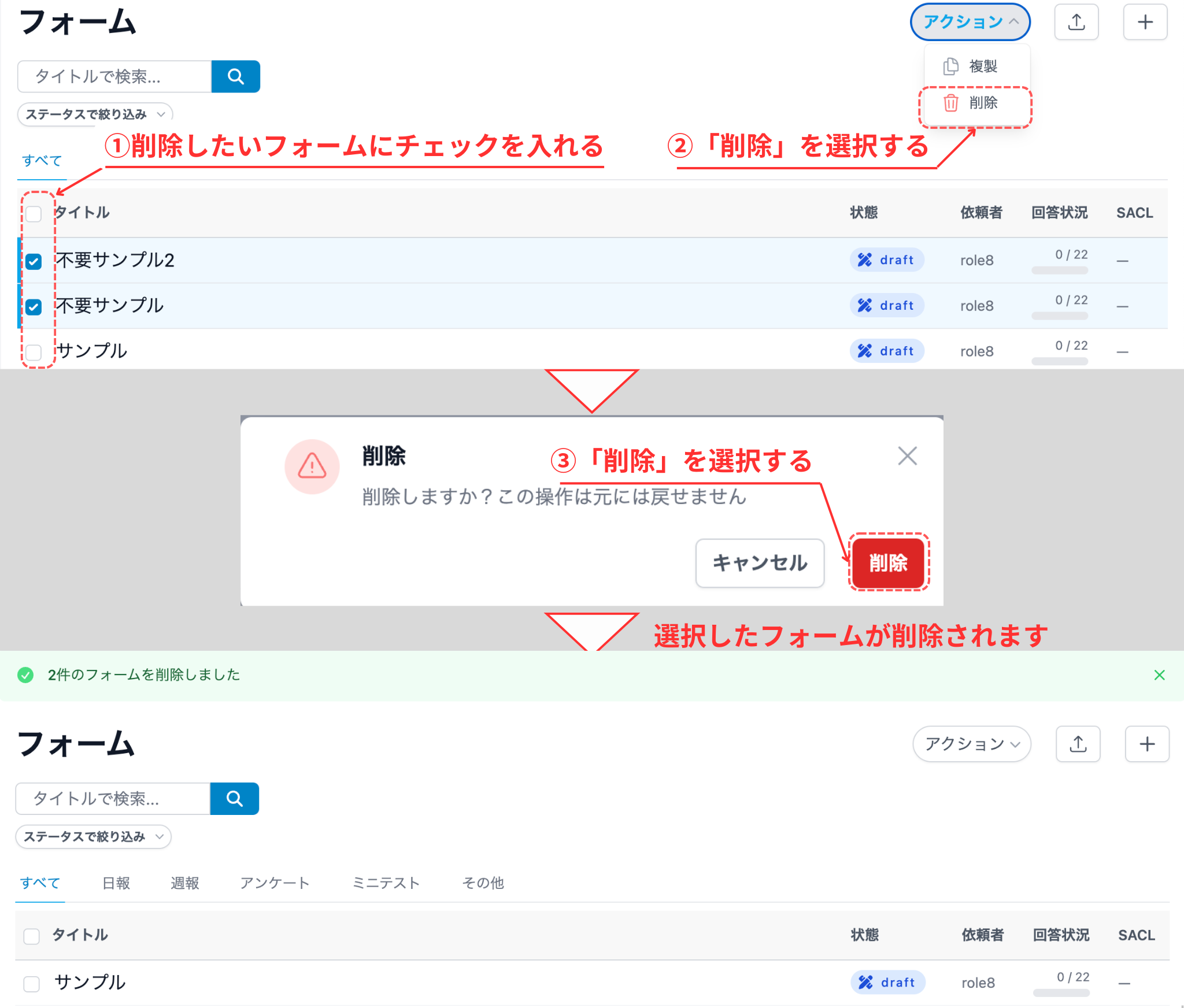
フォームを複製する
Section titled “フォームを複製する”同様のフォームを作成するには複製することができます。
複製するフォームにマウスカーソルを当てるとアイコン が表示されます。アイコンを選択すると、「複製」が表示されるため、「複製」を選択します。
「複製」するを選択すると「(タイトル)のコピー」としてフォームが作成されます。フォーム一覧ページの上部には、「フォームを複製しました」が表示されます。
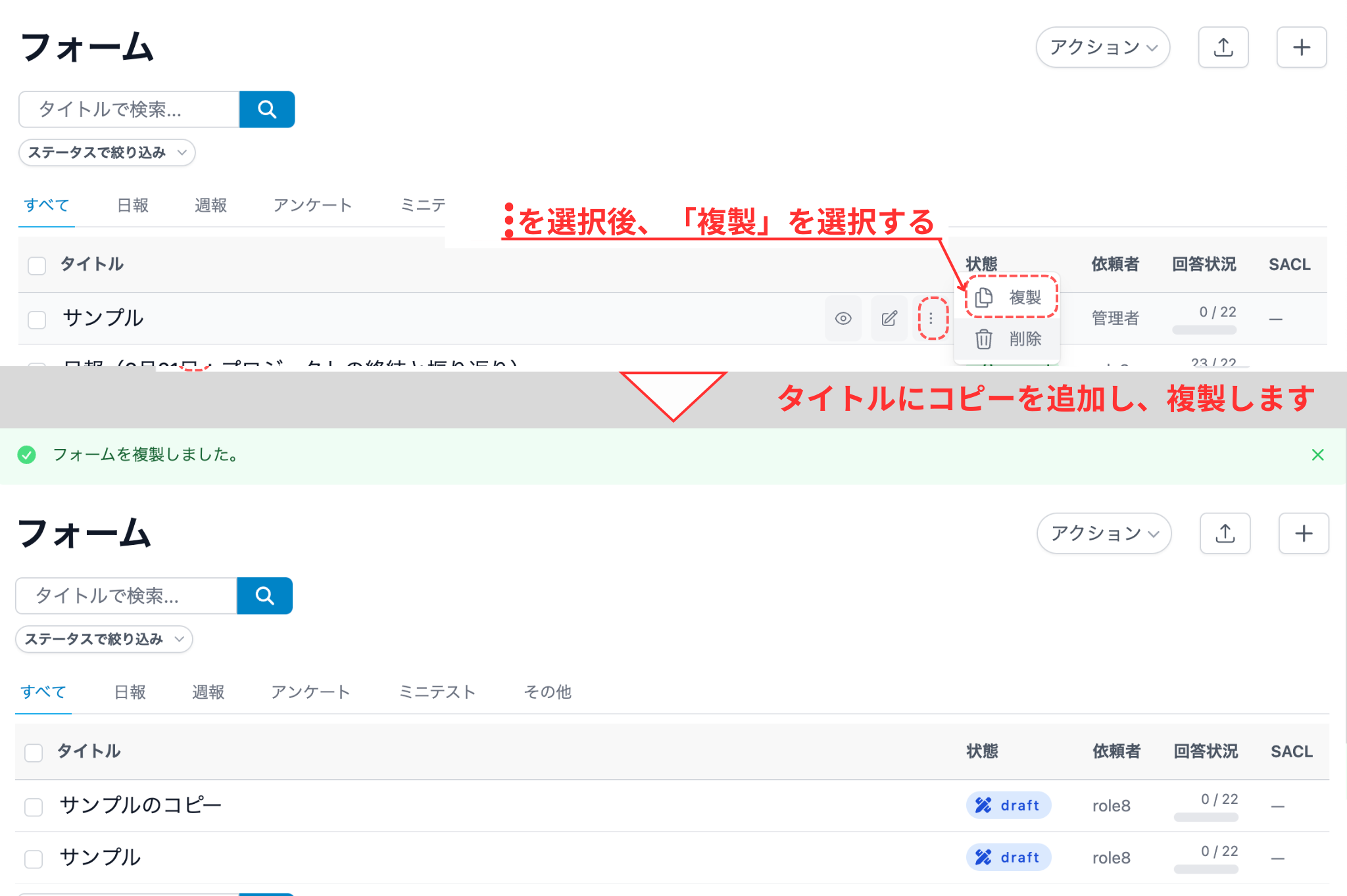
フォームを一括複製
Section titled “フォームを一括複製”フォームを一括複製する場合は、フォーム一覧ページで複製したいフォームの左側にある◻︎にチェック☑️を入れます。
チェックを入れたら右上部にある「アクション∨」を選択して、その中にある「複製する」を選択します。
「複製する」を選択すると確認画面が表示されるため、確認して問題がなければ「複製」を選択します。
「複製」を選択すると「(タイトル)のコピー」としてフォームが作成されます。フォーム一覧ページの上部には、「◯件のフォームを複製しました」が表示されます。

フォームをプレビューする
Section titled “フォームをプレビューする”作成したフォームが受講者にどのように見えているか確認することができます。
フォームをプレビューするには、プレビューするフォームにマウスカーソルを合わせます。アイコン「プレビュー」を選択します。
「プレビュー」を選択すると、プレビュー画面に移動します。
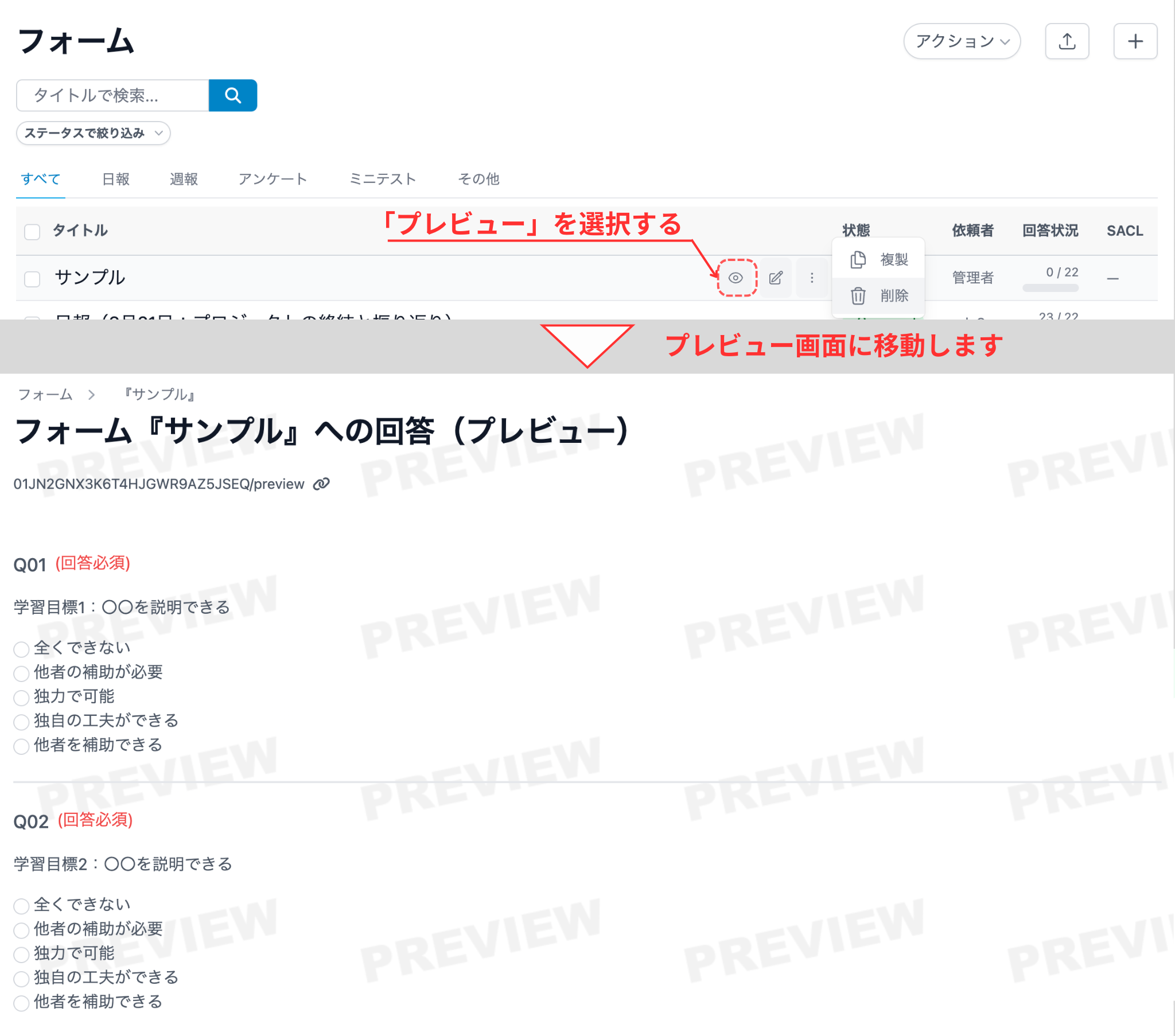
プレビュー画面では、左上にフォームのIDが表示されています。
フォームのIDを選択をするとプレビュー画面のURLをコピーすることができます。

受講者の回答を確認する
Section titled “受講者の回答を確認する”フォーム一覧ページで各フォームを選択するとフォームページに移動し、回答を確認することができます。

回答確認する方法は、各アカウントの回答を確認する方法と全体のアカウントの回答を確認する方法とExcelでエクスポートして確認する方法の3通りがあります。
フォームページで使用できる機能
Section titled “フォームページで使用できる機能”フォームページに表示されている機能は以下の様になります。

| 機能 | 内容 |
|---|---|
| ①リンクコピー | フォームのURLをコピーすることができます |
| ②プレビュー | フォームをプレビューすることができます |
| ③システムチェック | 添削機能が有効な場合に、システムチェックを行えます |
| ④AI添削 | 添削機能が有効な場合に、AIを使用し添削を行うことができます |
| ⑤アップロード | コメントのアップロード、添削のアップロードを行えます |
| ⑥エクスポート | フォーム、受講者回答、コメント付き受講者回答、添削項目付き受講者回答のエクスポートを行えます |
| ⑦編集 | 現在開いているフォームの編集を行えます |
基本情報の見方
Section titled “基本情報の見方”フォームページはデフォルトで「基本情報」が表示されます。「基本情報」は以下の順で表示されます。
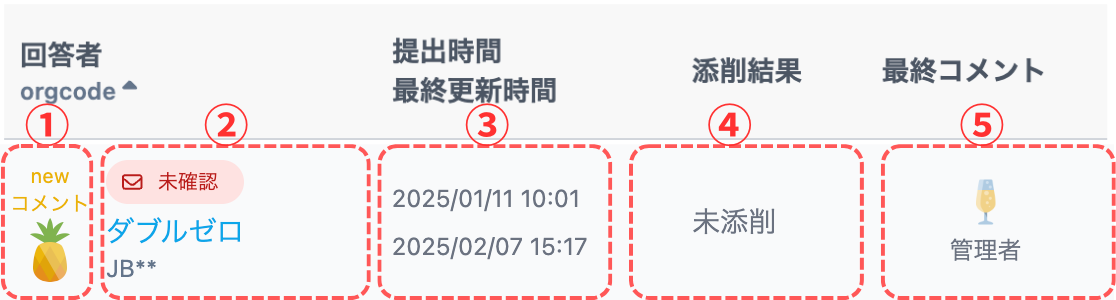
- 回答した受講者のアイコンを表示。他のアカウントからコメントがある場合は、アイコン上部にnewが表示されます。
- 回答者名と、ストラクチャを表示。上部には、受講者がコメントの確認状況を表示。
- 上部に提出時間、下部にコメントなどの回答最終更新時間を表示
- 添削機能が有効な場合は、添削結果を表示。添削されていない場合は、未添削と表示
- 最終コメントをしたアカウントを表示。
各アカウントの回答を確認する
Section titled “各アカウントの回答を確認する”各アカウントの回答を確認する場合は、フォームページで「回答者名」を選択すると右側に選択したアカウントの回答が表示されます。
左側が回答、右側がコメントを表示しています。コメント方法についてはこちら

全体のアカウントの回答を確認する方法
Section titled “全体のアカウントの回答を確認する方法”全体のアカウントの回答を確認する場合は、「Q◯」を選択します。
「Q◯」を選択すると右側に質問文が表示されます。加えて、選択肢の質問であれば統計も表示されます。左側には各受講者の回答が表示されます。円グラフを参照することで現在の講義の理解度を把握することができます。
記述質問であれば記述した内容を確認することができます。この回答の見方ではコメント内容の確認やコメント記入をすることはできません。
この際に各アカウントを選択すると各アカウントの回答を確認する方法の画面に移行します。
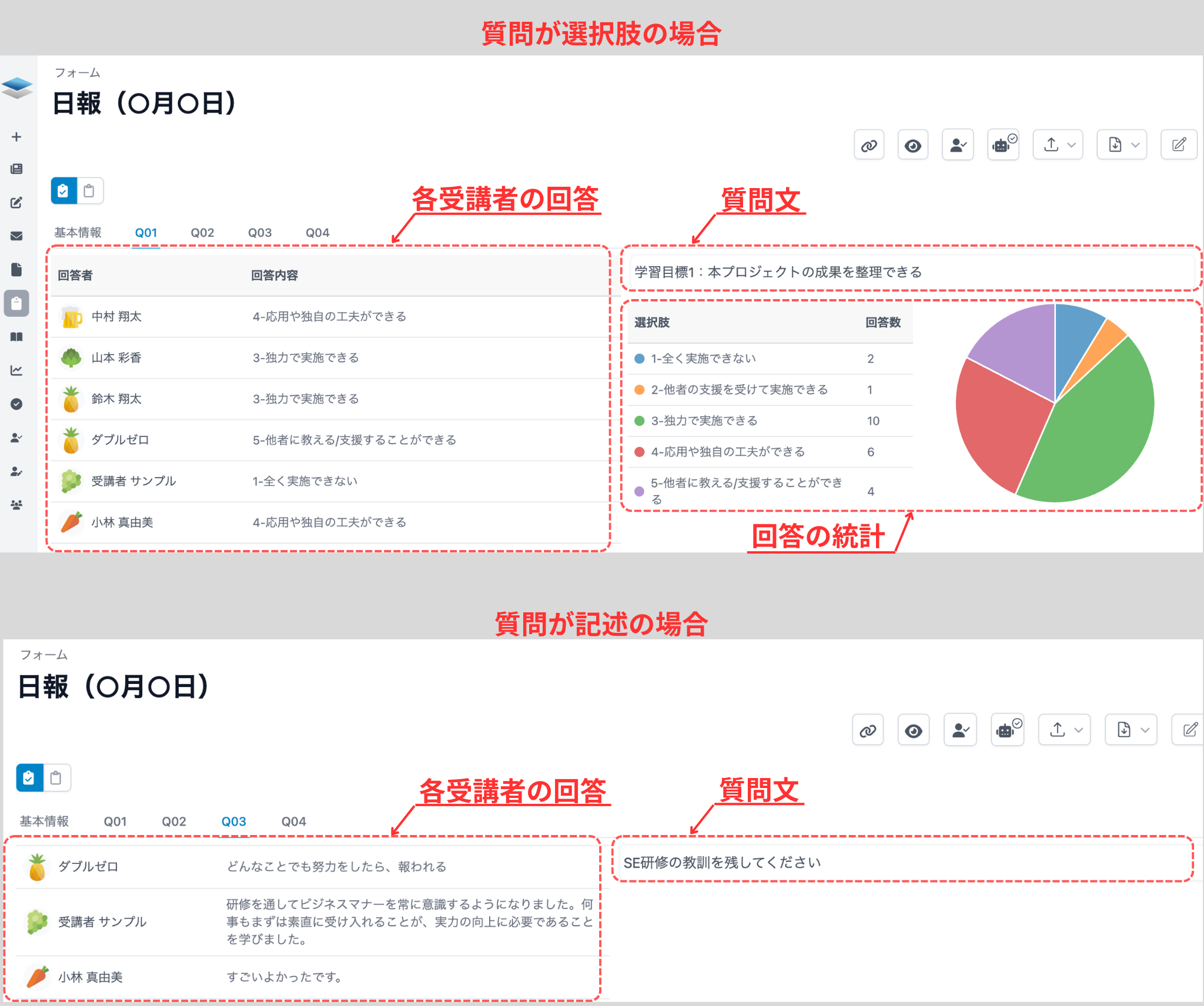
Excelでエクスポートして確認する方法
Section titled “Excelでエクスポートして確認する方法”Excelでエクスポートする場合は、フォームページの右上にあるアイコン「「エクスポート」を選択します。
「エクスポート」を選択後、コメントなしの回答を確認したい場合は「受講者回答」を選択します。コメントも全て記入を確認したい場合は「コメント付き受講者回答」を選択します。添削結果を確認したい場合は「添削項目付き受講者回答」を選択します。

Excelで表示している内容は以下の内容になります。
- 回答者ID : 受講者コードとは別であり、回答自体のIDを表示(回答してない場合は空欄)
- 受講者コード : 回答した受講者のIDを表示
- 氏名 : 名字、名前どちらも表示。氏名(かな)は、プロフィールでふりがなを入力している場合表示
- メール : 受講者が登録しているメールアドレスを表示
- チーム : 受講者が登録されているチームとチーム名を表示
- Q◯ : 作成した質問数分表示され、受講者の回答が表示
- 講師コメント : role9以上のコメントがある場合は2つまでコメントを表示。
- 新規コメント : 新規コメントにコメントを入力することで、一括でコメントをspaceに反映することができます。Excelでのコメント方法

コメント付き受講者回答
Section titled “コメント付き受講者回答”- 回答者ID : 受講者コードとは別であり、回答自体のIDを表示(回答してない場合は空欄)
- 受講者コード : 回答した受講者のIDを表示
- 氏名 : 名字、名前どちらも表示。氏名(かな)は、プロフィールでふりがなを入力している場合表示
- メール : 受講者が登録しているメールアドレスを表示
- チーム : 受講者が登録されているチームとチーム名を表示
- Q◯ : 作成した質問数分表示され、受講者の回答が表示
- コメント◯本文 : コメントの内容
- コメント◯送信者 : コメントの送信者
- コメント◯日時 : コメントされた日付
- 新規コメント : 新規コメントにコメントを入力することで、一括でコメントをspaceに反映することができます。Excelでのコメント方法 ◯はコメント何個めかを表します。(例:コメント1 本文)

添削項目つきExcelの場合
Section titled “添削項目つきExcelの場合”- 回答者ID : 受講者コードとは別であり、回答自体のIDを表示(回答してない場合は空欄)
- 受講者コード : 回答した受講者のIDを表示
- 氏名 : 名字、名前どちらも表示。氏名(かな)は、プロフィールでふりがなを入力している場合表示
- メール : 受講者が登録しているメールアドレスを表示
- チーム : 受講者が登録されているチームとチーム名を表示
- 提出日時 : 回答を提出した日時を表示
- Q◯ : 作成した質問数分表示され、受講者の回答が表示
- 添削項目○:〜 : 添削で基準に満たしている場合は1、満たしていない場合は0を表示、未添削は空白
- 合計得点 : 添削した結果の得点を表示(添削項目に点数の違いはありません)

新規コメントをする
Section titled “新規コメントをする”コメントをする方法は、各アカウントの回答からコメントする方法とExcelで一括アップロードする2つの方法があります。
各アカウントからコメントする
Section titled “各アカウントからコメントする”各アカウントの回答を開く方法は、メンバーから開く方法とフォームから開く方法の2通りあります。
各アカウントを開くと、右下にコメント欄が表示されます。スタンプや添削が有効になっている場合は、コメントが選択されているか確認してください。コメントを入力後、「コメント追加」を選択します。

「コメント追加」を選択すると、上部に「コメントを作成しました。」が表示されます。表示と共に回答日時が更新され、コメント投稿者に自身のアカウントが表示されます。
Excelで一括コメント投稿を行う
Section titled “Excelで一括コメント投稿を行う”「エクスポート」で「受講者回答」を選択します。
Excelの「新規コメント」欄にコメントを入力します。

フォームページの右上にアイコン「アップロード」を選択し、「コメントのアップロード(Excel)」を選択します。
アップロード画面が表示されるため、コメントを行ったファイルを選択し、「アップロードする」を選択します。
「アップロードする」を選択すると、フォームページの上部に「エクセルからコメントを登録しました。」が表示されます。
Excelからのアップロードの場合は、更新日時は更新されません。コメント投稿者に自身のアカウントが加わっているか確認してください。
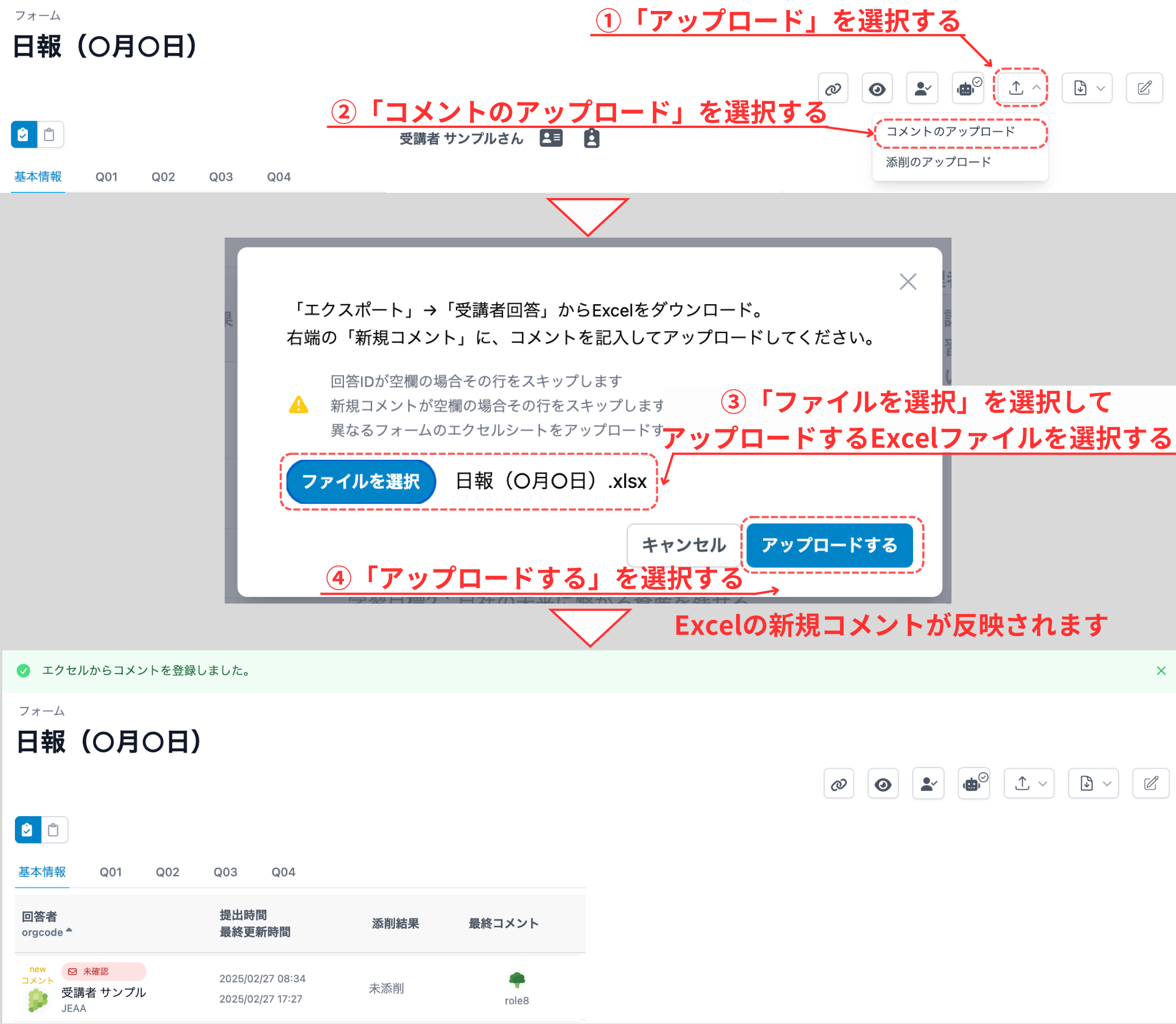
コメントでスタンプを使う
Section titled “コメントでスタンプを使う”コメントでスタンプを使用することができます。
タブをスタンプに変更します。使用したいスタンプを選択するとスタンプの周りが青くなります。スタンプを選択している状態で、「コメント追加」を選択します。
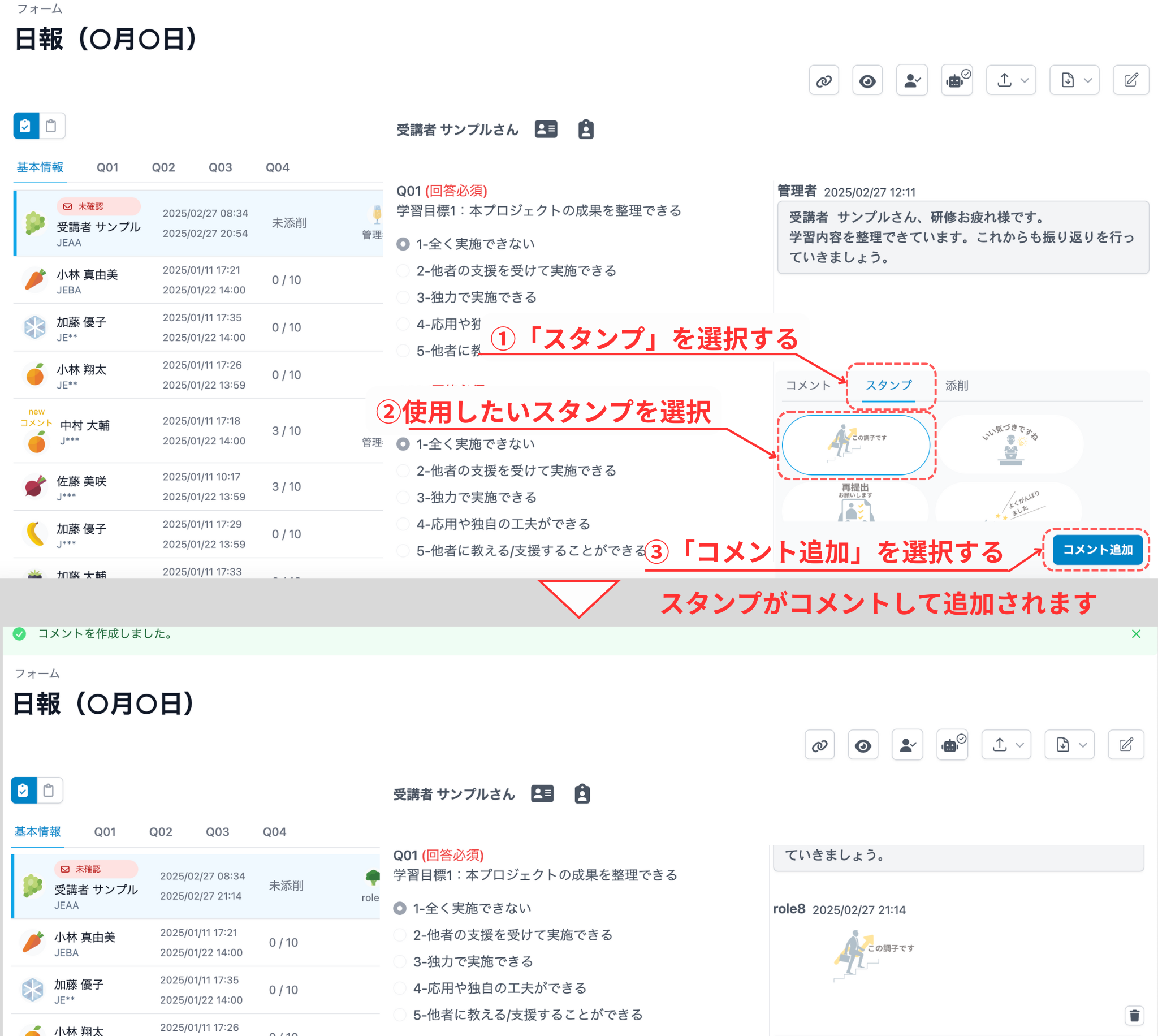
コメントを編集する
Section titled “コメントを編集する”自分が登録したコメントを編集することができます。
各アカウントの回答に移動し、コメントを編集します。編集後は編集したコメントの下にあるアイコン「更新」を選択します。
「更新」を選択すると上部に「コメントを更新しました。」が表示され、コメントと回答日時が更新されています。
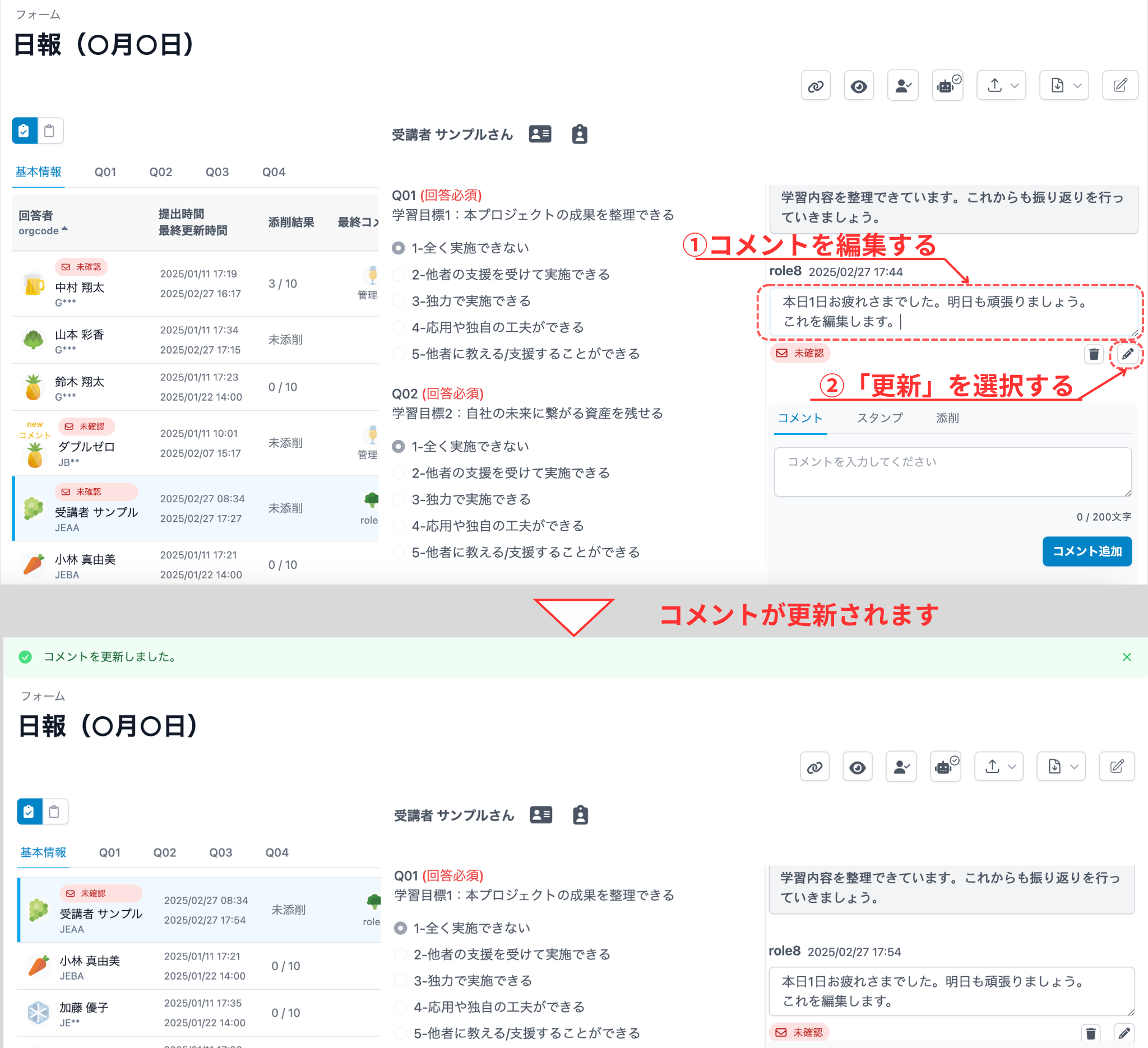
コメントを削除する
Section titled “コメントを削除する”自分が登録したコメントを削除することができます。
各アカウントの回答に移動し、削除したいコメントの下にあるアイコン「削除」を選択します。
「削除」をすると確認画面が表示されるため、「OK」を選択します。
「OK」を選択すると、コメントは削除され上部に「コメントを削除しました。」が表示されます。表示と共に回答日時が更新され、コメント投稿者から自身のアカウントが削除されています。

添削機能を有効にしている場合は、受講者の日報に対して添削を行えます。
受講者の回答で「敬語を使えているか」、「誤字があるか」など指摘を行うことができます。受講者は添削結果を確認することで、日報に活かすことができます。受講者ロールでの添削はこちら
添削を有効化する
Section titled “添削を有効化する”フォーム作成時に添削項目と使用する各添削項目にチェックを入れて、新規作成の場合は「登録する」、編集の場合は「更新する」を選択して保存することで添削項目を有効にすることができます。
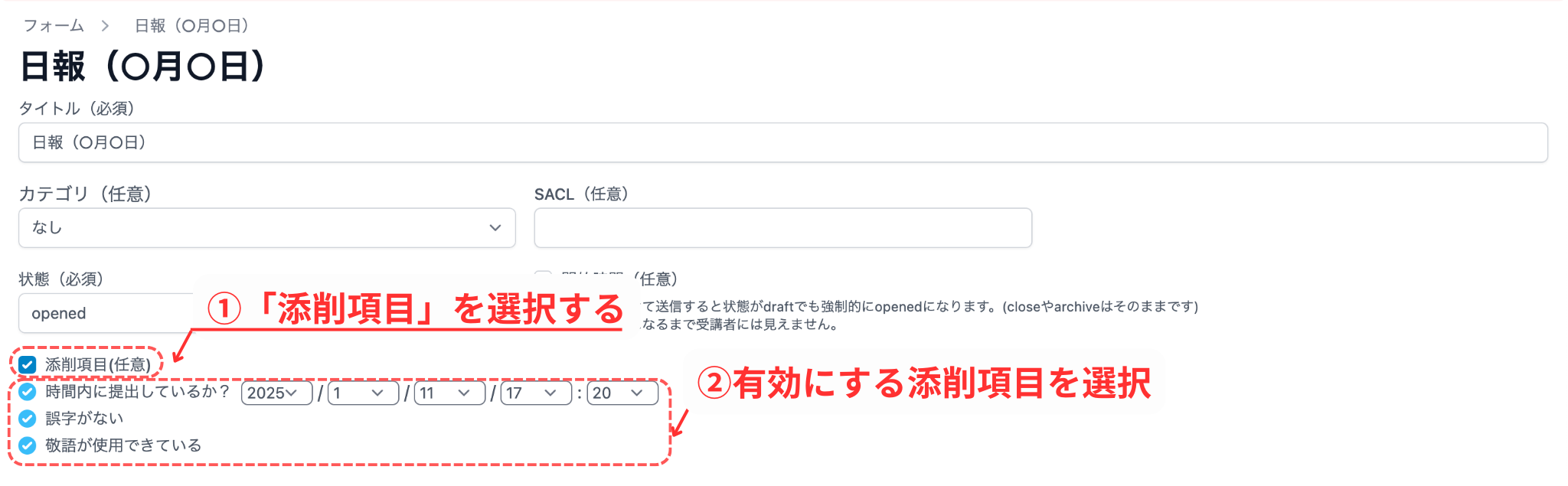
添削を行う場合は、各受講者に添削を行う方法とシステムチェック、AIによる一括添削、Excelによる一括添削の4つの方法があります。
各受講者に添削を行う
Section titled “各受講者に添削を行う”添削を行う受講者をフォームページから選択し、右下にあるタブから「添削」を選択します。
回答を確認し、基準に満たしていると判断する場合は、添削項目にチェックを入れます。添削項目にチェック後、「添削登録」を選択します。
「添削登録」を行うと、上部に「添削しました。」が表示され、添削したアカウントは未添削から点数が表示されます。
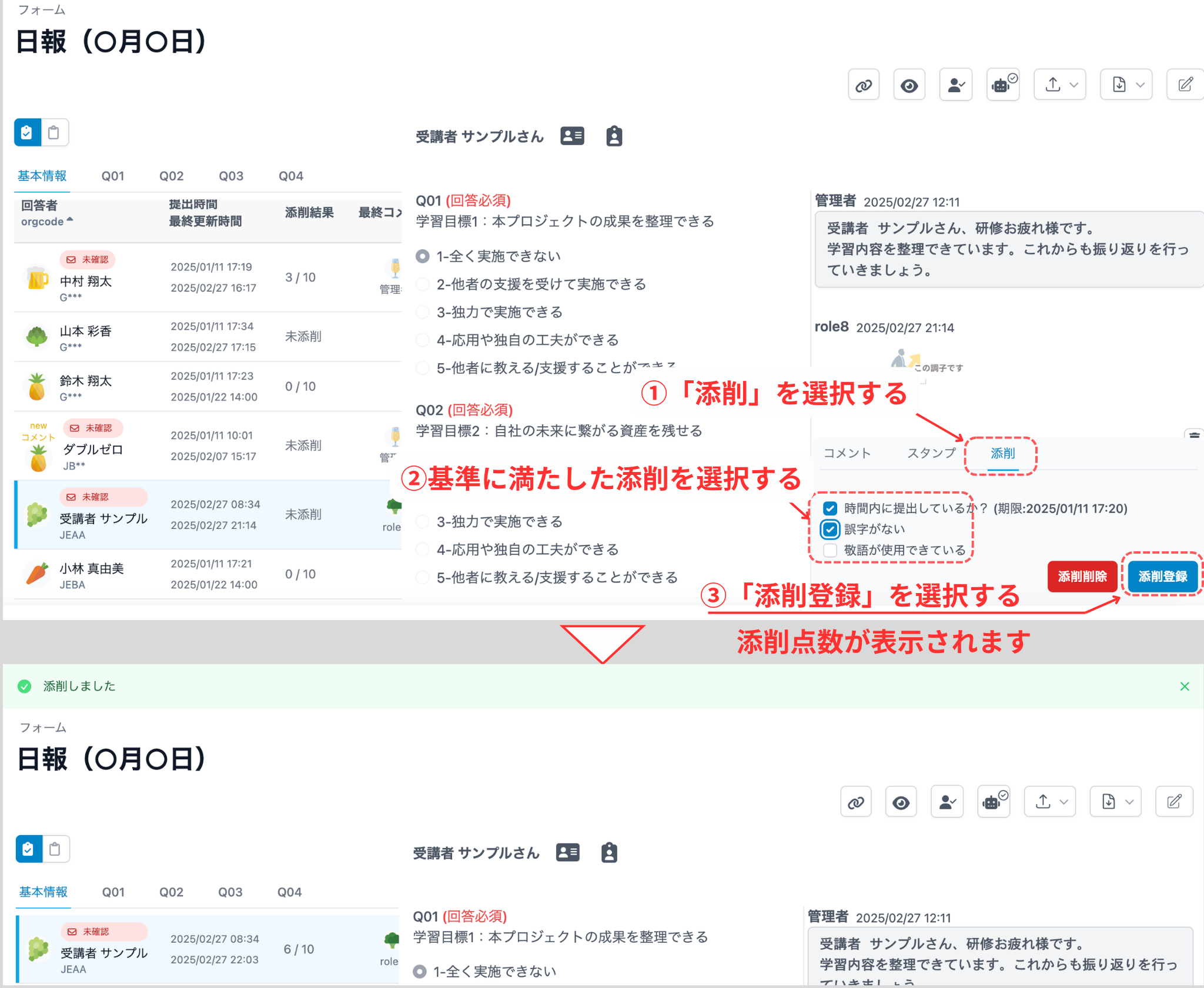
システムチェックを行う
Section titled “システムチェックを行う”「提出時間内に提出しているか」の項目は、時間内に提出されていたか機械でチェックできます。
右上のアイコン「システムチェック」を選択します。
「システムチェック」を行うと、上部に「システムチェックを実行しました」が表示され、「提出時間内に提出しているか」のみ評価された点数が表示されます。
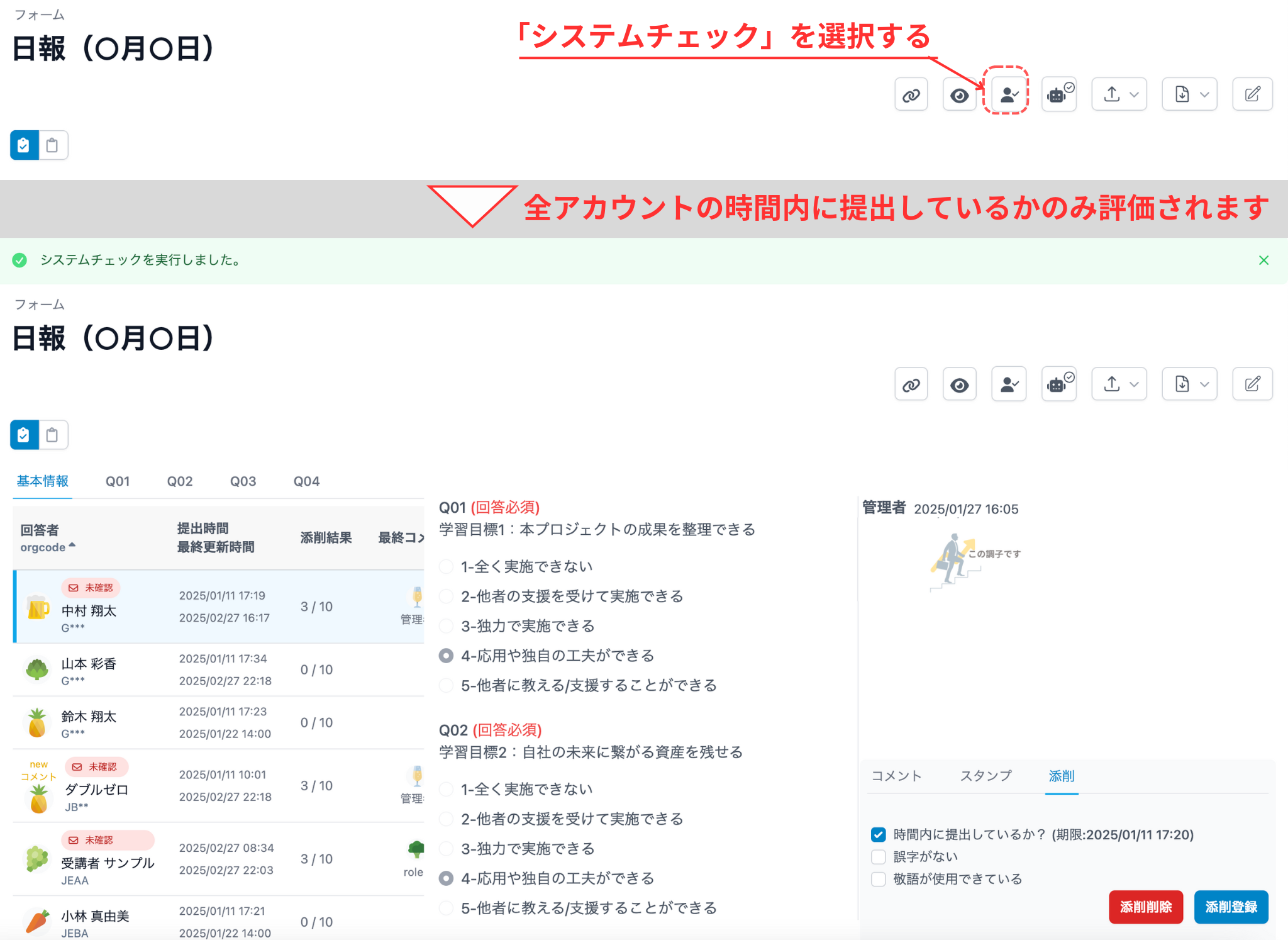
AIによる一括添削
Section titled “AIによる一括添削”AIで回答内容を確認して、添削を行うことができます。
右上にあるアイコン 「AIによる一括添削」を選択します。
「AIによる一括添削」を選択します。
「AIによる一括添削」を選択すると、確認画面が表示されるため、「OK」を選択します。
「OK」を選択すると、上部に「AIによる添削を実行しました。時間がかかるのでしばらくお待ち下さい。」が表示されます。
評価する受講者が多いと時間がかかるため、時間をおいて再度更新すると添削が実施されています。
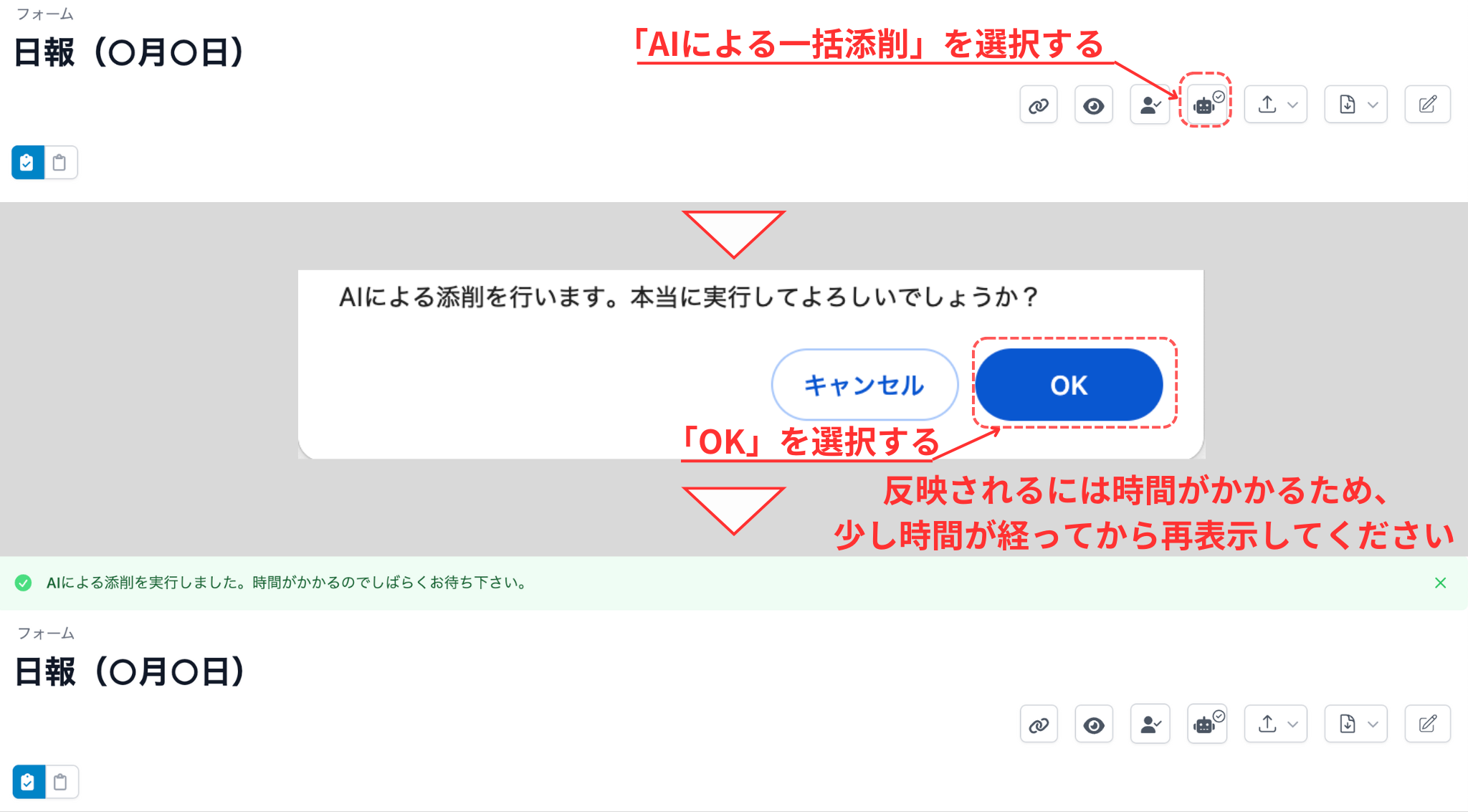
Excelによる一括添削
Section titled “Excelによる一括添削”Excelによる一括添削を行う場合は、「添削項目付きExcel」をエクスポートする必要があります。 エクスポート方法はこちら
エクスポートしたExcelの添削項目に基準値に満たす場合は1、満たさない場合は0を入力します。
各アカウントで一つでも添削項目を入力した場合は、空欄の部分は0として評価されます。一つも入力されていない場合は、そのアカウントは未添削の状態になります。

Excelで添削を行ったら、フォームページの右上にアイコン「アップロード」を選択し、「添削のアップロード」を選択します。
アップロード画面が表示されるため、添削を行ったファイルを選択し、「アップロードする」を選択します。
「アップロードする」を選択すると、上部に「添削しました」が表示されます。
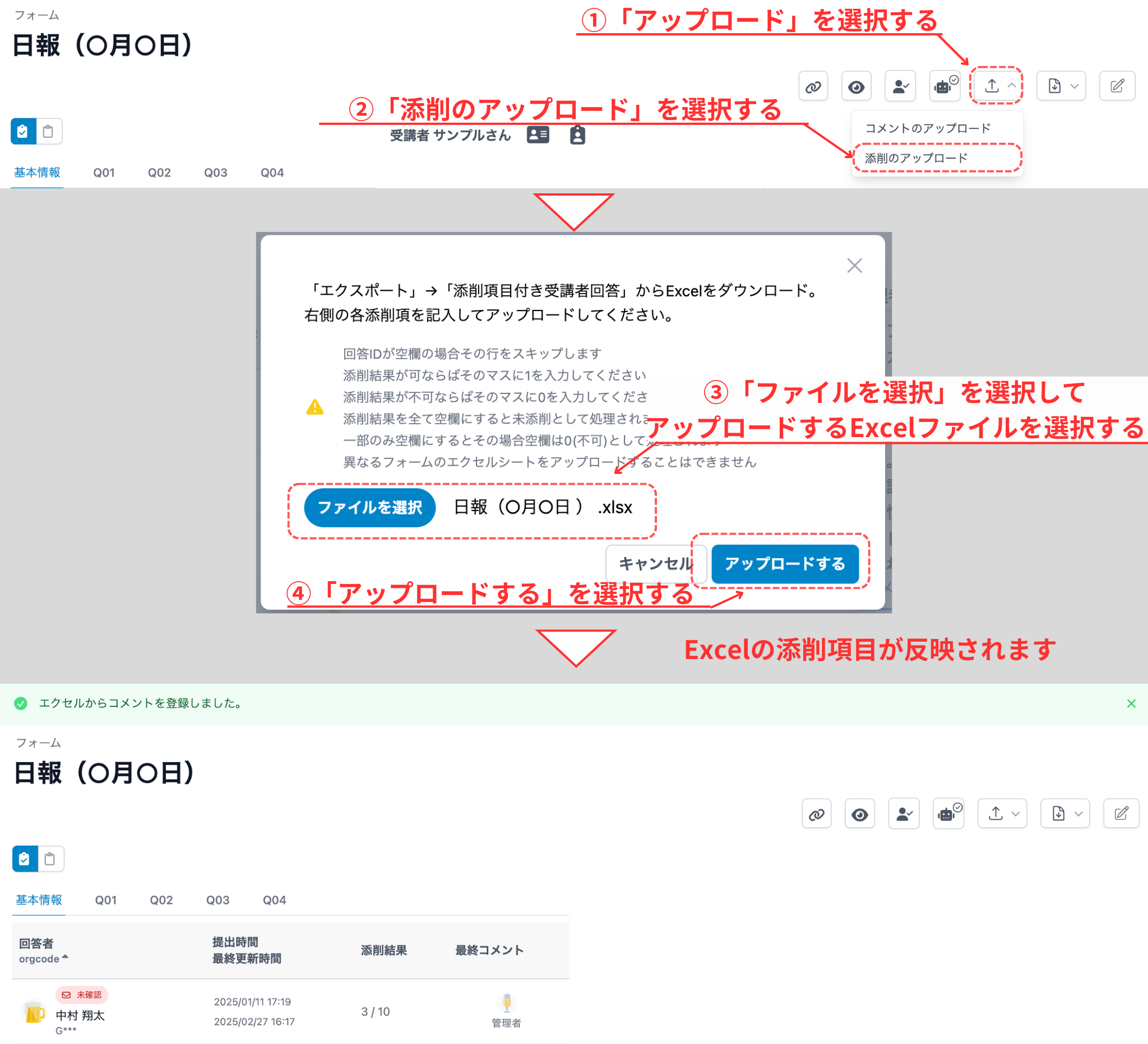
添削を取り消す
Section titled “添削を取り消す”添削を取り消すことができます。
添削を取り消す場合は、Excelによる一括添削で取り消したいアカウントの添削項目をすべて空欄にする方法と各アカウントの回答から添削を取り消す方法があります。
各アカウントの回答に移動し、右下のコメント欄のタブを「添削」に変更します。変更後、下にある「添削削除」を選択します。
「添削削除」を選択すると確認画面が表示されるため、「OK」を選択します。
「OK」を選択すると、上部に「添削を取り消しました」が表示され、添削の取り消しが行われます。添削結果は未添削となり、添削項目からチェックがすべて外れている状態に戻ります。