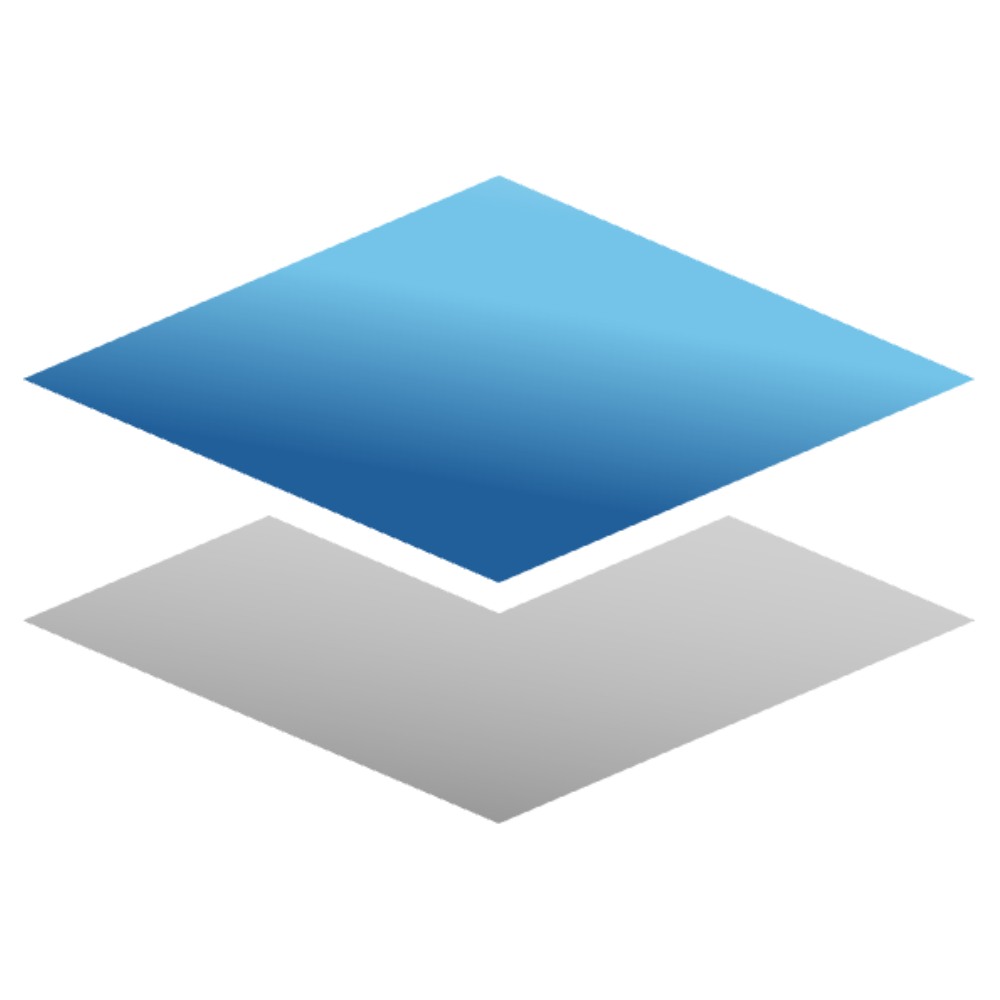AI実技テスト機能を使用する
AI実技テストはAIが生成した実技問題が出題され、主に実力テストとして使用されます。
指導者ロールでは、AI実技テストの作成・確認ができます。AI実技テストの実施は受講者ロールのみで可能です。
AI実技テストの実施がどのように行われているかは、受講者ロールのAI実技テストを確認してください。
左側のメニューバーにある「AI実技テスト」を選択するとAI選択テスト一覧ページに移動します。
AI実技テストの見方
Section titled “AI実技テストの見方”AI実技テスト一覧では、作成したテスト一覧が表示されています。
テストは以下の順で表示されています。

- テストタイトルを表示
- テストの状態を表示(例:opendやclosed)
- テスト作成者を表示
- 回答人数を表示
- テストの公開範囲を表示。SACLの説明はこちら
AI実技テストを作成する
Section titled “AI実技テストを作成する”AI実技テストを作成する場合は、右上にある実施する前にはアイコン 「新規作成」を選択してください
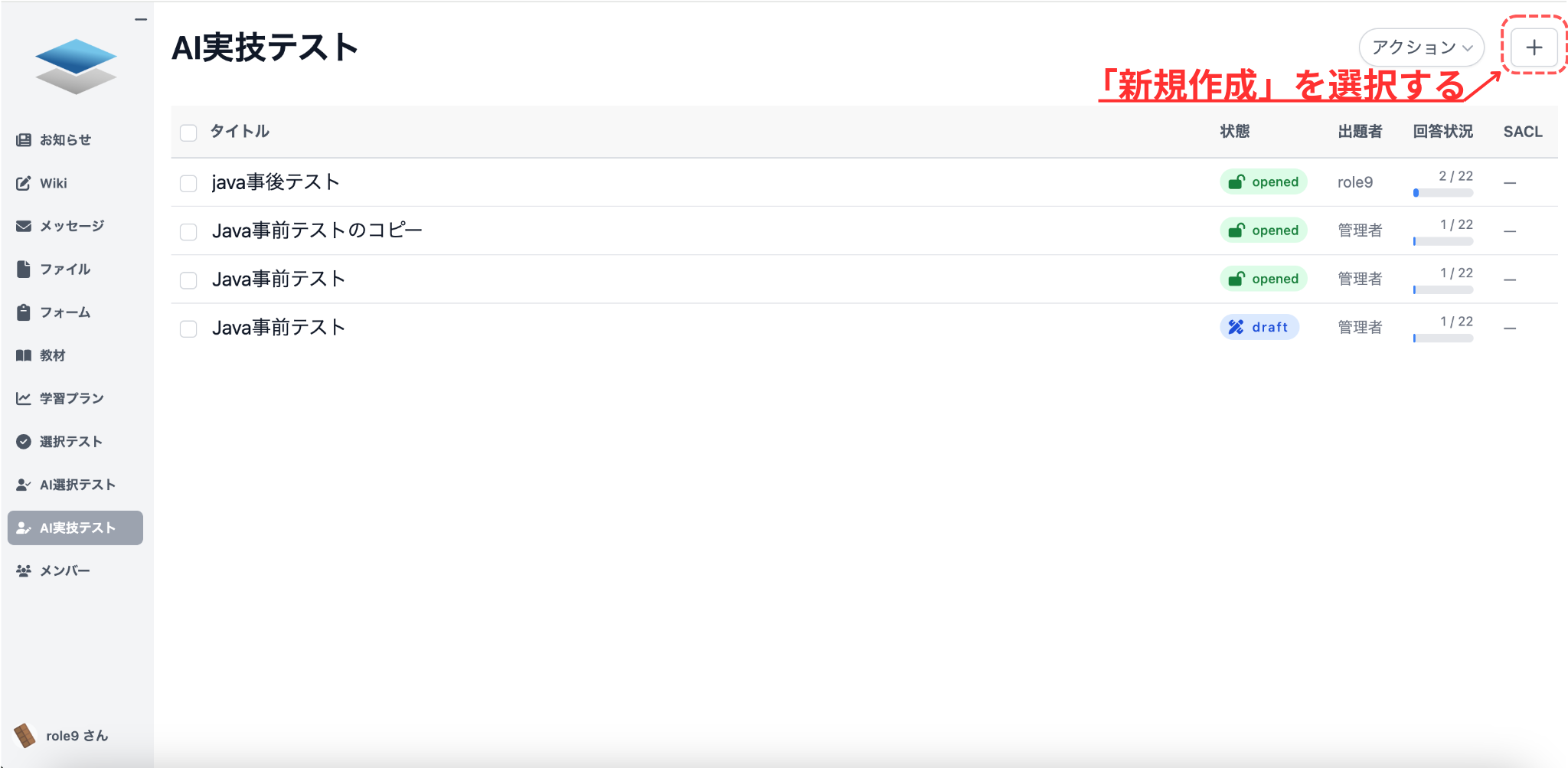
AI選択テスト作成ページに移動すると、最初は選択カテゴリは表示されず「試験科目読み込み中…」が表示されます。読み込んでいる最中は、選択カテゴリは選択することはできず、「作成する」を選択することもできません。
デフォルトで「Java事前」が設定されています。全て設定したら「作成する」を選択します。
「作成する」を選択すると一覧ページに移動し、上部に「AI実技テストを作成しました。」が表示され、一覧に新しいテストが作成されています。
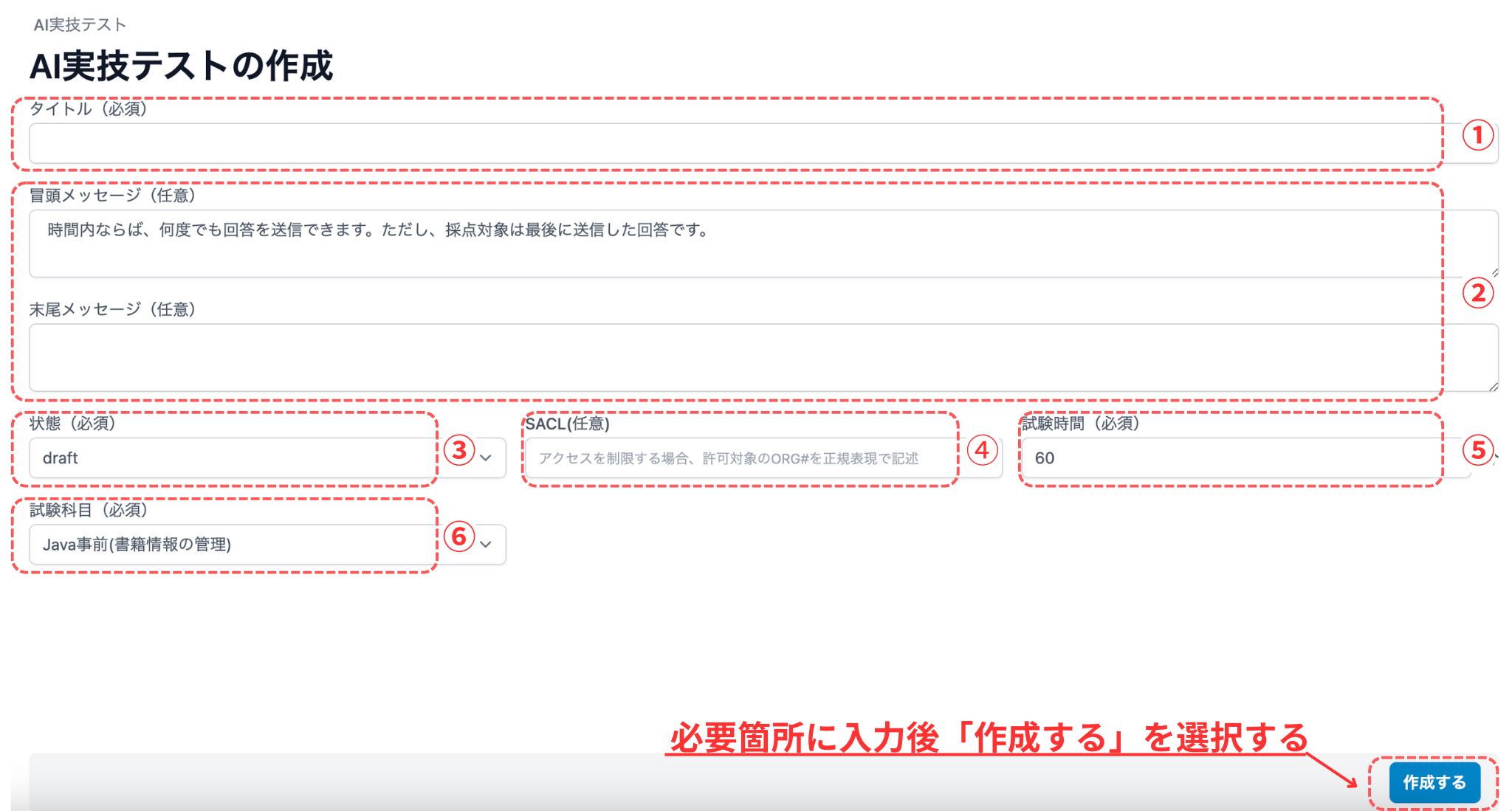
- タイトル名を入力
- 冒頭・末尾メッセージを設定できます。冒頭メッセージは、デフォルトでメッセージが入力されています
- テストの回答終了時間を入力
- SACLで表示範囲を入力。SACLに関してはこちら
- draft(下書き)かopened(表示)の状態から選択。編集ではdraft,openedに加えてclosed(閉鎖)の選択ができます。
- 試験科目は選択式になっており該当項目から選択(例:Java事前)
AI選択テスト一覧ページと同様の操作で、AI実技テスト一覧ページで行ってください。
AI実技テストを編集する
Section titled “AI実技テストを編集する”編集する場合は編集したいAI選択テストにマウスカーソルを合わせて、アイコン「編集」を選択します。
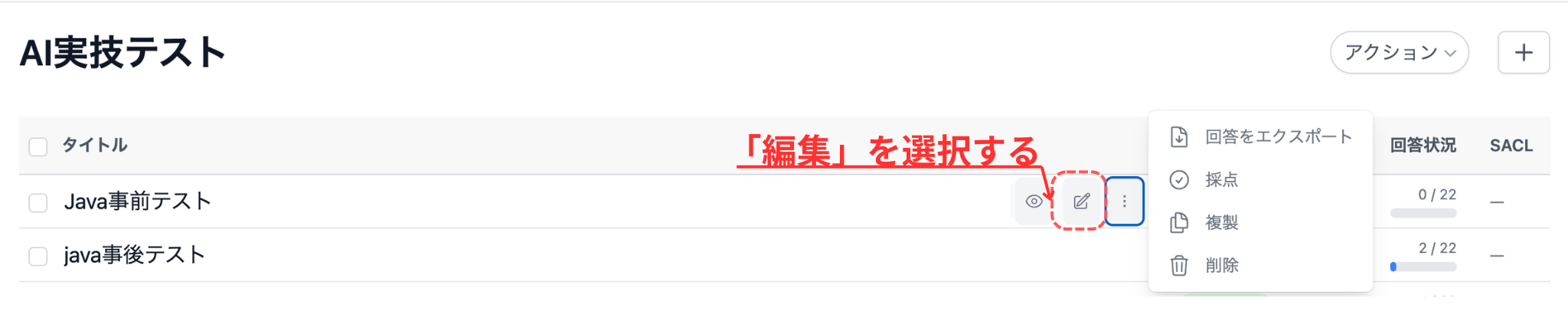
編集では、テストを実施している受講者がいなければ作成時と同様に全ての項目を変更できます。しかし、1人でもテストを開始している場合には、試験科目、選択カテゴリ、試験時間は変更できなくなります。
編集では、状態の変更を「draft」、「opend」の他に「closed」に変更することができます。
状態については状態についてを参照してください。
編集後は、「更新する」を選択します。更新するとページ一覧に移動し、上部に「AI選択テストを修正しました。」が表示されます。

状態を変更する
Section titled “状態を変更する”作成したテストを公開するには状態を「opened」にする必要があります。また、公開しているテストを終了するためには「closed」にする必要があります。
状態を変更する方法は、「一括変更」と「編集ページで変更」をする二つの方法があります。編集への移動はこちら
状態について
Section titled “状態について”- draft : 下書きであり、role8(事務局)未満には見えません。
- opened : 公開状態であり、SCALを設定していない場合全体にテストが公開さます。openedかつ回答状況が「未回答」の場合は、「試験開始」ができます。回答済みの場合は、回答状況が「回答受付終了」に変わります。
- closed : 非公開の状態です。受講者には表示されていますが、回答状況は「回答受付終了」が表示され、未回答でもテストを受けることはできません。テストを受けている人がいる状態でclosedに変更すると強制終了になります。

状態を一括変更する
Section titled “状態を一括変更する”状態を一括で変更する場合には、状態を変更したいテストの左側の◻︎にチェック☑️を入れます。
チェックを入れた後は、右上にあるチェックを入れた後、右上にある「アクション∨」から「公開」を選択します。
「公開」を選択すると、確認画面が表示されるため、「公開」を選択します。
確認画面で選択するとテスト一覧ページの上部に「AI実技テストを公開しました。」が表示され、状態が公開になります。
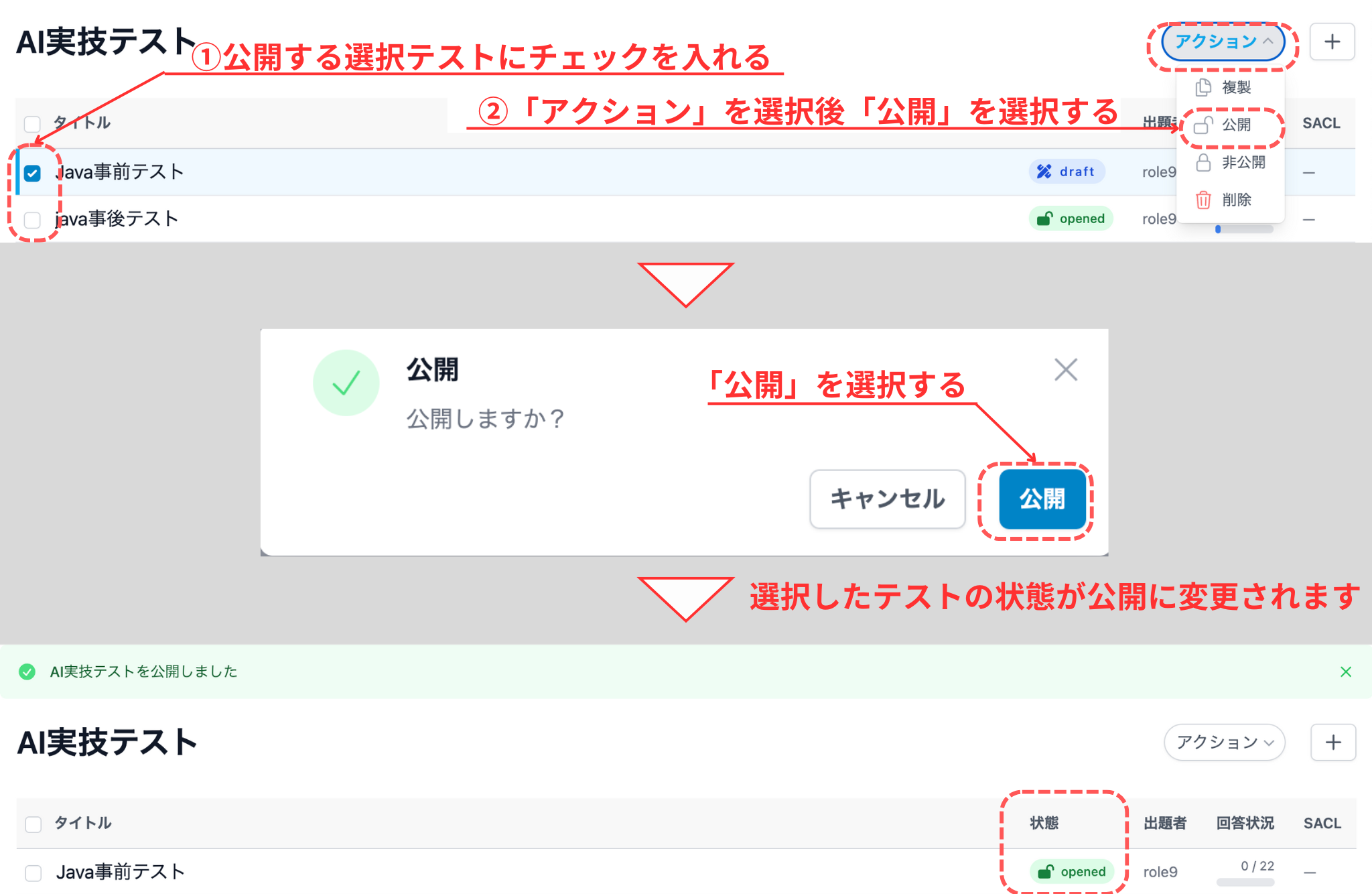
非公開にする
Section titled “非公開にする”状態を一括で変更する場合には、状態を変更したいテストの左側の◻︎にチェック☑️を入れます。
チェックを入れた後は、右上にあるチェックを入れた後、右上にある「アクション∨」から「非公開」を選択します。
「非公開」を選択すると、確認画面が表示されるため、「公開」を選択します。
確認画面で選択するとテスト一覧ページの上部に「AI実技テストを非公開しました。」が表示され、状態が公開になります。
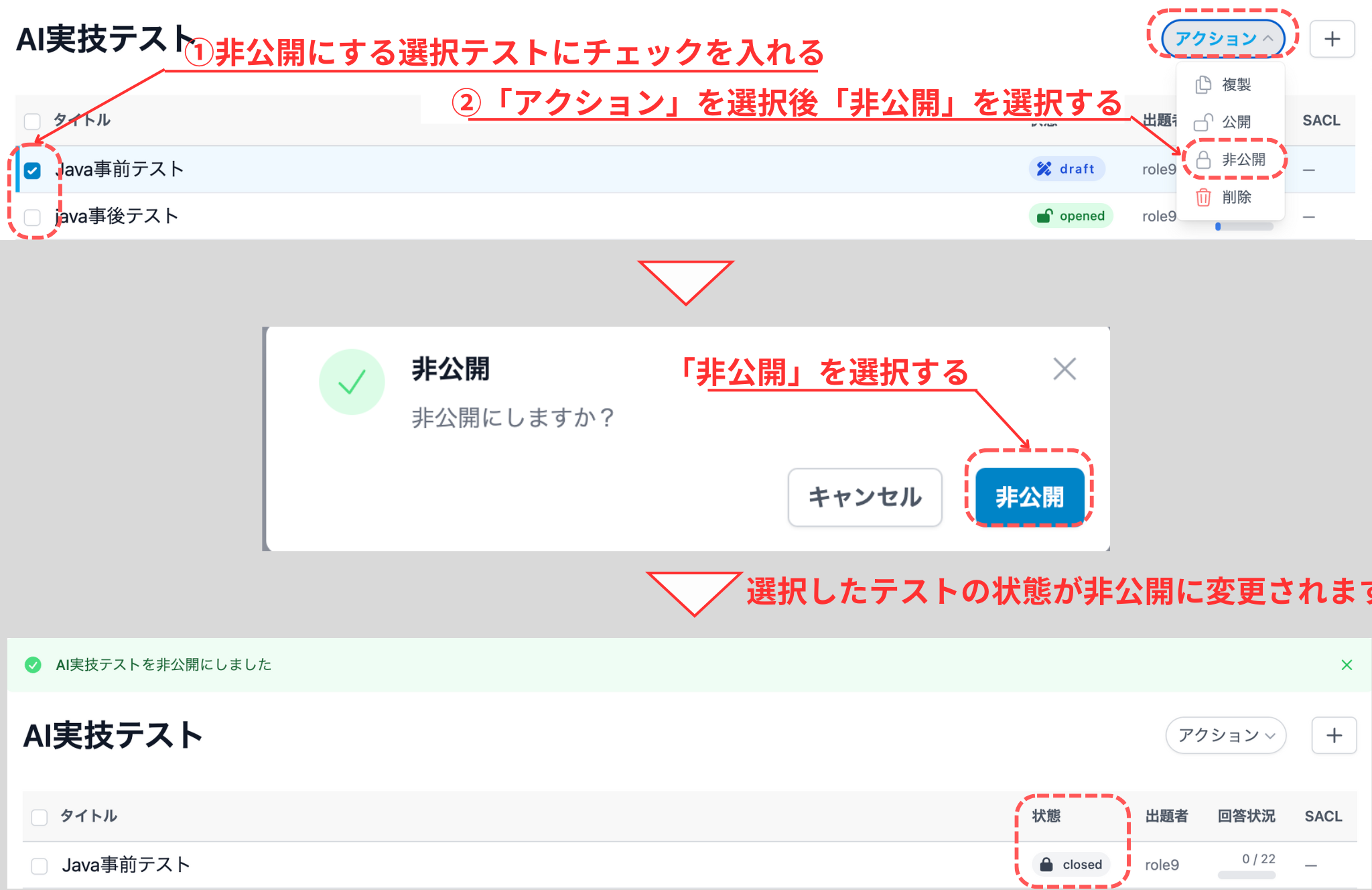
テストを削除する
Section titled “テストを削除する”不要なテストを削除する方法は、各選択テストを削除する方法と一括で削除する方法の2種類あります。
各テストを削除
Section titled “各テストを削除”AIテストにマウスカーソル当て、アイコン を選択すると、「削除」が表示されるため、「削除」を選択します。
確認画面で内容を確認して「OK」を選択すると、テストは削除されてテスト一覧の上部に「テストを削除しました。」が表示されます。
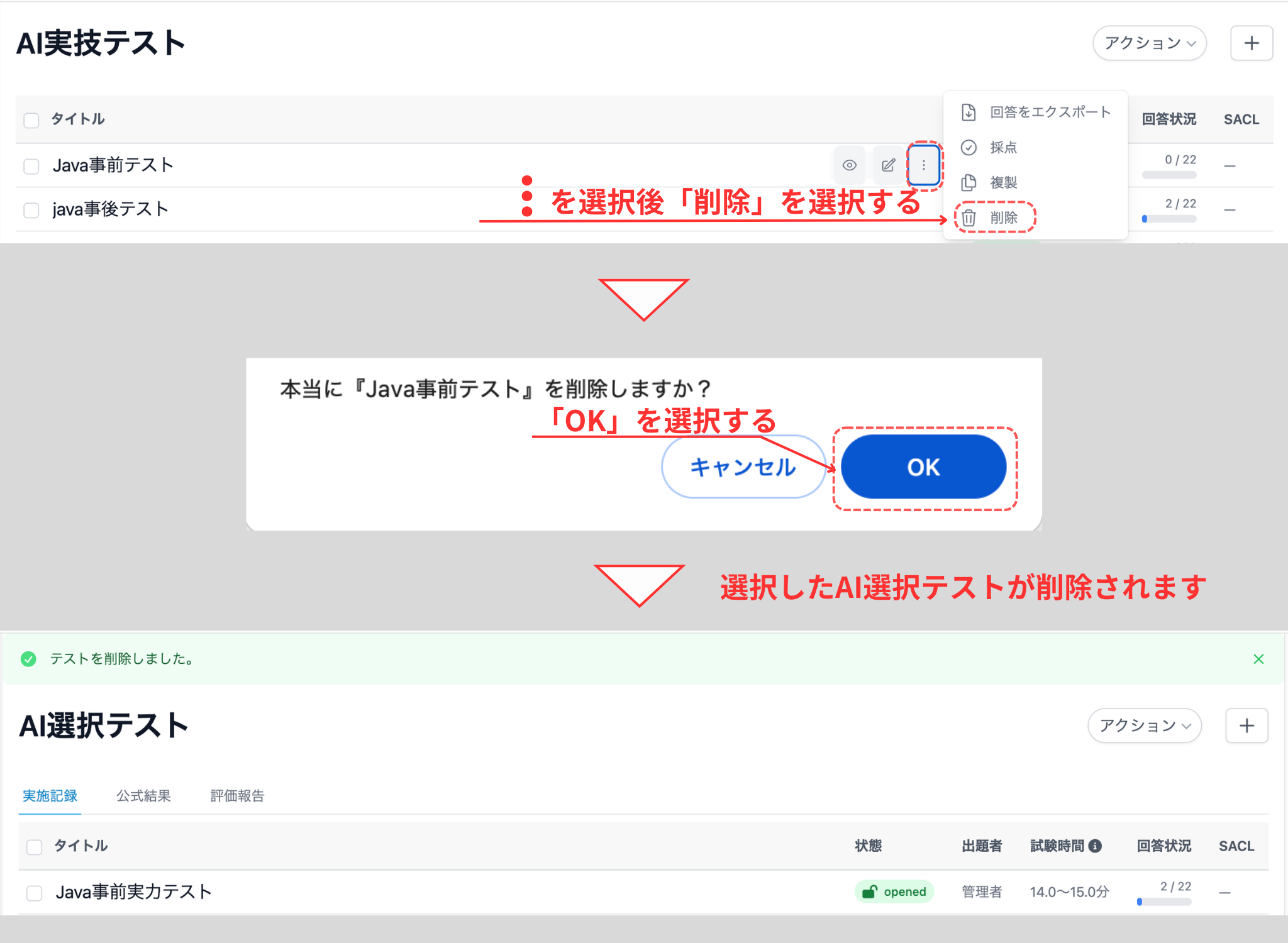
一括削除する
Section titled “一括削除する”状態を一括で変更する場合には、状態を変更したいテストの左側の◻︎にチェック☑️を入れます。
チェックを入れた後は、右上にあるチェックを入れた後、右上にある「アクション∨」から「削除」を選択します。
「削除」を選択すると、確認画面が表示されるため、「削除」を選択します。
「削除」をする選択したテストが削除され。選択テスト一覧の上部に「◯件のテストを削除しました。」が表示されます。
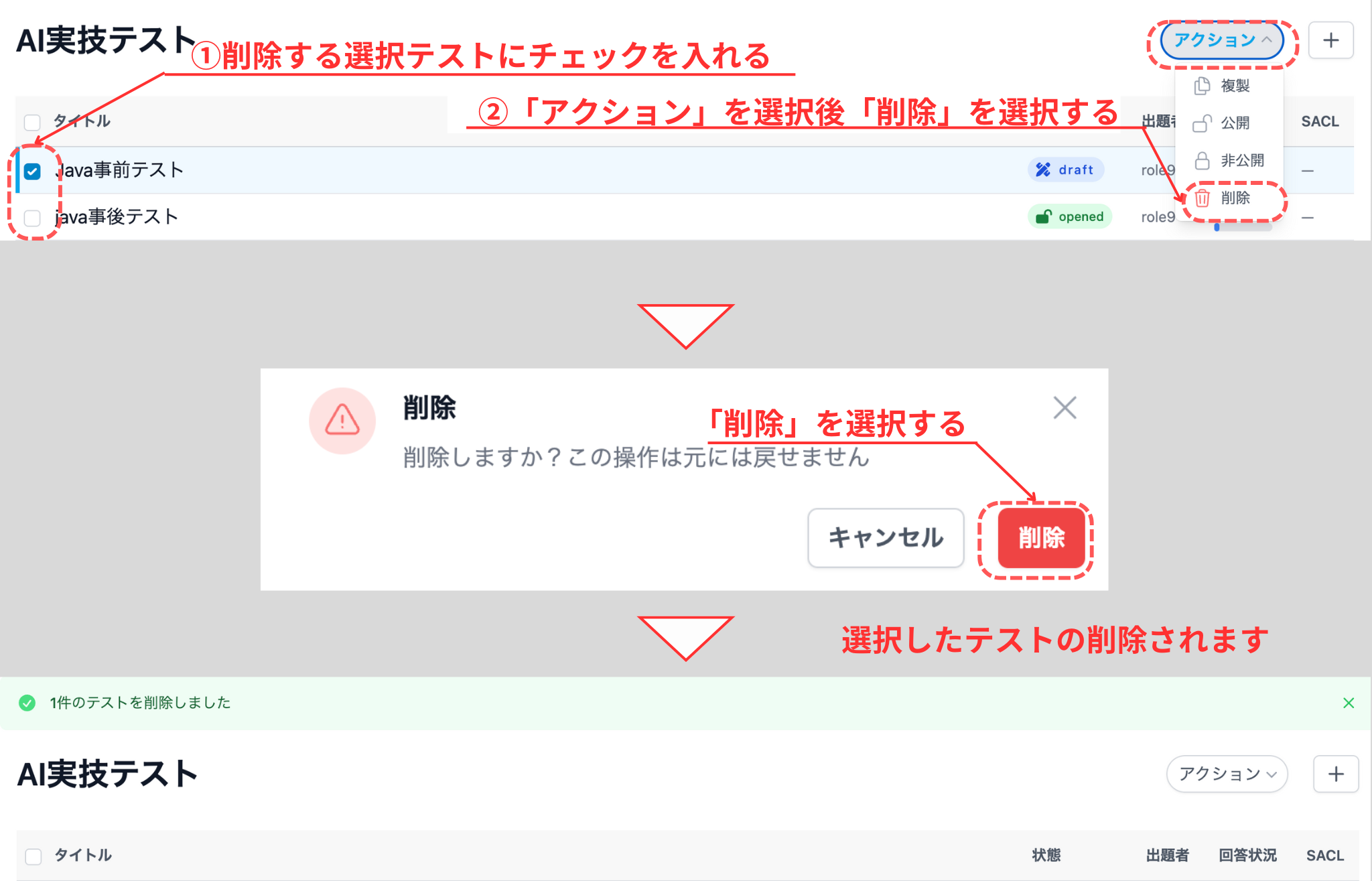
テストを複製する
Section titled “テストを複製する”選択テストは複製することができます。各選択テストを複製する方法と一括で複製する方法の2種類あります。
各テストを複製する
Section titled “各テストを複製する”AIテストにマウスカーソル当て、アイコン を選択すると、「複製」が表示されるため、「複製」を選択します。
「複製」を選択すると「(タイトル)のコピー」として選択テストが作成されます。選択テスト一覧の上部に「テストを複製しました。」が表示されます。
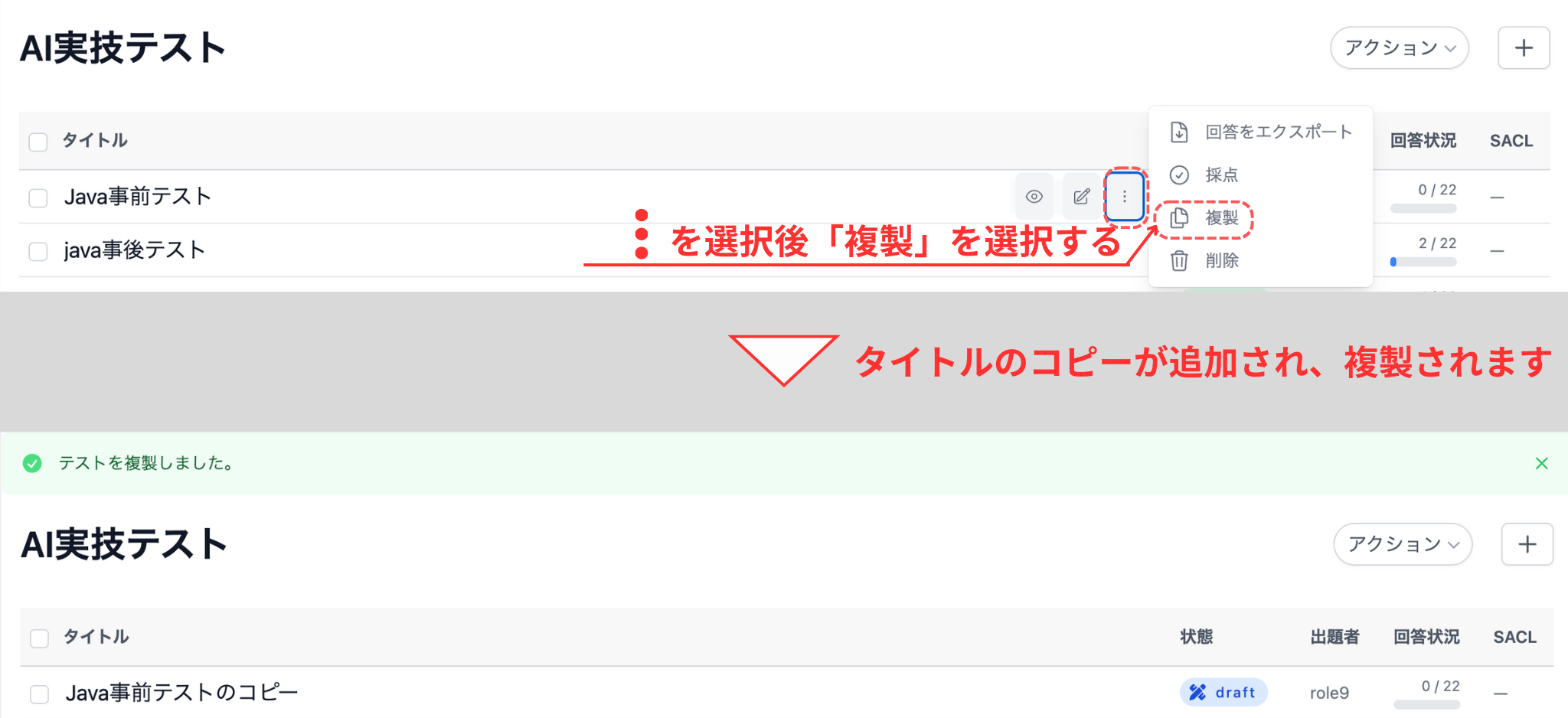
一括複製する
Section titled “一括複製する”状態を一括で変更する場合には、状態を変更したいテストの左側の◻︎にチェック☑️を入れます。
チェックを入れた後は、右上にあるチェックを入れた後、右上にある「アクション∨」から「複製」を選択します。
「複製」を選択すると、確認画面が表示されるため、「複製」を選択します。
「複製」をすると「(タイトル)のコピー」として選択テストが作成されます。選択テスト一覧の上部に「テストを複製しました。」が表示されます。
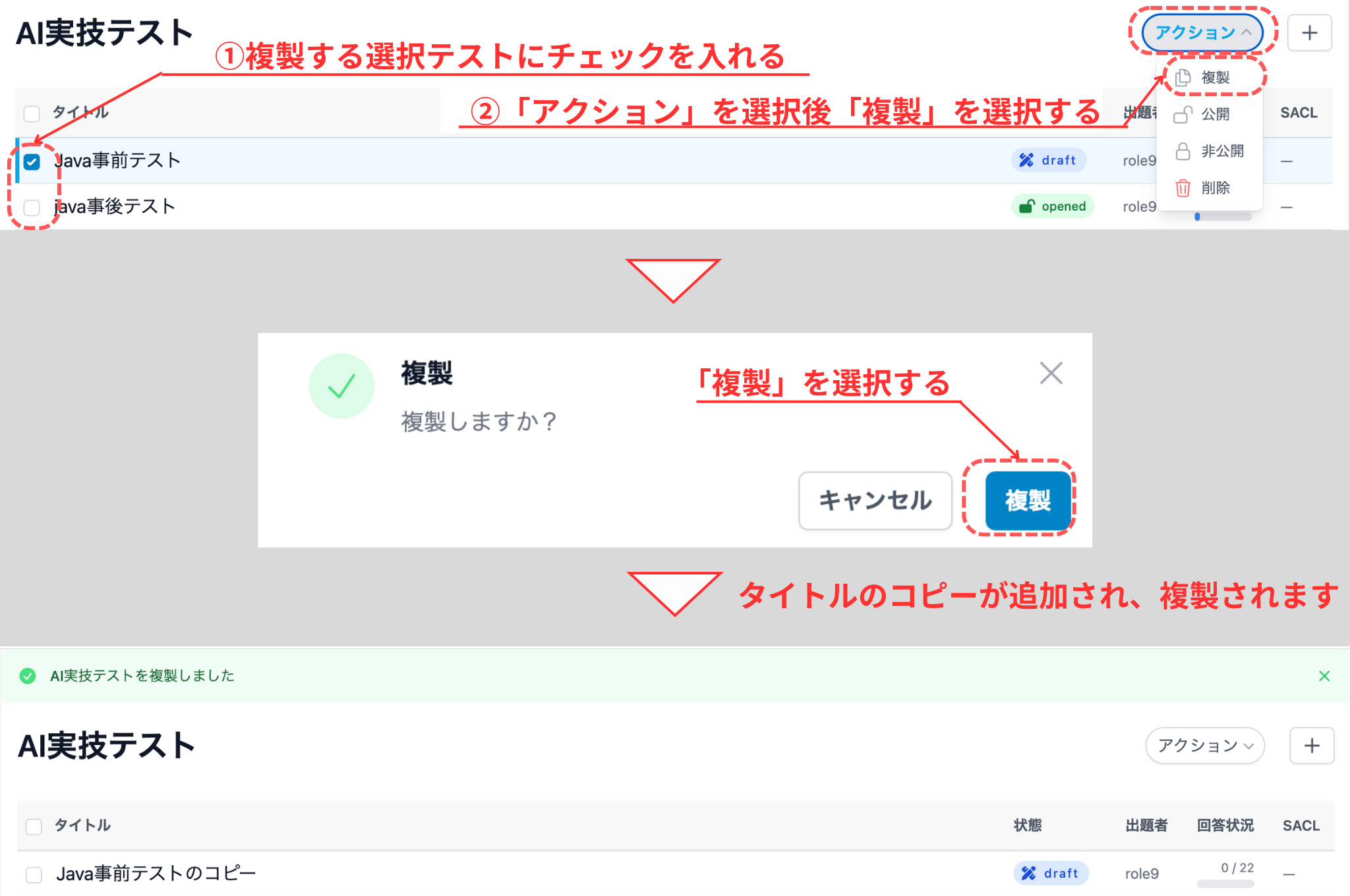
テスト結果を確認する
Section titled “テスト結果を確認する”テスト結果を確認する場合は、AI実技テスト一覧で確認したいテストを選択します。
テストページに移動すると、テストの点数などの評価が記載されています。
それぞれの意味については、下記の表を参考にしてください。
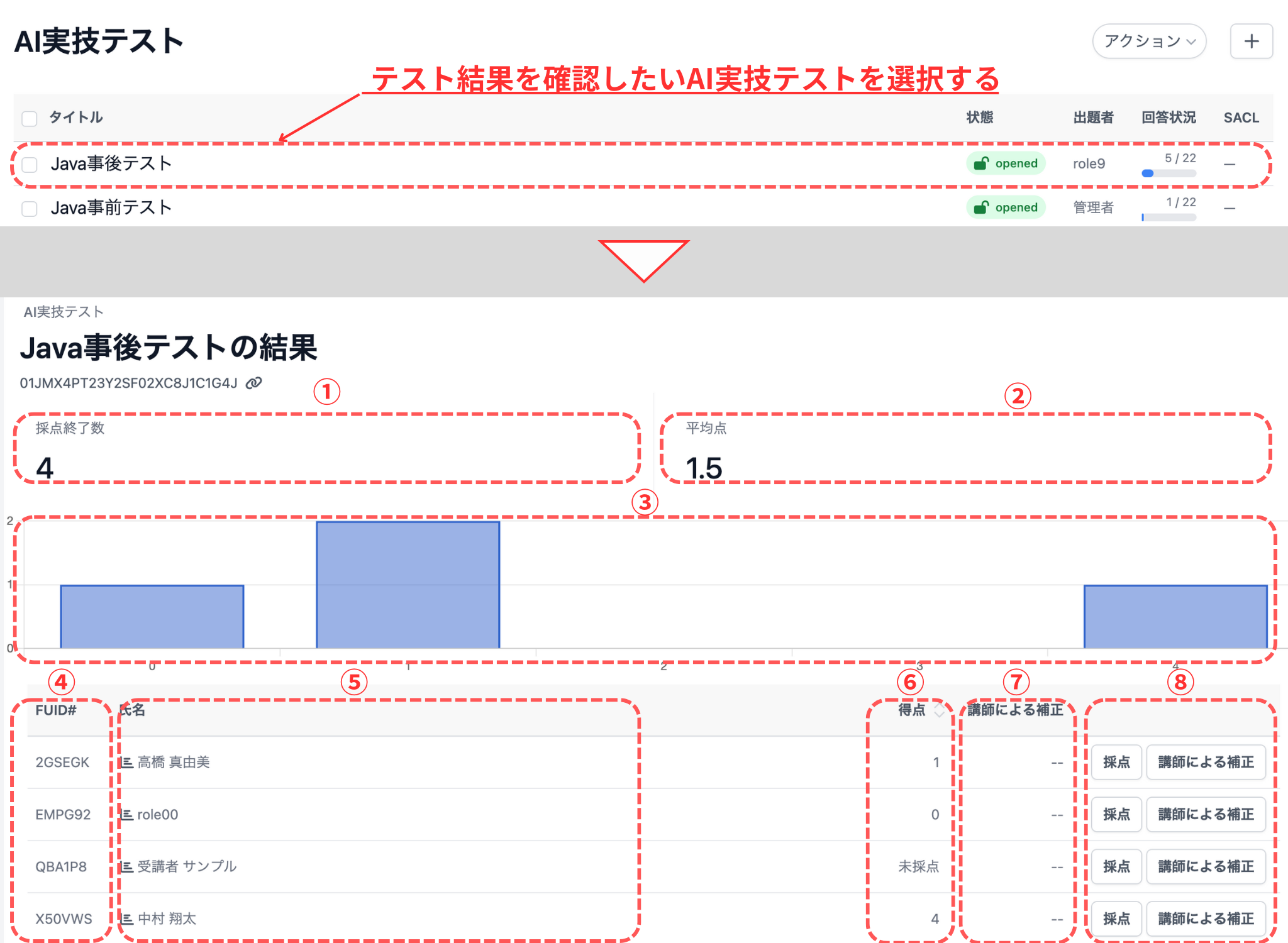
- 採点終了人数を表示
- 平均点を表示
- 得点分布を棒グラフで表示。縦軸が人数、横軸が点数を示します。
- FUID(Flairlink User ID)を表示
- 回答した受講者名が表示を表示。アイコンアイコン
「回答ログ」を選択すると回答を確認できます。
- 得点を表示
- 講師による補正点数を表示。講師による補正点数が入力されていても得点の棒グラフには反映されません。
- 「採点」と「講師による補正」を選択することが出来ます。
テストを採点する
Section titled “テストを採点する”テストを採点する方法は2通りあります。一括に採点する場合と一つ一つ採点する方法です。
一括に採点する
Section titled “一括に採点する”テストにマウスカーソル当て、アイコン を選択すると「採点」が表示されます。「採点」を選択すると、上部に「テストの採点を開始しました」が表示されます。
採点人数が多いと少し時間がかかるため、少し待ってから参照をしてください。
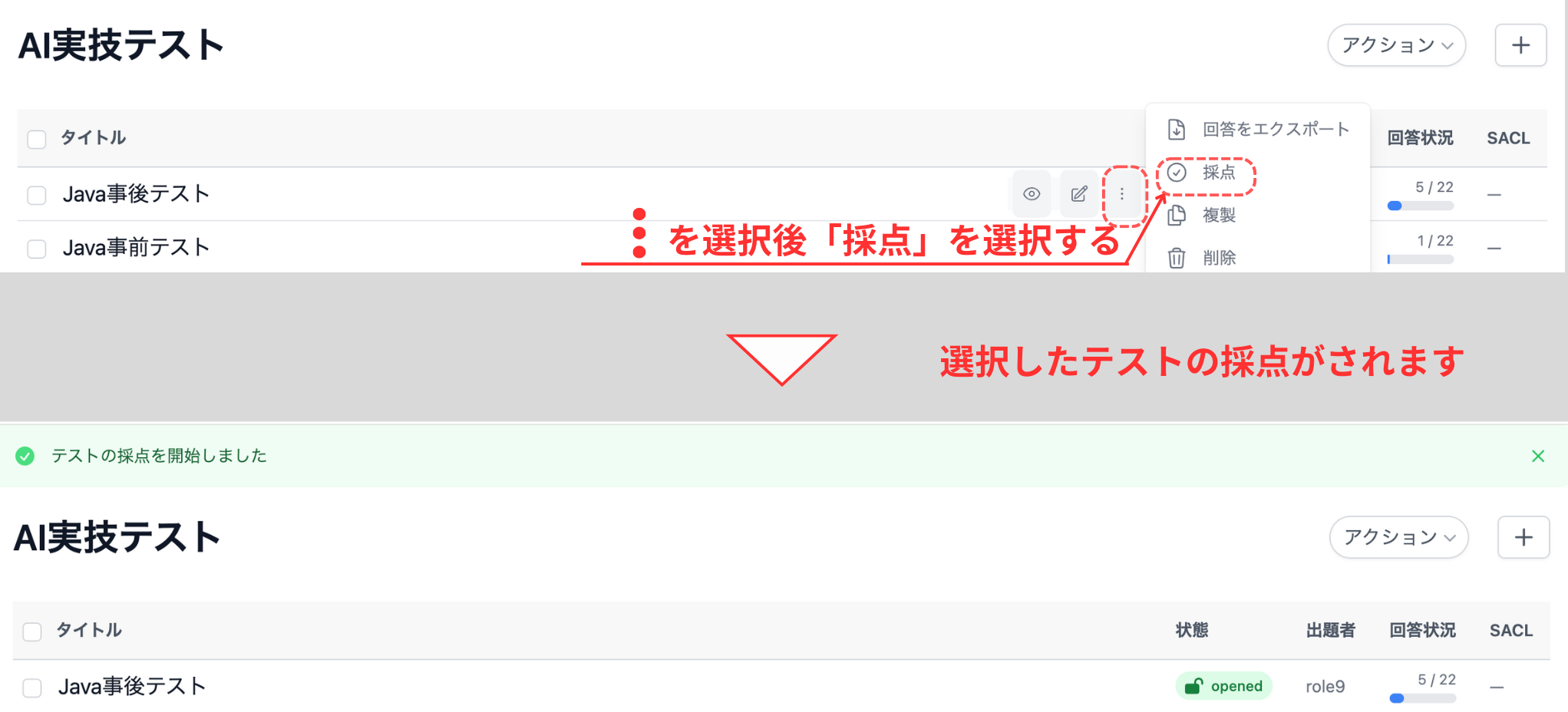
各アカウントを採点する
Section titled “各アカウントを採点する”AI実技テスト結果のページに移動します。右側の「採点」を選択します。採点が終わると上部に採点を行いました」が表示されます。
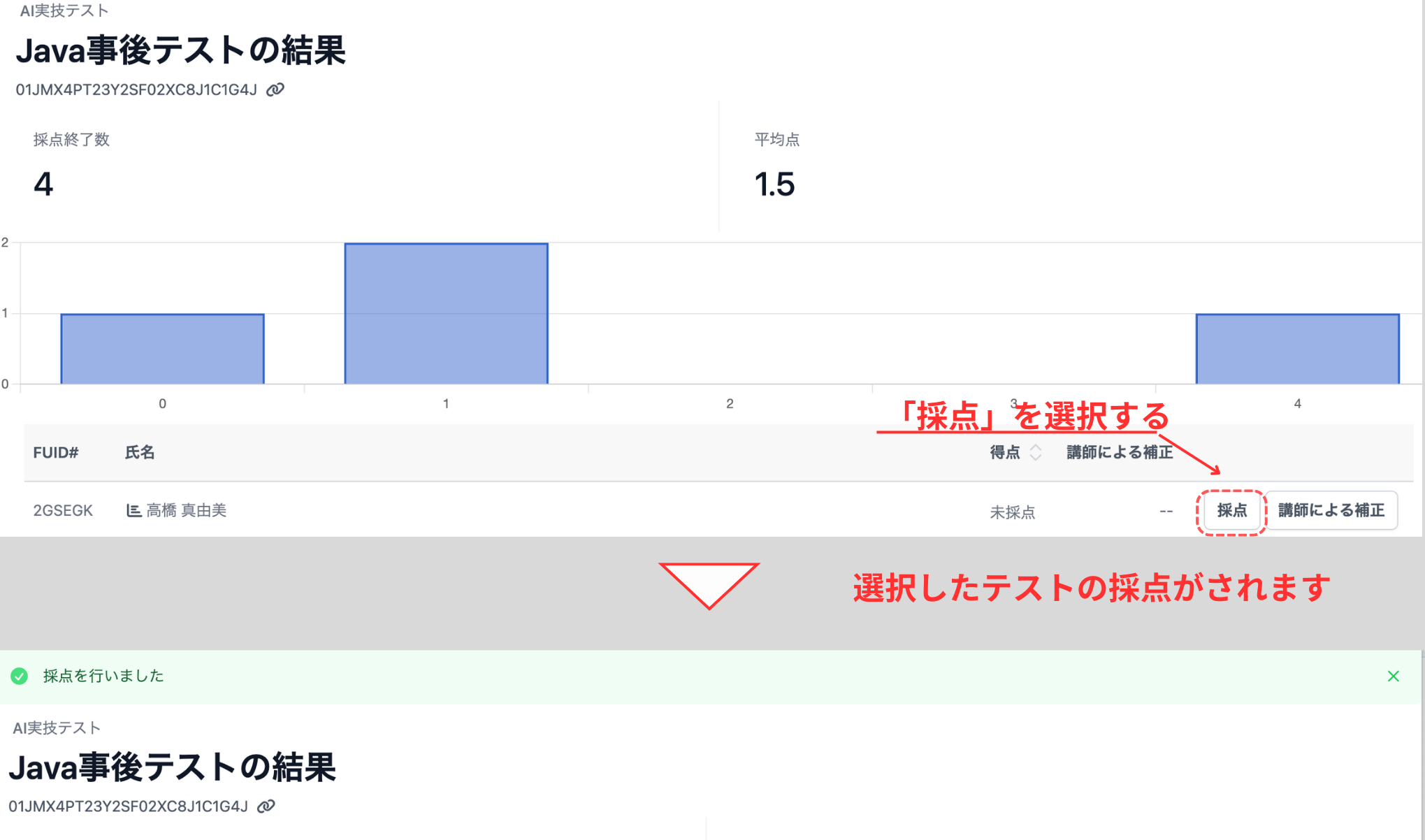
回答を閲覧する
Section titled “回答を閲覧する”AI実技テスト結果のページの左側にある参照したい「FUID」を選択します。選択すると実技テストの選択したIDの回答が、別のブラウザに表示されます。
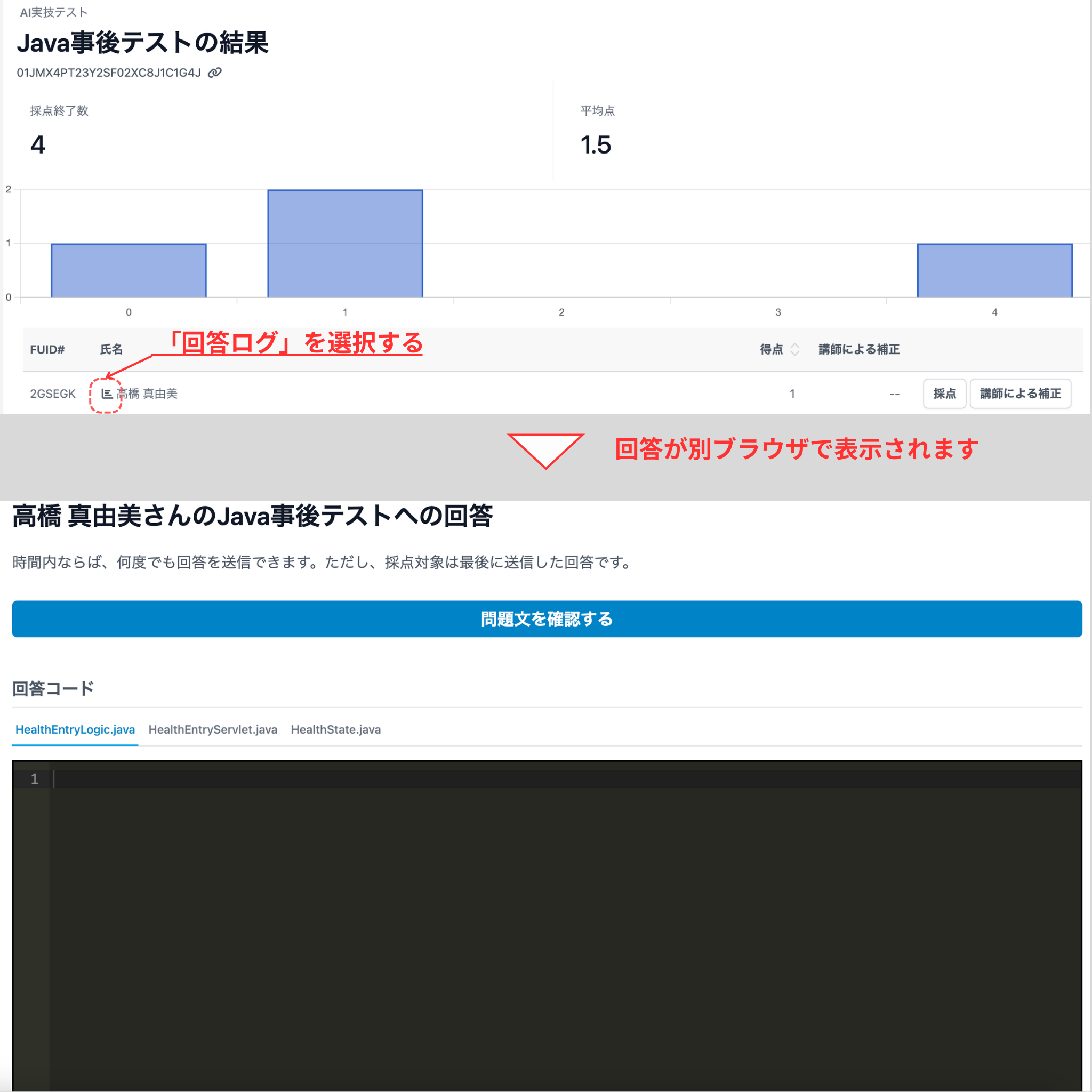
操作方法やテスト画面は、受講者ロールと同様のためこちらを参照してください。
講師による補正を行う
Section titled “講師による補正を行う”講師による補正を行うことが出来ます。AI実技テスト結果のページの右側にある「講師による補正」を選択します。
「講師による補正」を選択すると、各アカウントの補正一覧ページに移動します。補正一覧ページの右上にある実施する前にはアイコン 「新規作成」を選択してください
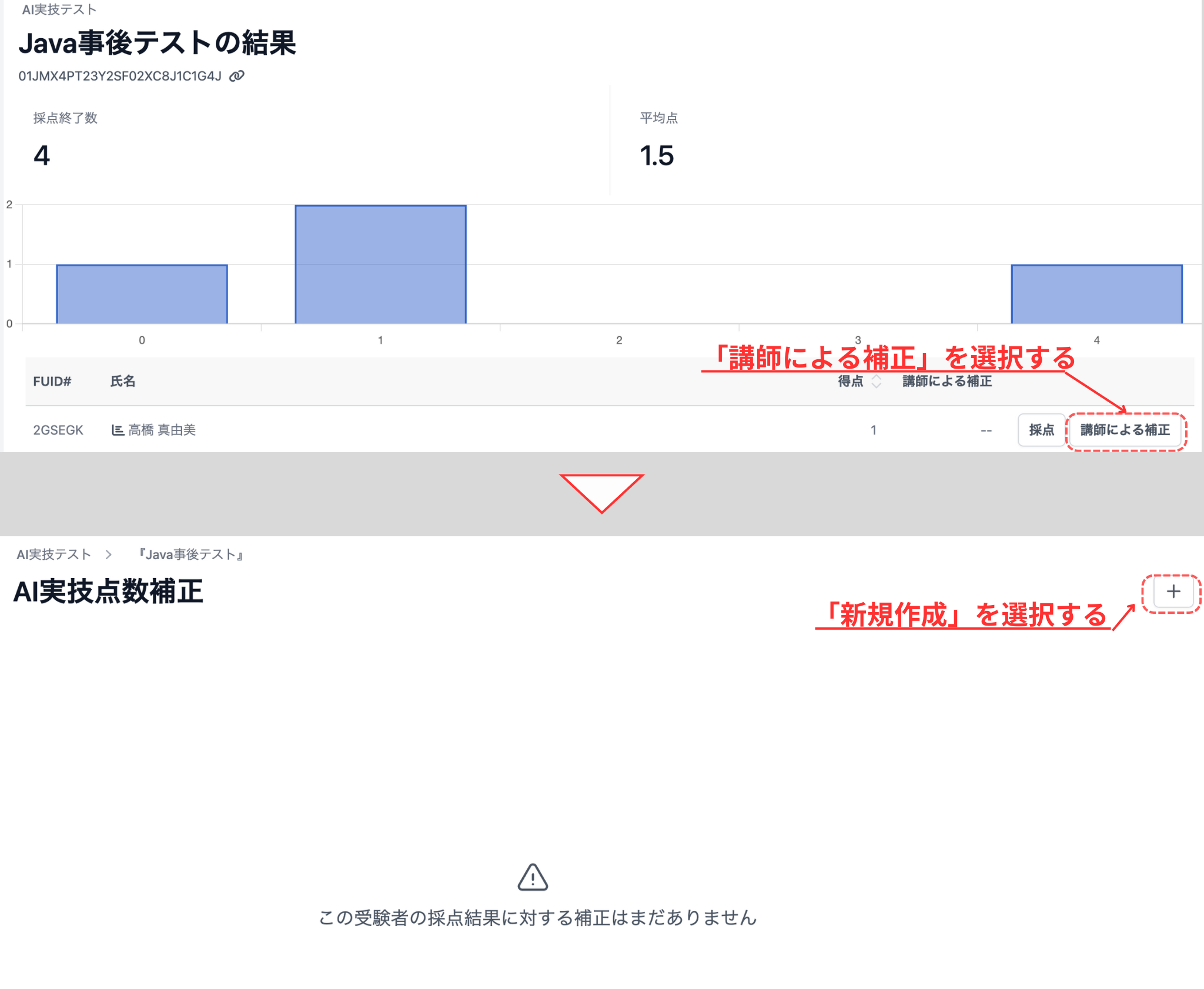
補正ページに移動するため、「補正得点」と「補正理由」を入力します。入力をしたら「作成する」を選択します。
補正一覧ページに移動し、上部に「AI実技テストの採点結果を補正しました」が表示されます。
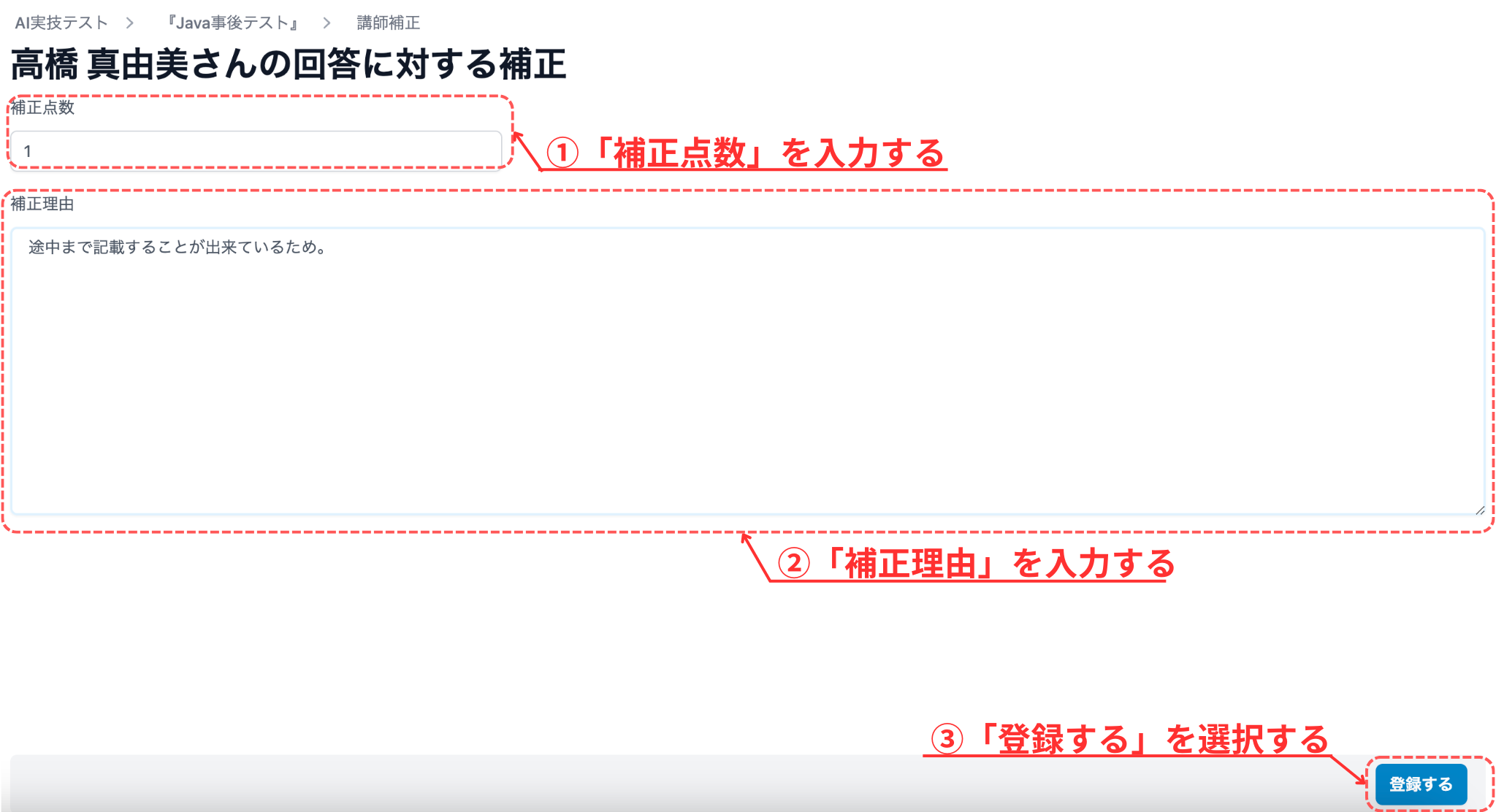
補正後、実技テスト結果のページに移動すると補正点数が表示されています。
補正の編集する
Section titled “補正の編集する”編集する場合は編集したい補正点数にマウスカーソルを合わせて、アイコン「編集」を選択します。
編集後は、「登録する」を選択すると、補正一覧ページに移動し上部に編集しました」が表示されます。
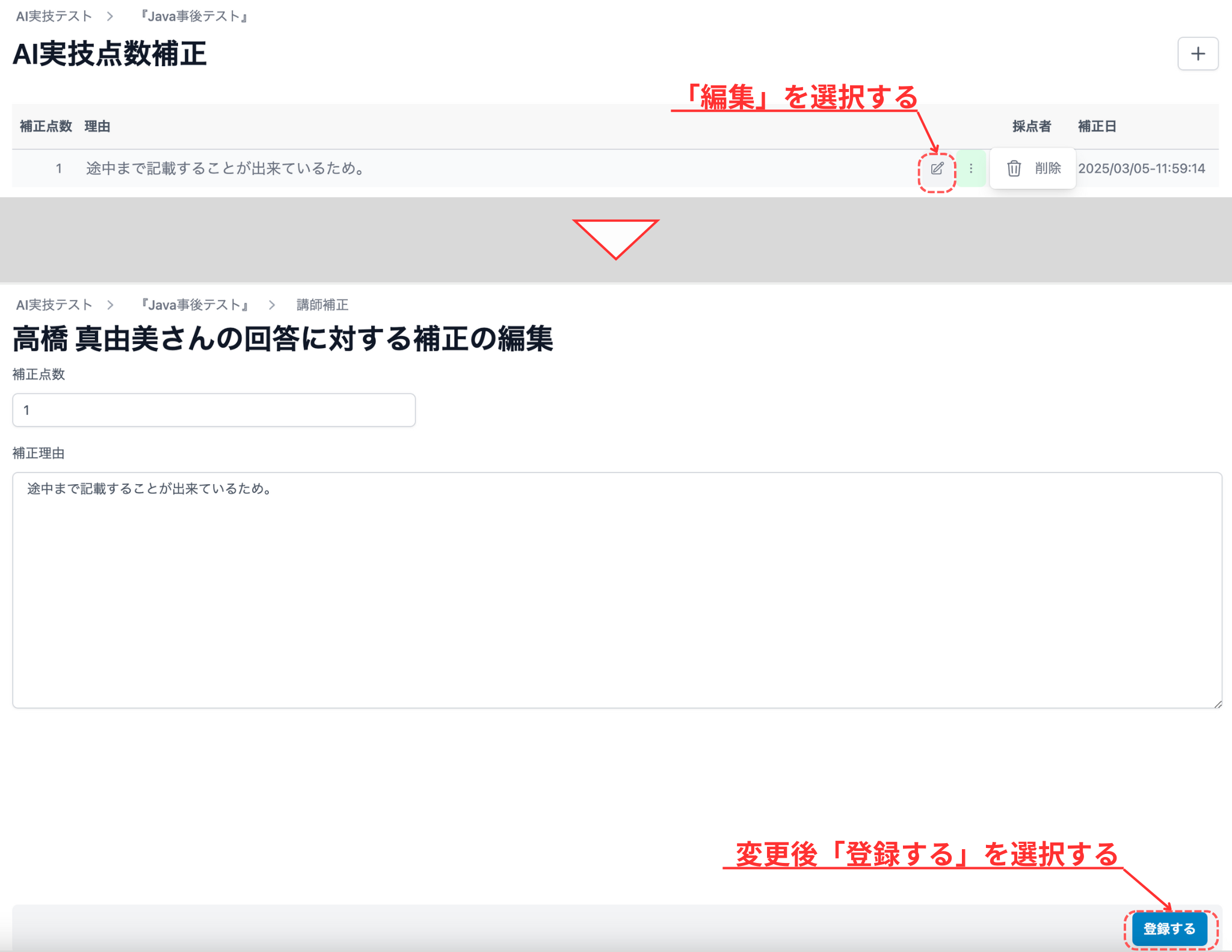
補正を削除する
Section titled “補正を削除する”補正一覧の右側にある「削除」を選択すると、確認画面が表示されます。内容を確認して間違いがなければ「OK」を選択します。
選択すると補正一覧の上部に「人間による補正を削除しました」が表示されます。

テスト結果をExcelで確認する
Section titled “テスト結果をExcelで確認する”テストの結果を一括でExcelで確認することができます。
テストにマウスカーソル当て、アイコン を選択すると「回答をエクスポート」が表示されます。「回答をエクスポート」を選択するとExcelがダウンロードされます。
ExcelにはFUIDと氏名、メールアドレス、得点、補正得点 が表示されます。
それぞれの説明は、こちらを参照してください。