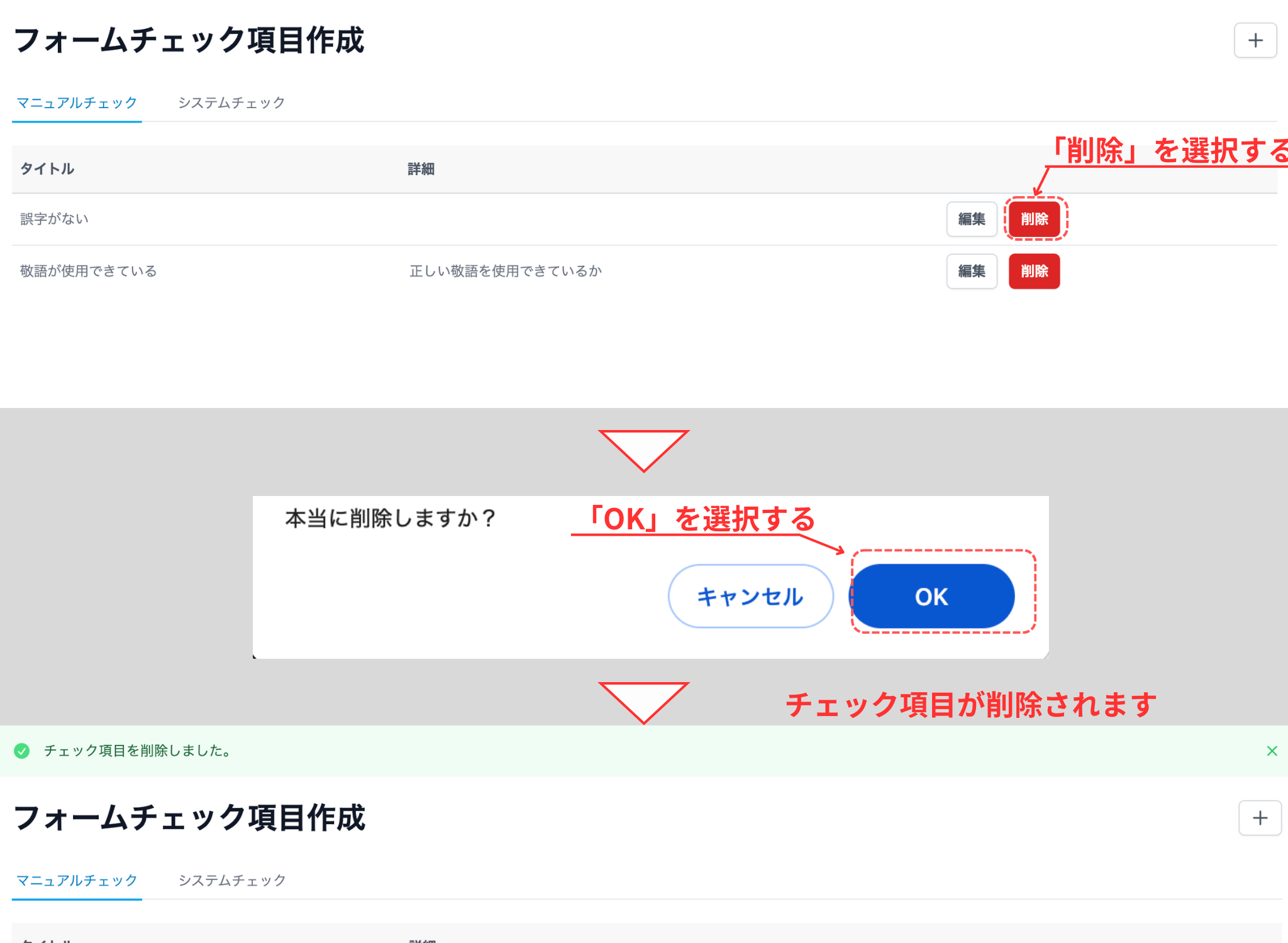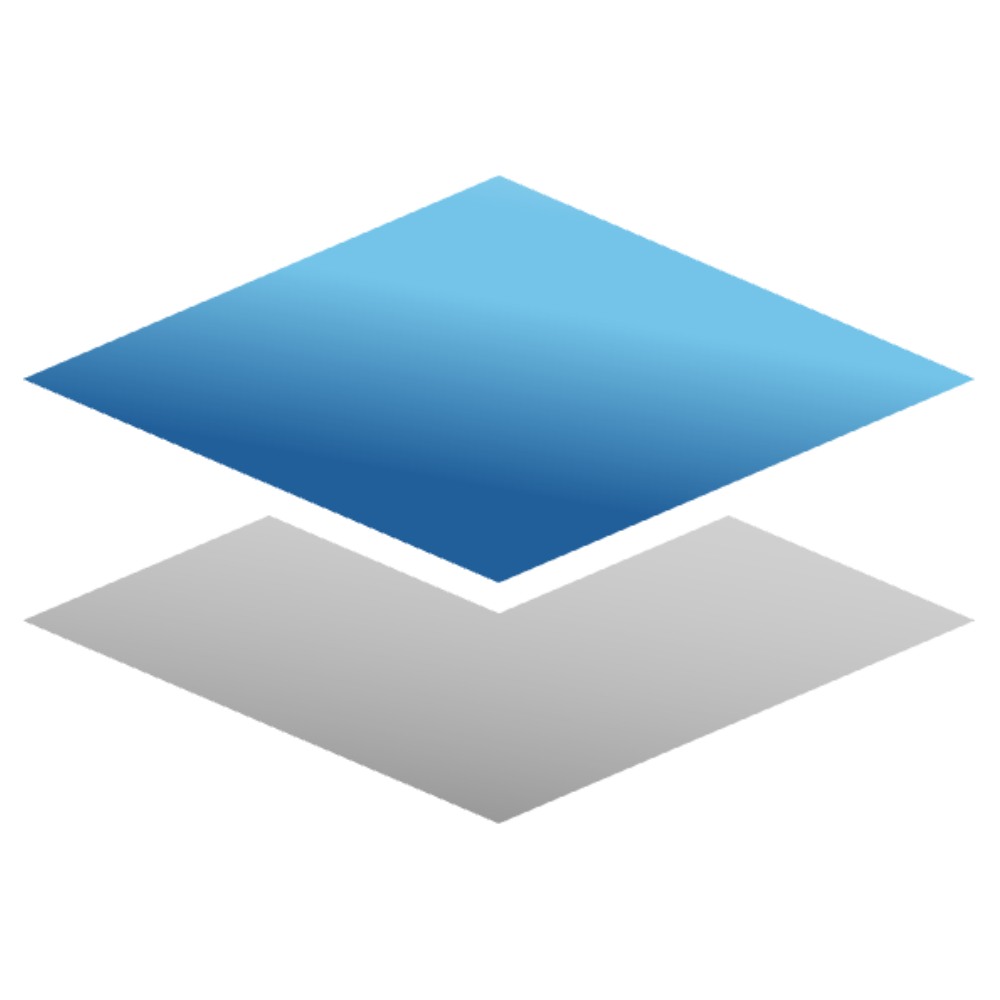設定を変更する
指導者ロールでは以下の設定を行うことができます。
左下にある自分のアイコンを選択すると、設定一覧が表示されます。
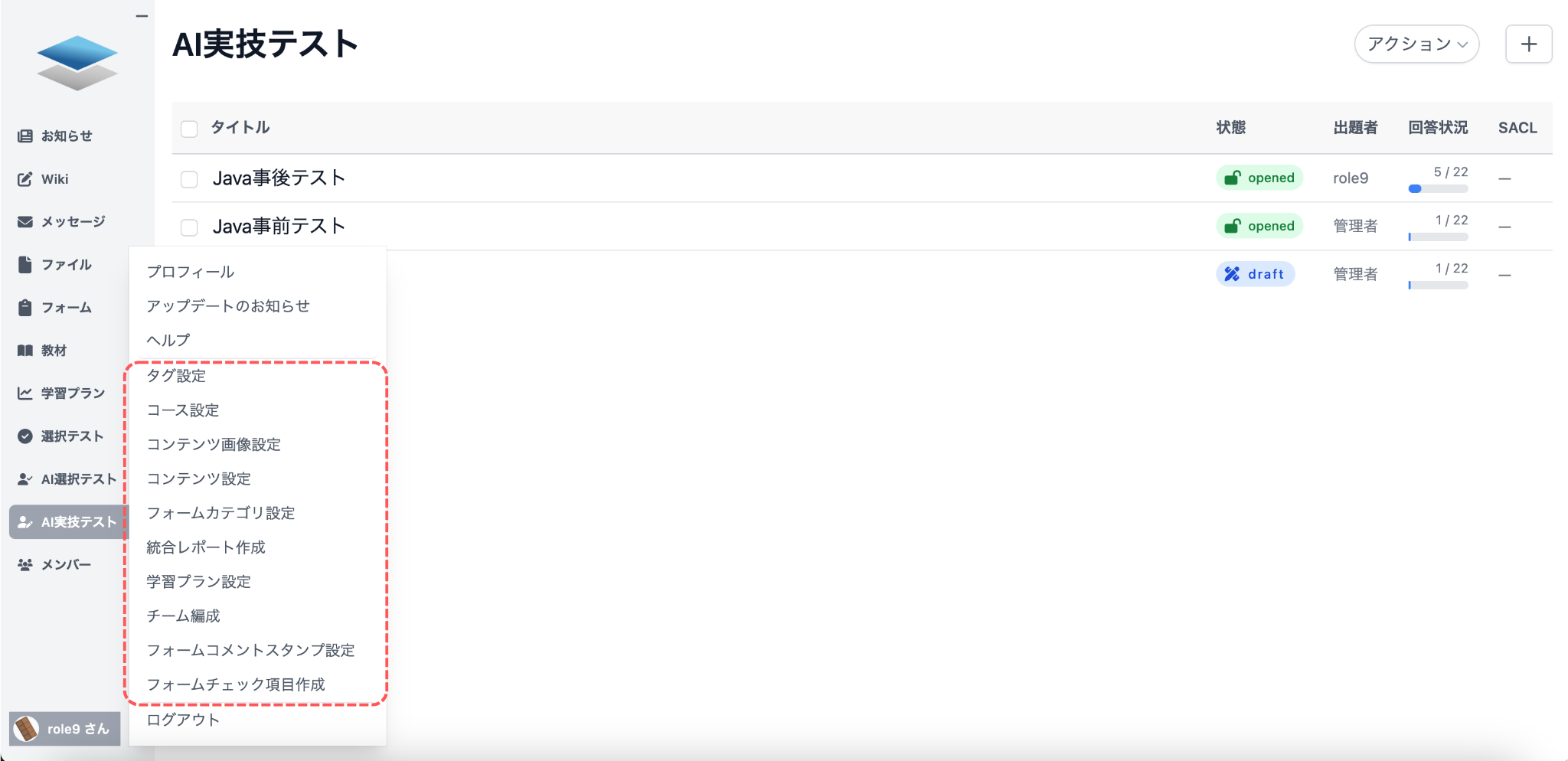
それぞれの設定変更で出来ること
Section titled “それぞれの設定変更で出来ること”| 機能 | 内容 |
|---|---|
| タグ設定 | タグ設定を行うことができます。タグ設定についてはこちら |
| コース設定 | ストラクチャを設定することができます。ストラクチャを参考にしてください |
| コンテンツ画像設定 | コンテンツ(教材)に使用される画像をファイルからインポートします。 |
| コンテンツ設定 | 各アカウントにコンテンツ(教材)を割り振ることができます。 |
| フォームカテゴリ設定 | フォームカテゴリを作成・削除・変更できます。 |
| 統合レポート作成 | フォーム、選択テスト、AIテストをまとめて出力できます。 |
| 学習プラン作成 | 学習プランを作成することができます。 |
| チーム編成 | AIを用いて、チーム分けを自動で行うことができます。 |
| フォームコメントスタンプ設定 | フォームのコメント時に使用できるスタンプを設定できます。 |
| フォームチェック項目作成 | フォームの添削機能を設定している場合、添削項目を設定することができます。 |
コース設定をする
Section titled “コース設定をする”コース設定は、受講者をコースやチームで割り振りことができます。
コースは階層に分かれており、上層からコース→レベル→クラス→チームの順に下層となります。
コースやチームに割り振りを行うことで、お知らせやフォームの公開範囲をSACLを用いて指定することができます。 SACLについては、こちら
「コース設定」を選択するとコース一覧に移動します。
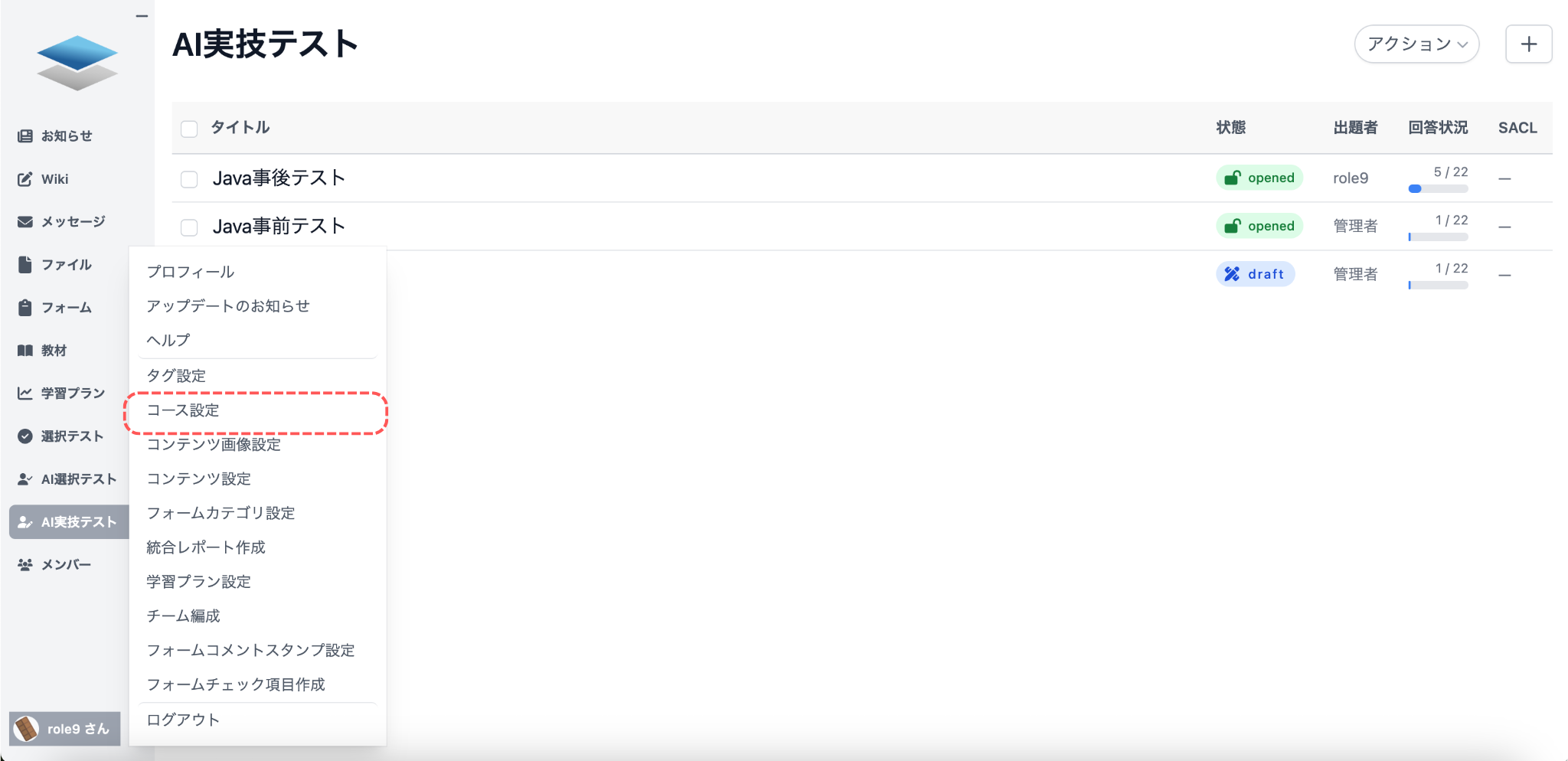
コースを作成する
Section titled “コースを作成する”コースの新規作成をする場合は、アイコン「新規作成」を選択します。
「新規作成」を選択すると、新規作成画面に移動します。
- シンボルはストラクチャで使用します。アルファベット1文字で入力
- コース名を入力
- 該当する受講者を選択
シンボルとコース名は必須であり、シンボルとコース名を入力後、「登録する」を選択してください。
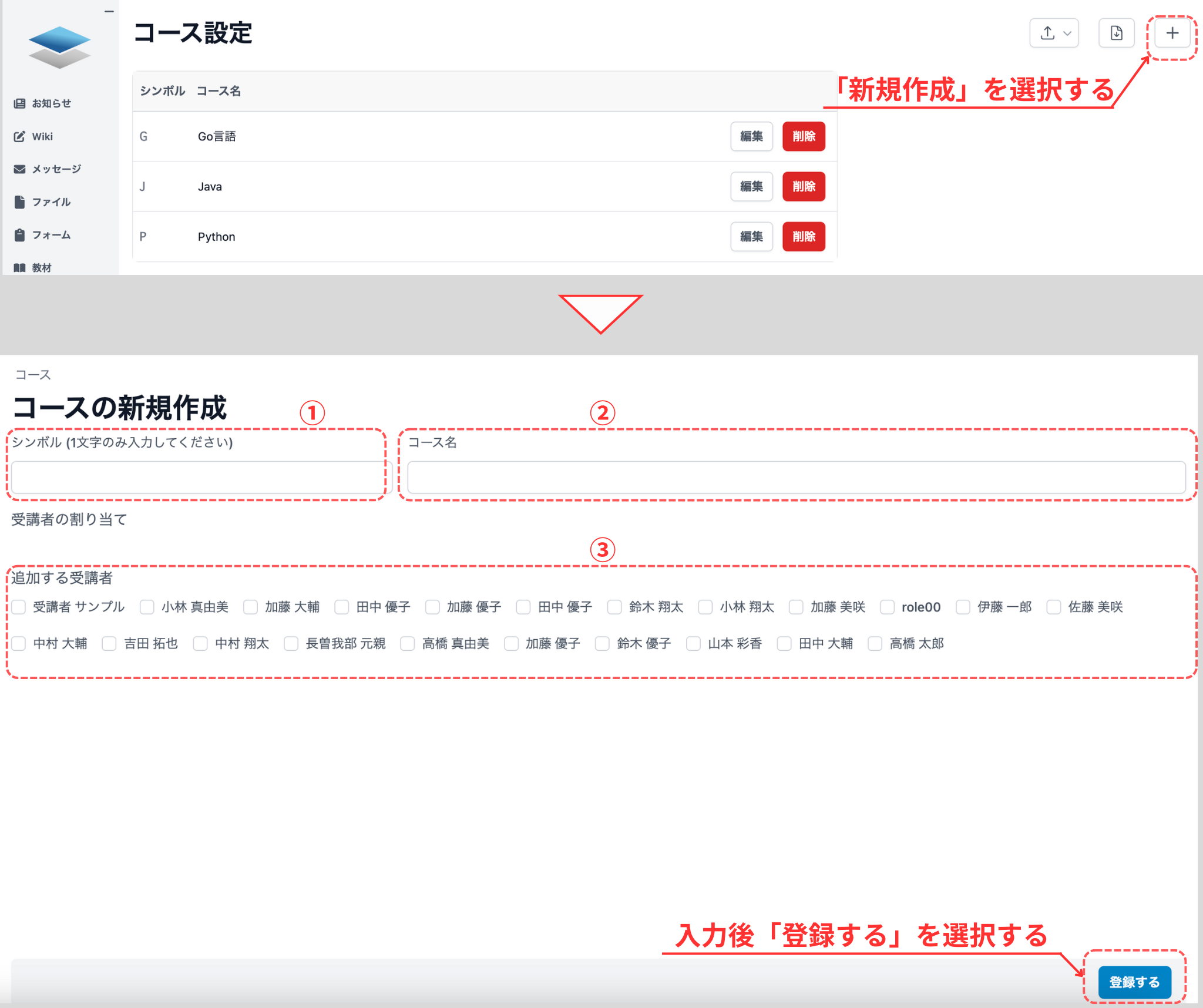
コースを編集する
Section titled “コースを編集する”コースの編集をする場合は、コース一覧の右側にある「編集」を選択してください。「編集」を選択すると、コース編集画になります。
編集画面では、コースで選択されている受講者を解除することができます。解除する場合は、解除する受講者にチェックを入れてください。
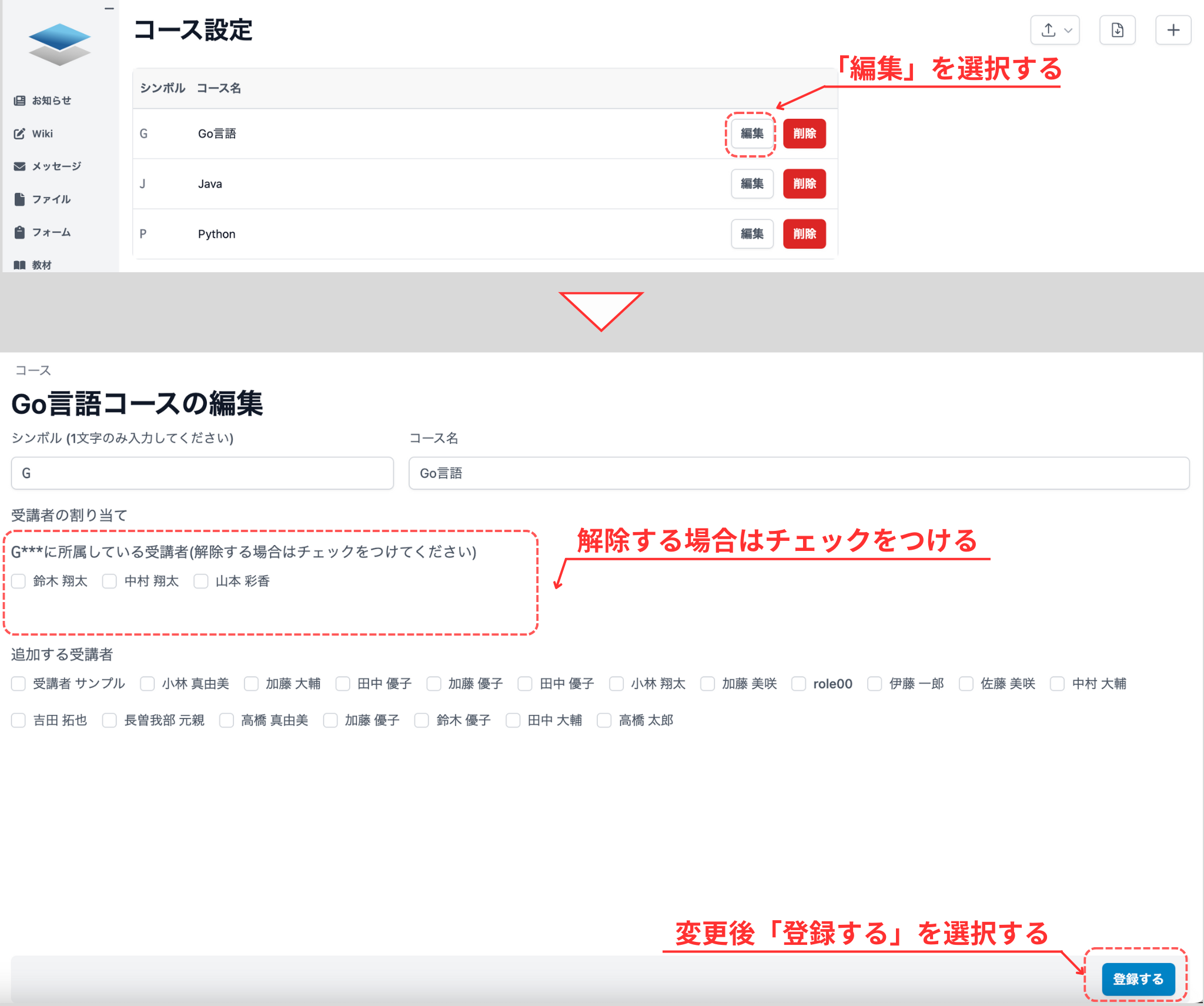
コースを削除する
Section titled “コースを削除する”コースを削除する場合は、コース一覧の右側にある「削除」を選択してください。「削除」を選択すると、確認画面が表示されるため、「OK」を選択してください。
「OK」を選択すると、選択したコースは削除されます。
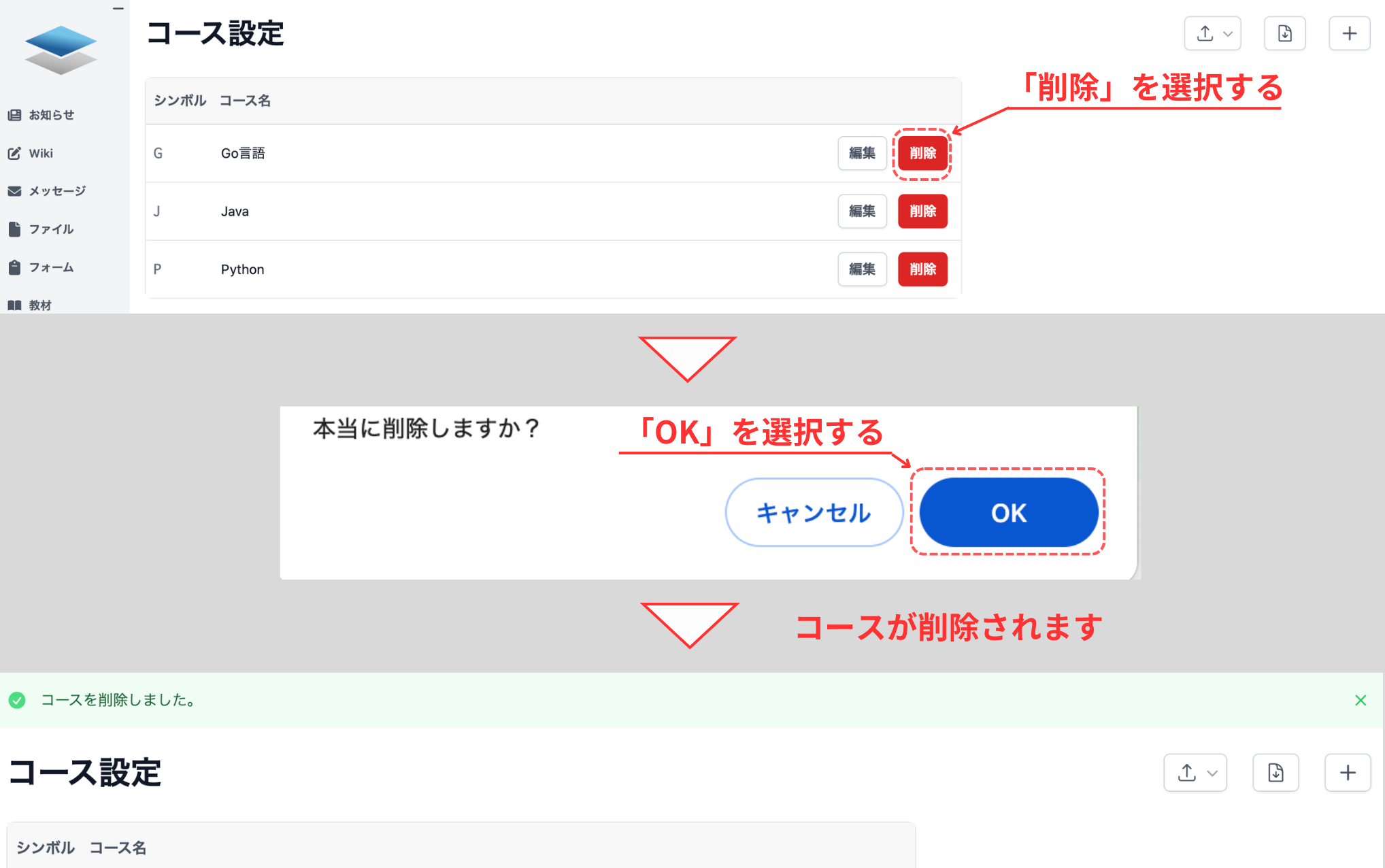
レベル、クラス、チームを確認する
Section titled “レベル、クラス、チームを確認する”コースを選択すると、選択したコースの下の階層に移動します。コースの下層はレベルとなっており、レベルを選択するとクラス、クラスを選択するとチームに移動します。
各階層で新規作成、編集、削除を行うことができます。新規作成、編集、削除はすべてコースと同様の操作で行うことができます。
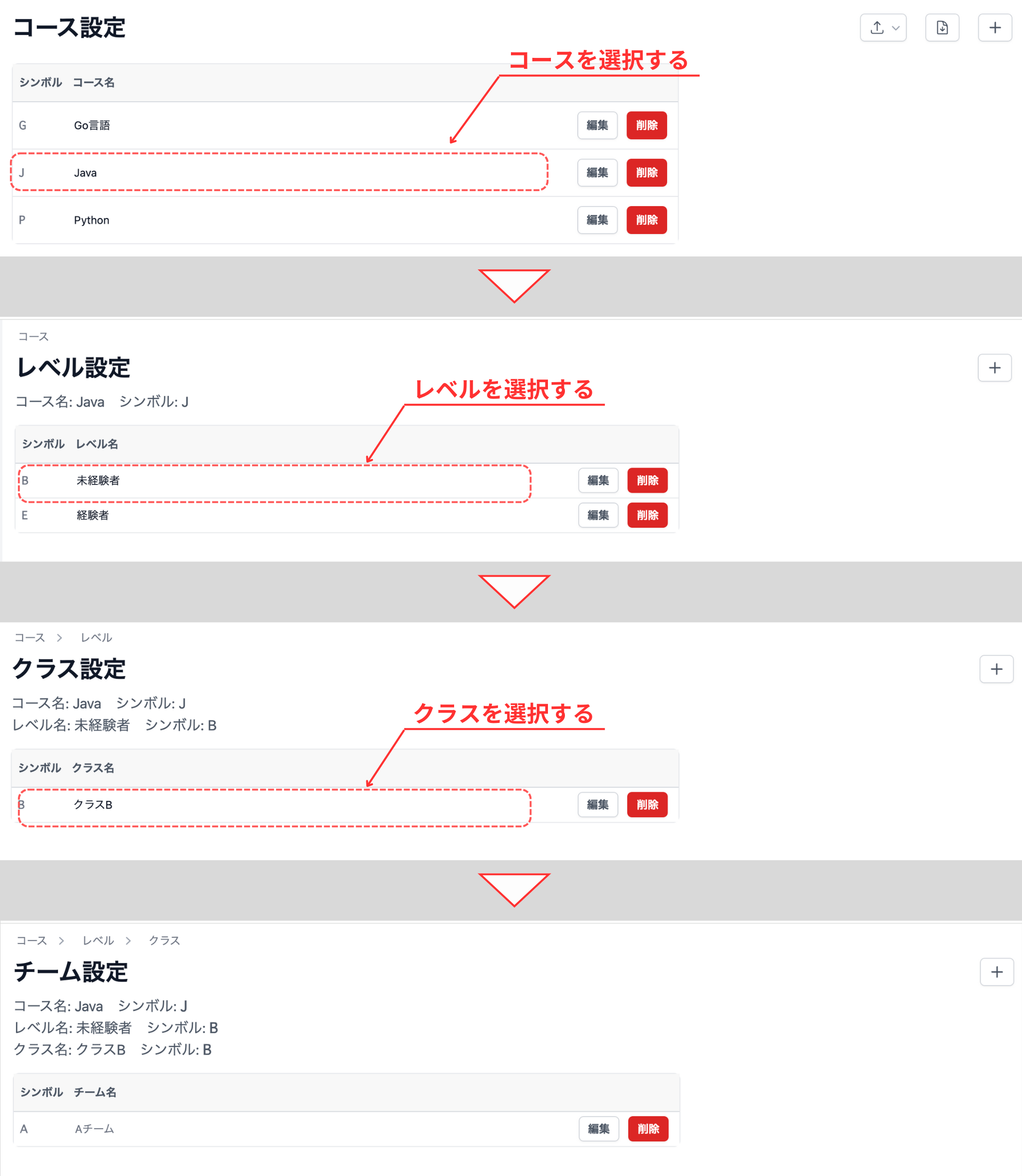
コース一括作成
Section titled “コース一括作成”Excelでコースを一括作成を行うことができます、Excelでコースを一括作成する場合は、アイコン「コース作成サンプル出力」を選択して、Excelのサンプルをダウンロードすることをおすすめします。
Excelで一番上にコースシンボル、コース名前、レベルシンボル、レベル名前、クラスシンボル、クラス名前、チームシンボル、チーム名前の行を作成します。
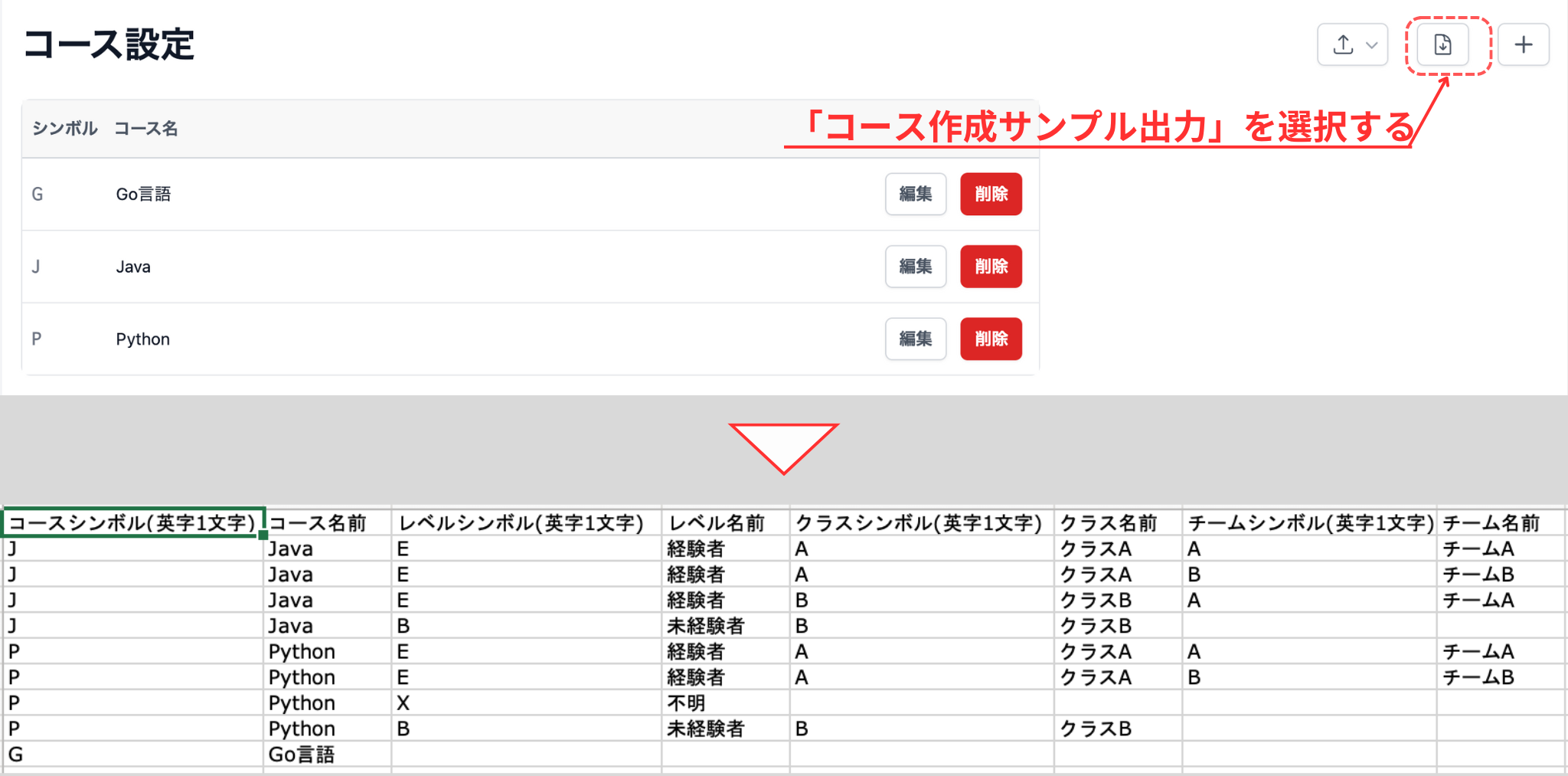
Excelで必要項目を入力して、コース一覧の右上のアイコンを選択し、「コース一括作成」を選択します。
Excelファイルを選択して、「アップロード」を選択します。
「アップロード」を選択すると、入力したコースからチームが作成され、一覧の上部に「コース、レベル、クラス、チームを一括作成しました。」が表示されます。
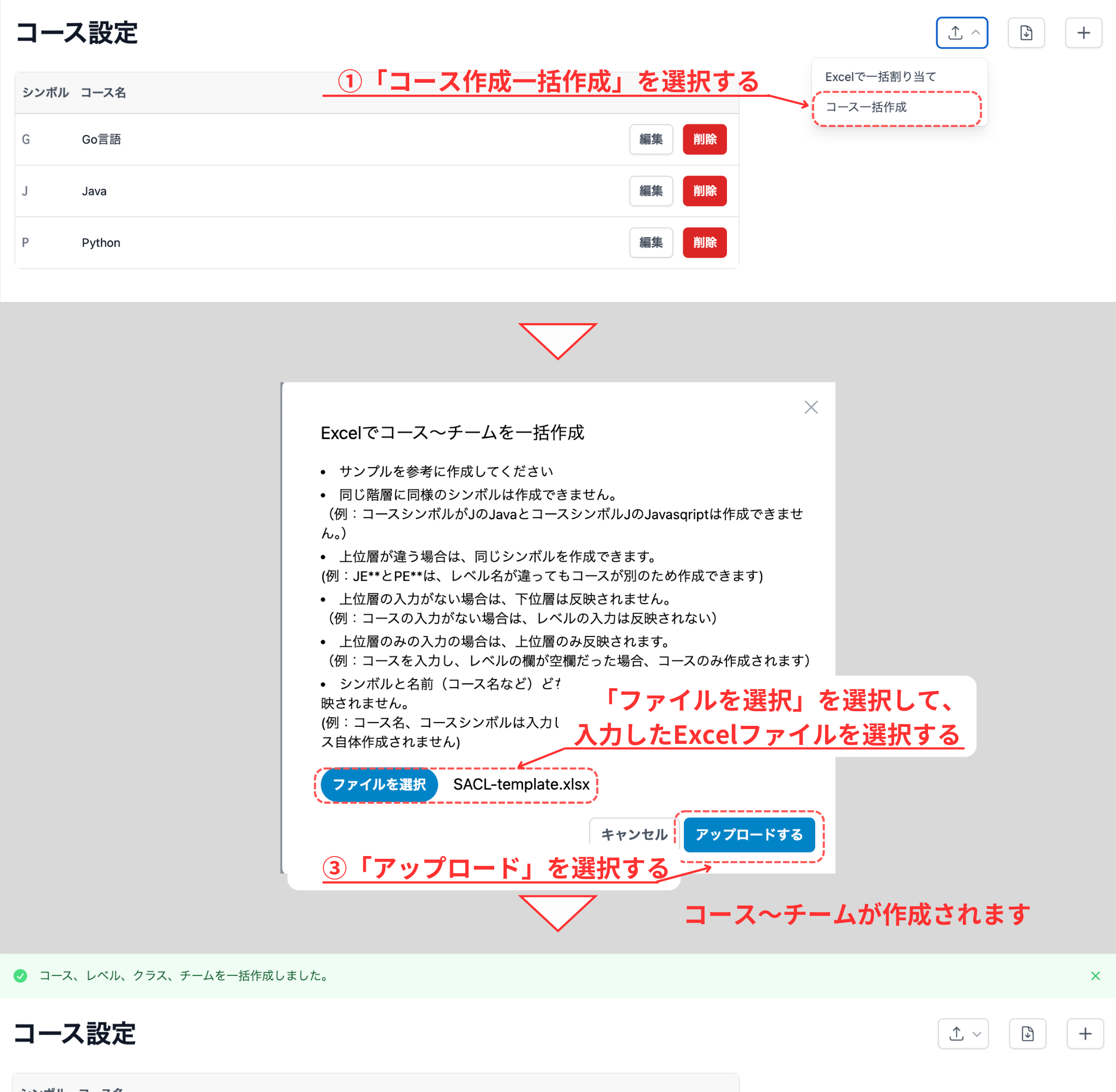
Excelで一括割り当てする
Section titled “Excelで一括割り当てする”コースやチームを受講者に一括で割り当てることができます。
ExcelにFUID, コースシンボル, レベルシンボル, クラスシンボル, チームシンボルを見出しとして列を作成します。フォーマットはありませんが、サンプルExcelを編集して使用することをおすすめします。

Excelに必要項目入力後、コース一覧の右上のアイコンを選択し、「Excelで一括割り当て」を選択します。
「ファイル選択」を選択して、該当のExcelファイルを選択したら、「アップロードする」を選択します。
「アップロードする」を選択すると、メンバーに移動しメンバー一覧の上部に「受講者の割り振りが行われユーザーの所属を更新しました」が表示されます。

コンテンツ画像を設定する
Section titled “コンテンツ画像を設定する”コンテンツ(教材)を登録する際に、コンテンツの画像を設定することができます。
コンテンツ(教材)には、デフォルトで画像が設定されています。コンテンツ画像を変更したい場合は、事前に「コンテンツ画像設定」で画像をインポートする必要があります。
「コンテンツ画像設定」を選択し、コンテンツ画像一覧ページに移動します。
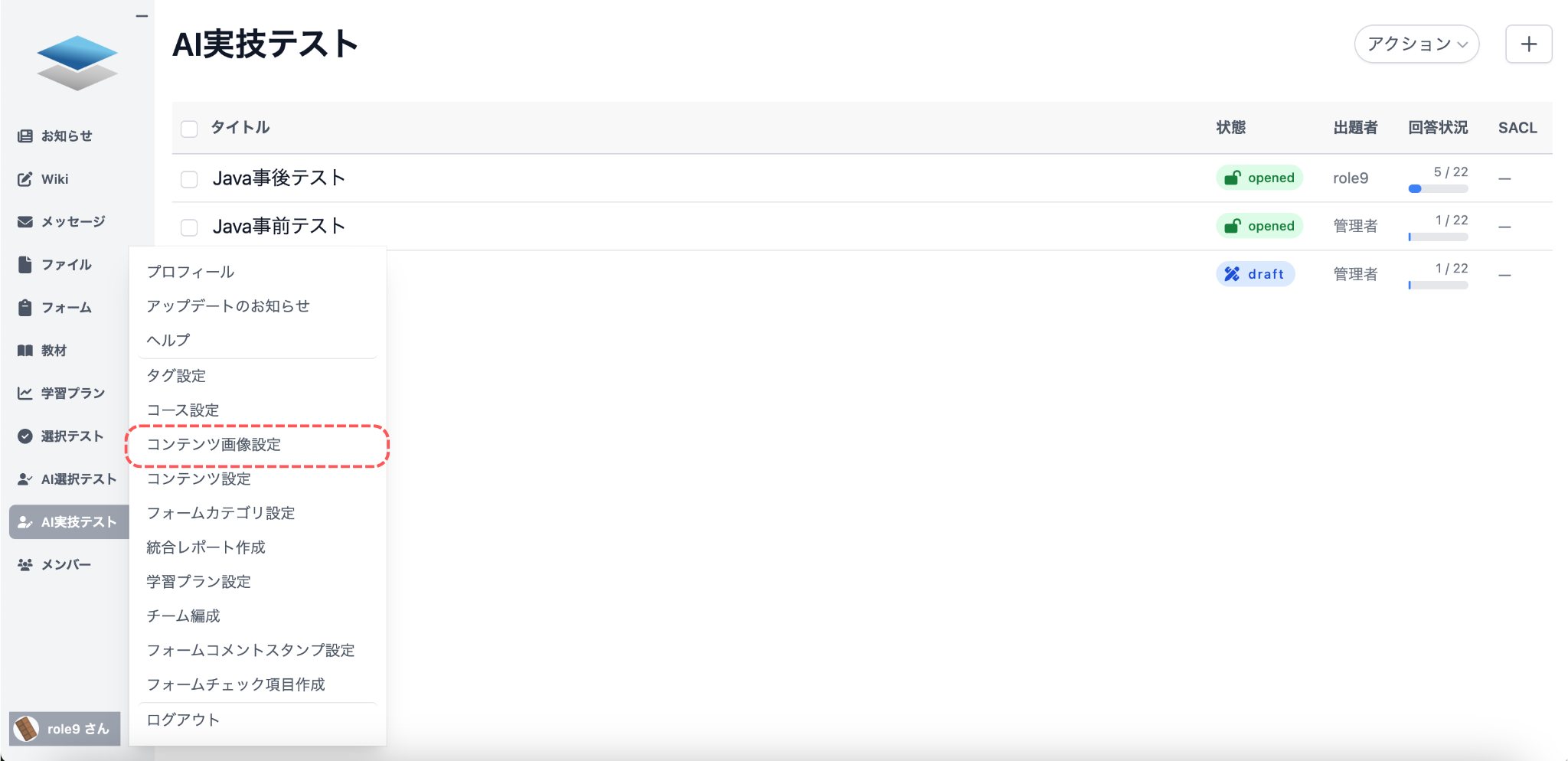
画像を登録する
Section titled “画像を登録する”新規作成する場合は、アイコン「新規作成」を選択します。
コンテンツ画像の新規登録ページに移動するため、「画像名」を入力し、「ファイルを選択」で画像ファイルを選択します。 入力したら「登録する」を選択します。
コンテンツ画像一覧ページに移動するため、画像がインポートされているか確認してください。
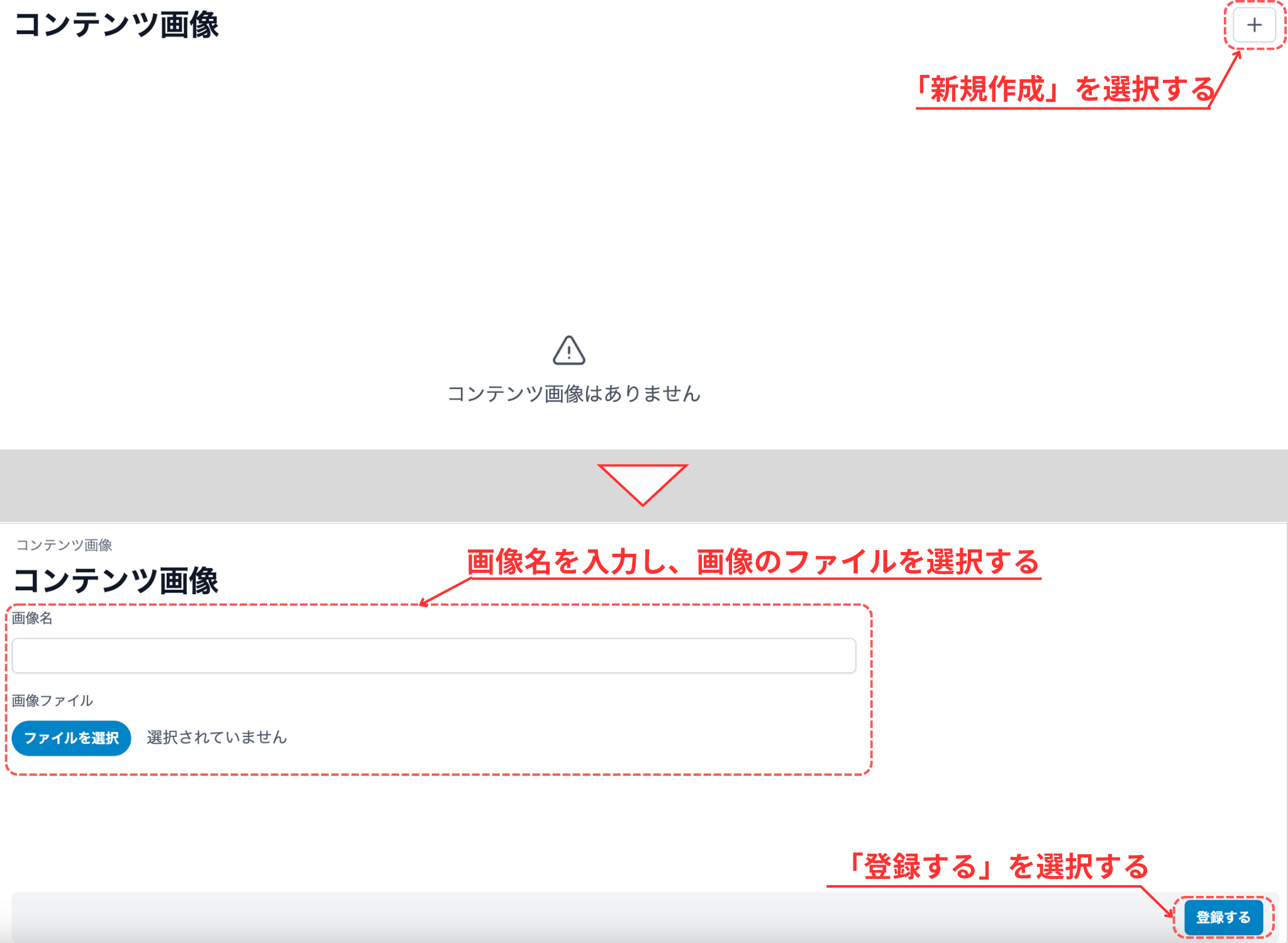
登録画像を編集する
Section titled “登録画像を編集する”登録した画像を変更することができます。
一覧の右側にある「編集」を選択することで、編集ページに移動し、「画像名」や「ファイルを選択」で変更することができます。変更を行ったら、「変更する」を選択してください。
「ファイルを選択」が選択されていない場合は、表示されている画像が継続して使用されます。
コンテンツをアカウントに割り振った後でも、名前や画像ファイルを変更した場合は、各アカウントのコンテンツも変更されます。
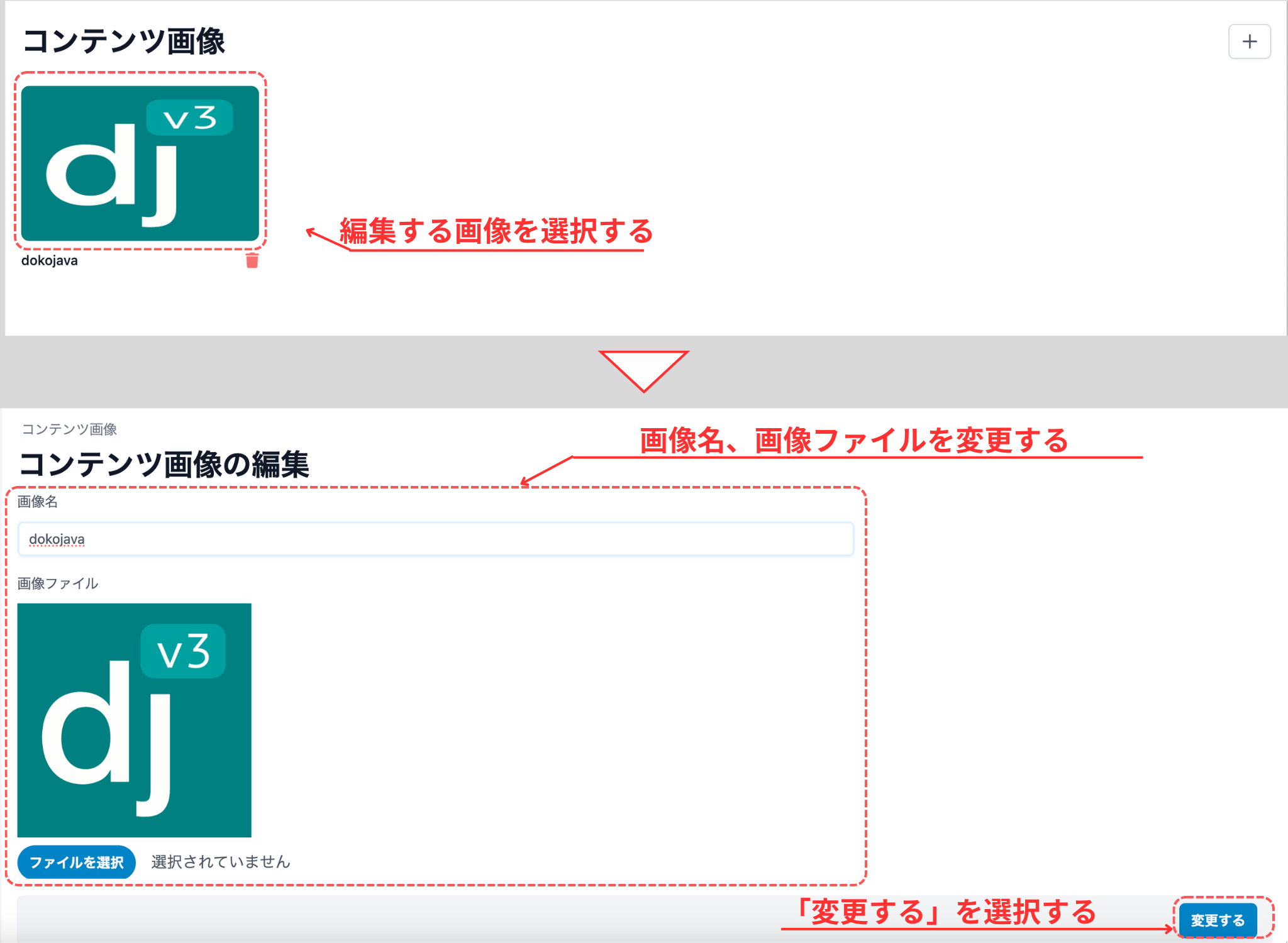
登録画像を削除する
Section titled “登録画像を削除する”登録した画像を削除することもできます。
各画像の右下にある「削除」を選択すると、確認画面が表示されます。「OK」を選択すると、画像は削除され、上部に「コンテンツ画像を削除しました。」が表示されます。
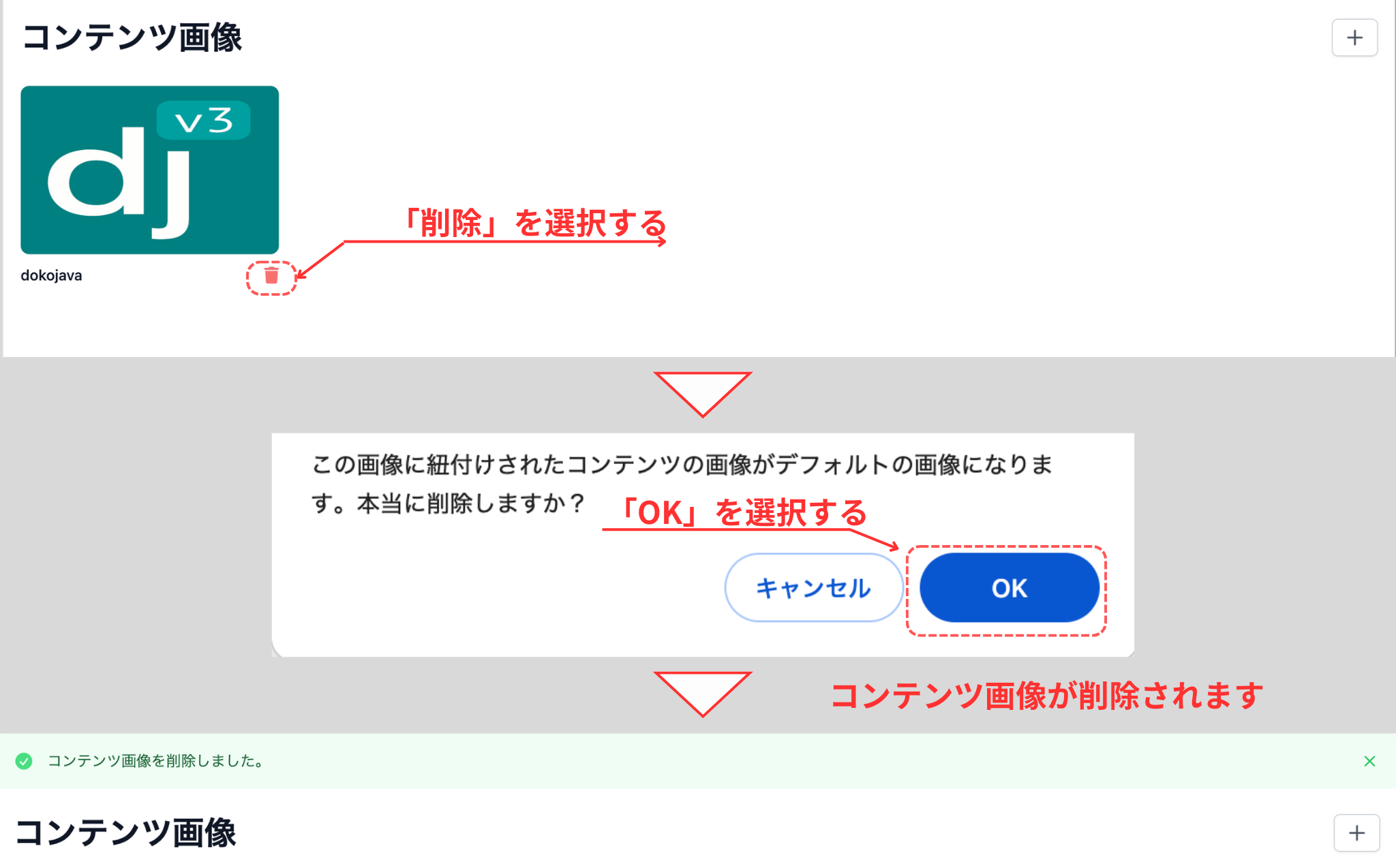
コンテンツ設定をする
Section titled “コンテンツ設定をする”コンテンツの登録やアカウントに割り振ることをできます。
コンテンツを登録・割り当てをする場合は、「コンテンツ設定」を選択します。
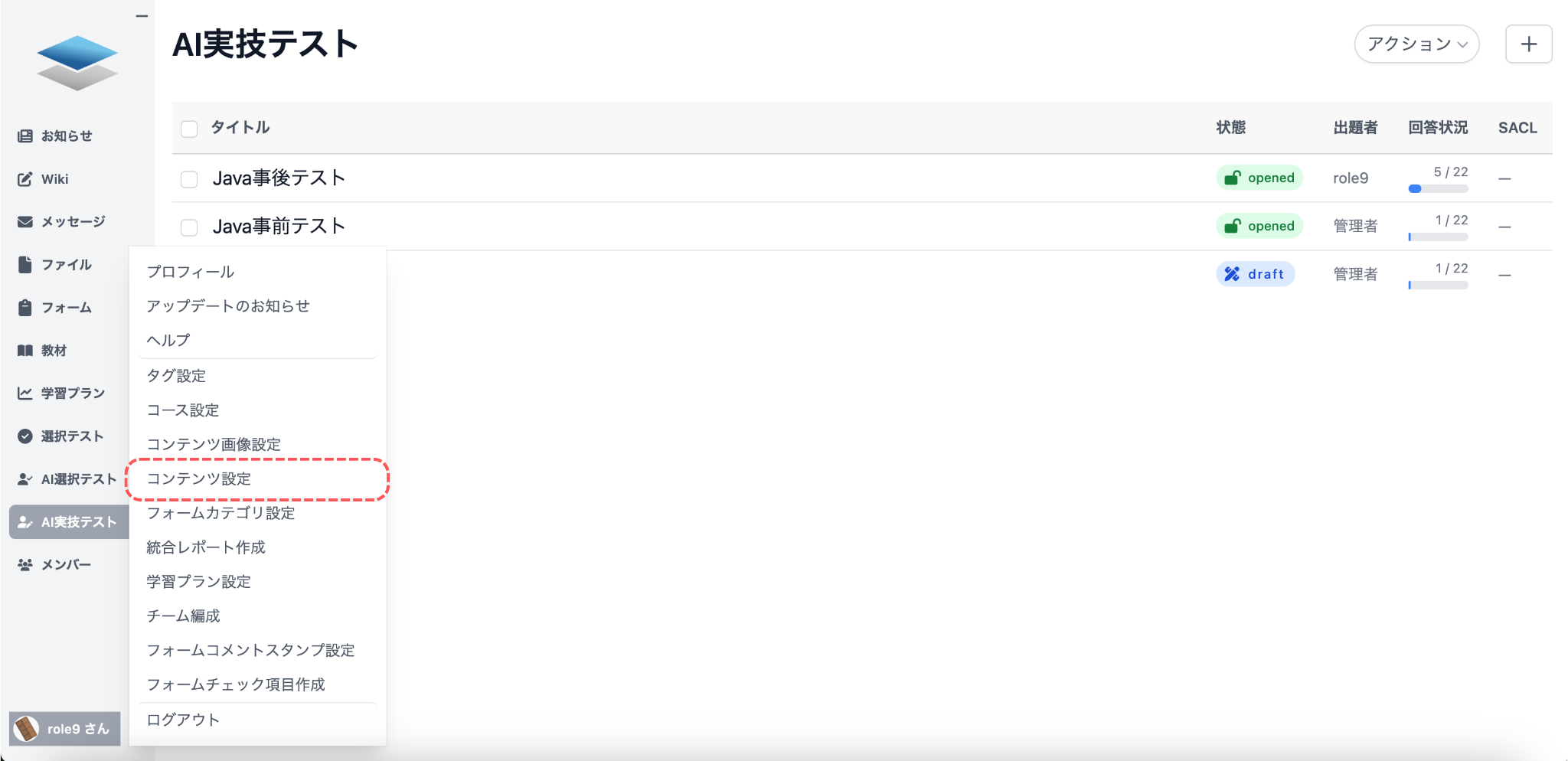
コンテンツを設定するには、以下の手順で行います。
コンテンツを登録する
Section titled “コンテンツを登録する”コンテンツを登録する方法は、コンテンツを一つずつ登録する方法とExcelで一括登録する方法
コンテンツを一つずつ登録する
Section titled “コンテンツを一つずつ登録する”コンテンツを一つずつ登録する場合には、右上にある>アイコン「新規登録」を選択します。
コンテンツ新規登録ページに移動するため、「コンテンツコード(必須)」、「名前」、「コンテンツ画像」、「教材タイプ」を設定します。必要項目を入力したら、「登録する」を選択します。
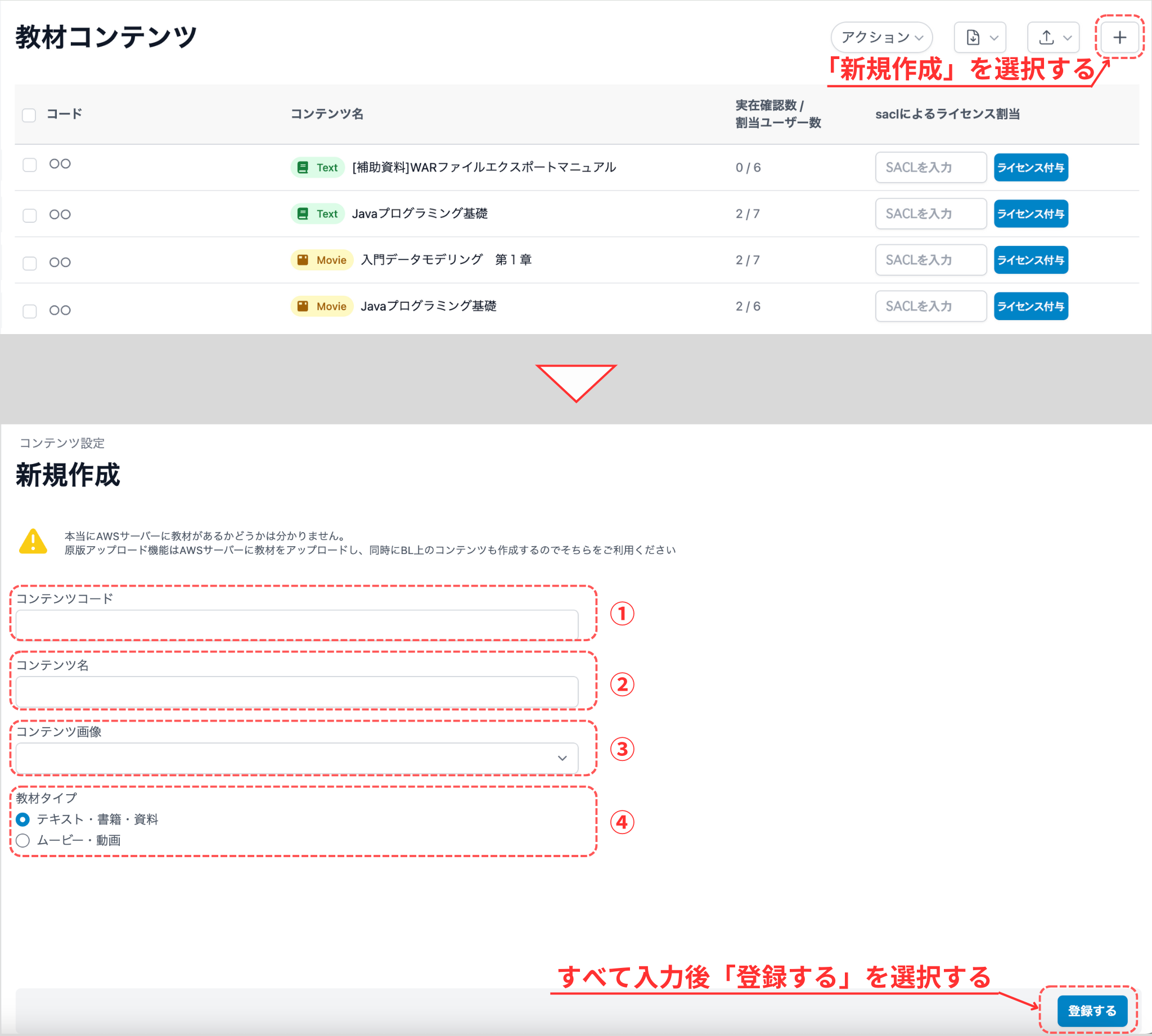
- 各教材はコードが設定されているため、コードの入力が必須です。コードは間違っていてもエラーは起こりませんが、実在確認の際に各アカウントは実在しないことになります。
- 資料の名前を入力。受講者にもわかりやすいな名前にしてください。
- コンテンツ画像の登録を行っていると、コンテンツ画像を選択できるようになります。全てデフォルトで画像はついていますが、わかりやすくするために変更可能です。
- 配布する資料が「テキスト・書籍・資料」か「ムービー」のどちらかにチェック
「登録する」を選択すると、コンテンツ一覧ページに戻り、上部に「教材を登録しました」が表示されます。
Excelでコンテンツを一括登録する
Section titled “Excelでコンテンツを一括登録する”Excelでコンテンツを一括で登録することができます。
コンテンツ一覧ページの右上にあるアイコン「エクスポート」を選択して、「コンテンツ登録用Excel」を選択します。
Excelに必要な箇所に入力していきます。項目に関しては一つずつ登録すると同様の項目になります。
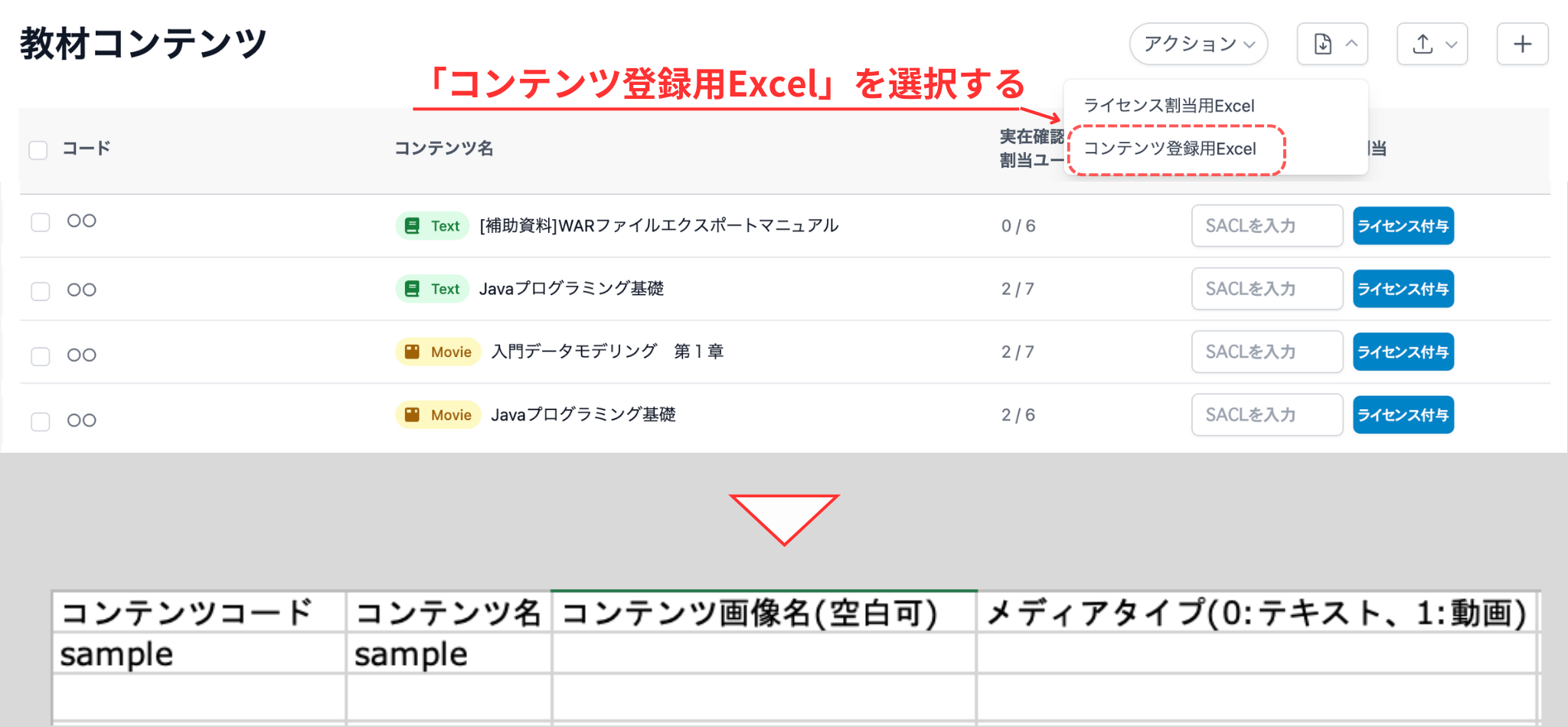
Excelを入力したら、コンテンツ一覧ページの右上にあるアイコン「アップロード」を選択すると、「Excelでコンテンツ登録」が表示されます。
「Excelでコンテンツ登録」を選択したら、「ファイルを選択」を選択して、登録したらExcelを選択します。ファイルを選択したら、「アップロード」を選択します。
「アップロード」を選択したら、コンテンツ一覧ページの上部に「コンテンツ一括登録しました」が表示されます。
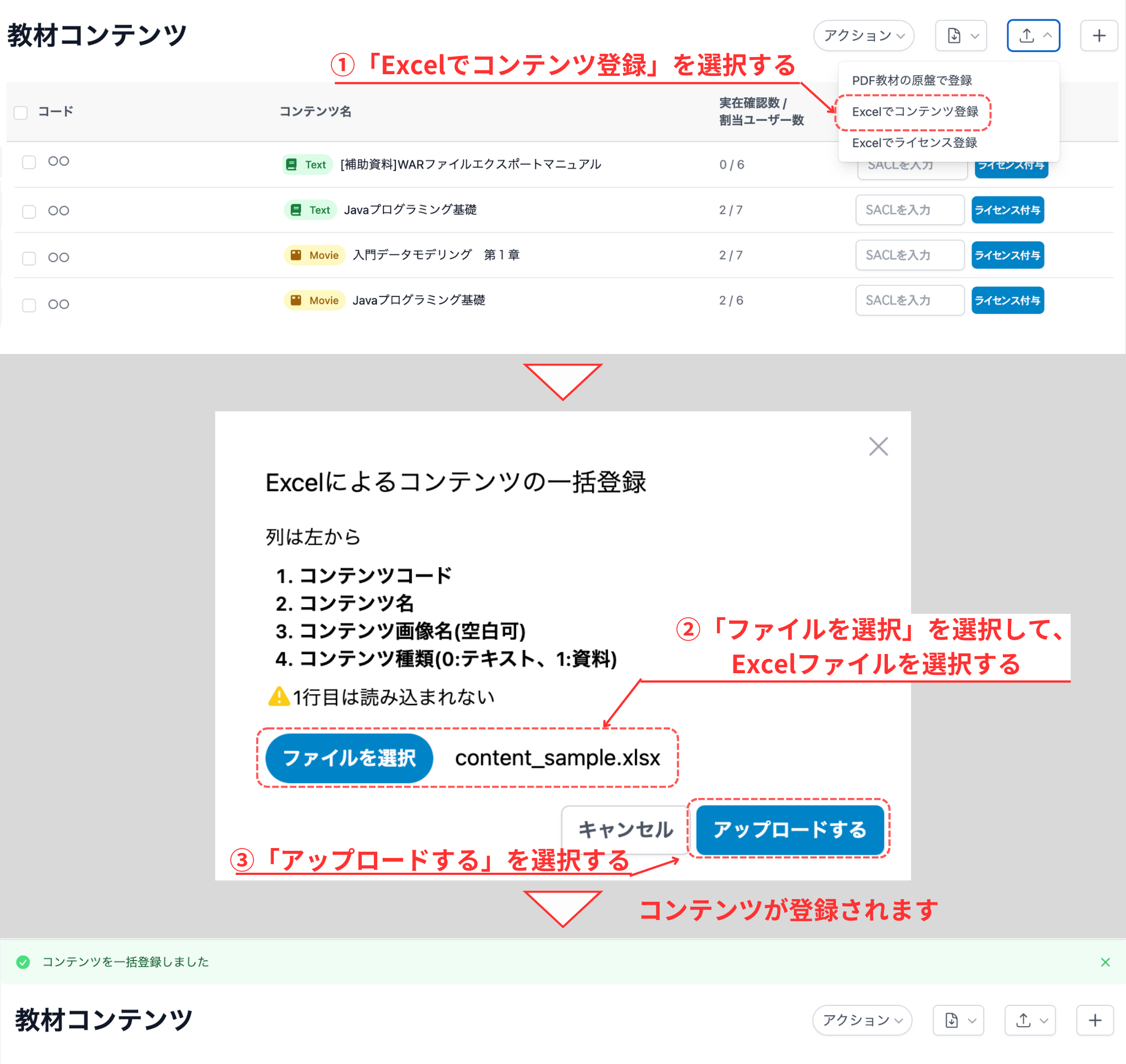
ライセンスを割り当てる
Section titled “ライセンスを割り当てる”コンテンツを登録した後に、コンテンツを割り振るアカウントにライセンスを割り当てる必要があります。
ライセンスを割り当てる場合は、アカウントを指定して割り当てる方法、Excelで一括で割り当てる方法、saclで指定して割り当てる方法があります。
アカウントを割り振る際には、コンテンツ一覧でコンテンツを選択します。コンテンツを選択すると各コンテンツのライセンス一覧ページに移動します。
ライセンス画面は、以下のように表示しています。
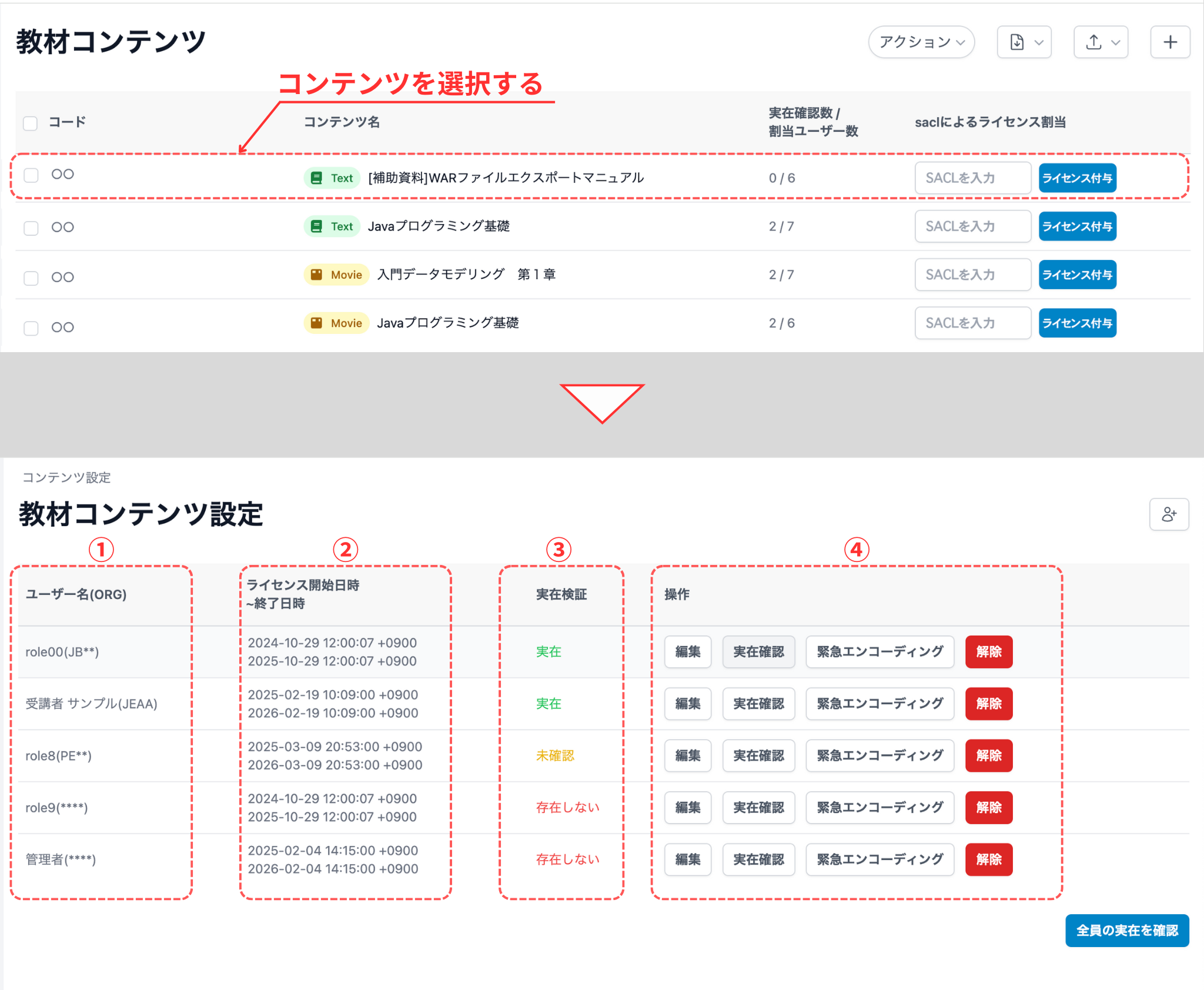
- アカウント名とSACLを表示
- コンテンツの視聴開始日から終了日を表示
- 実証検証の結果を表示
- 操作は、「編集」、「実在確認」、「緊急エンコーディング」、「削除」ができます。それぞれについては、リンクを参照してください。
各アカウントを指定して割り当てる
Section titled “各アカウントを指定して割り当てる”コンテンツ一覧の右上にあるアイコン「新規登録」を選択します。
ライセンス新規登録ページに移動するため、「コンテンツ」、「付与ユーザー」を選択し、視聴できる期間を設定します。全て設定できたら「登録する」を選択します。
「登録する」を選択すると、各コンテンツのライセンス一覧ページに移動し、上部に「ライセンスを登録しました。」が表示されます。
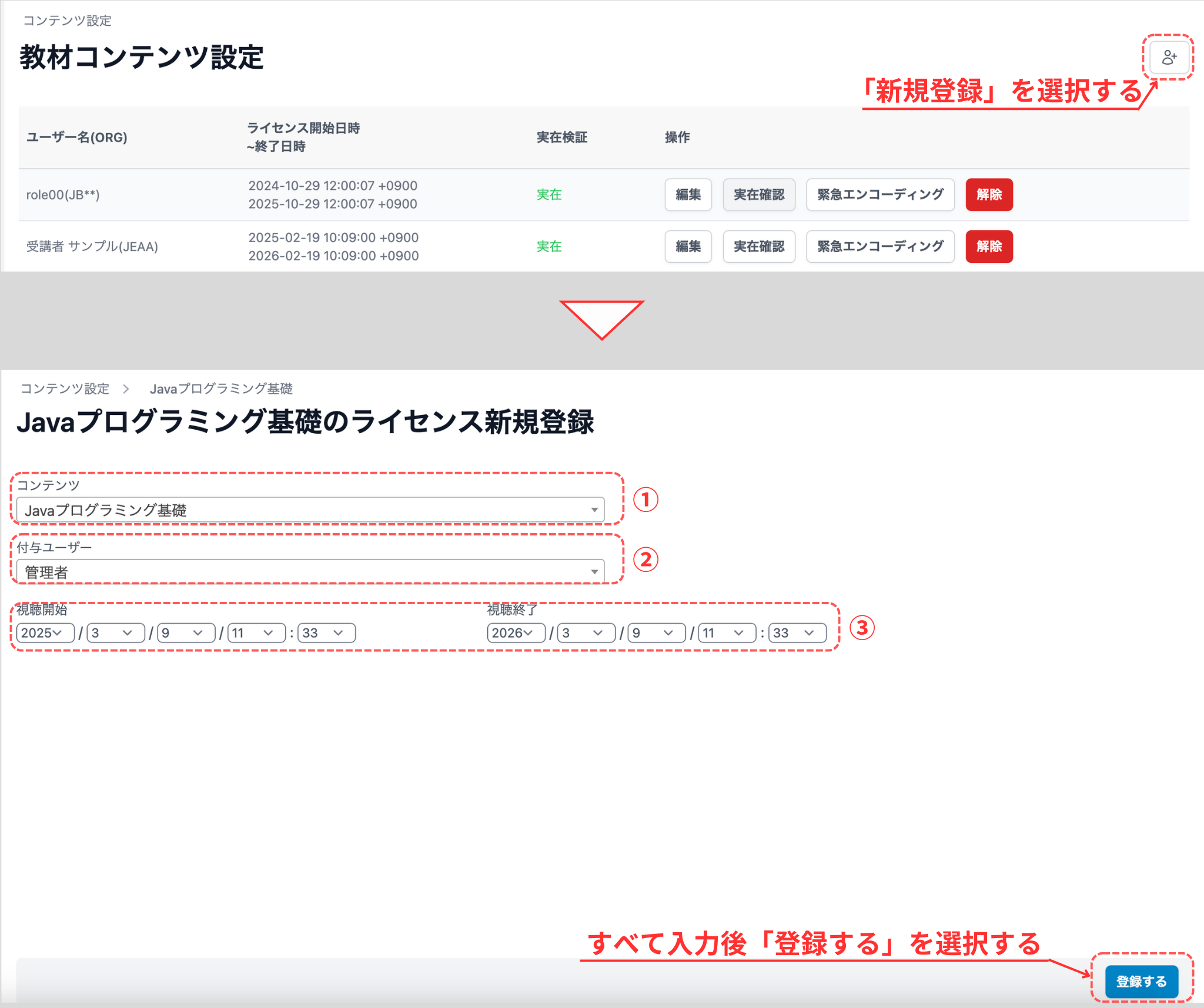
- コンテンツを選択。登録しているコンテンツすべての中から選択できます。
- 付与ユーザーを選択。付与ユーザーにライセンス振り分け済みのユーザーは選択できません。
- 視聴開始・視聴終了期間を設定
Excelで一括で割り当てる
Section titled “Excelで一括で割り当てる”Excelで一括割り当てを行うことができます。
コンテンツ一覧ページの右上にあるアイコン「エクスポート」を選択して、「ライセンス登録用Excel」を選択します。
Excelのフォーマットには、「コンテンツコード」、「emalアドレス」、「公開開始日付(例: 2022/11/23)」、「公開終了日付(例: 2022/11/23)」を入力します。
- コンテンツコードを入力
- 割り振るアカウントのemailアドレスを入力
- 公開開始日付を年から入力(例: 2022/11/23)
- 公開終了日付を年から入力。基本は公開開始日付から1年を設定します。(例: 2023/11/23)
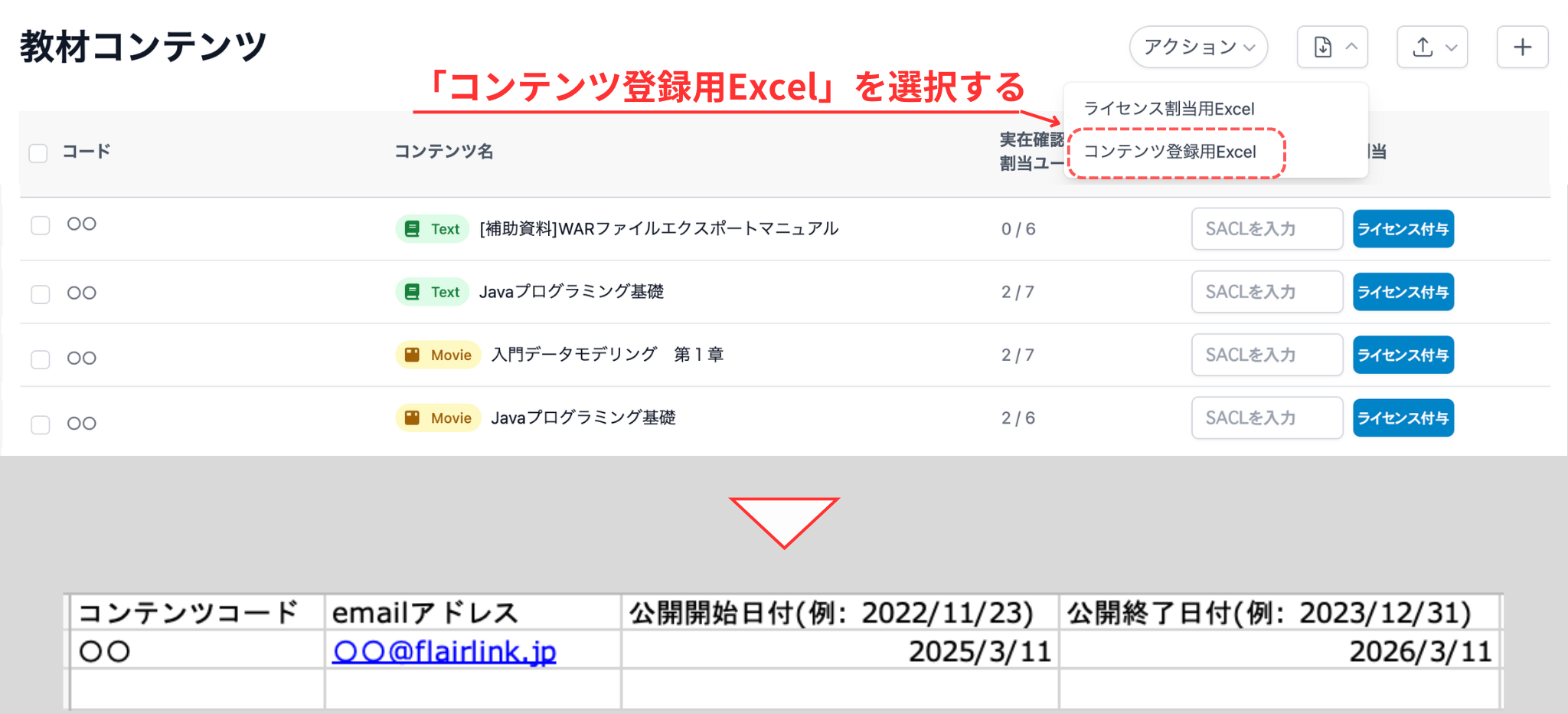
すべて入力したら、コンテンツ一覧ページの右上にあるアイコン「アップロード」を選択すると、「Excelでライセンス登録」が表示されます。
「Excelでライセンス登録」を選択したら、Excelファイルのアップロード画面が表示されます。「ファイルを選択」を選択して、Excelファイルを選択したら、「アップロードする」を選択します。
Excelファイルに問題がなければ、コンテンツ一覧ページに移動し、上部に「ライセンスを付与しました。」が表示されます。
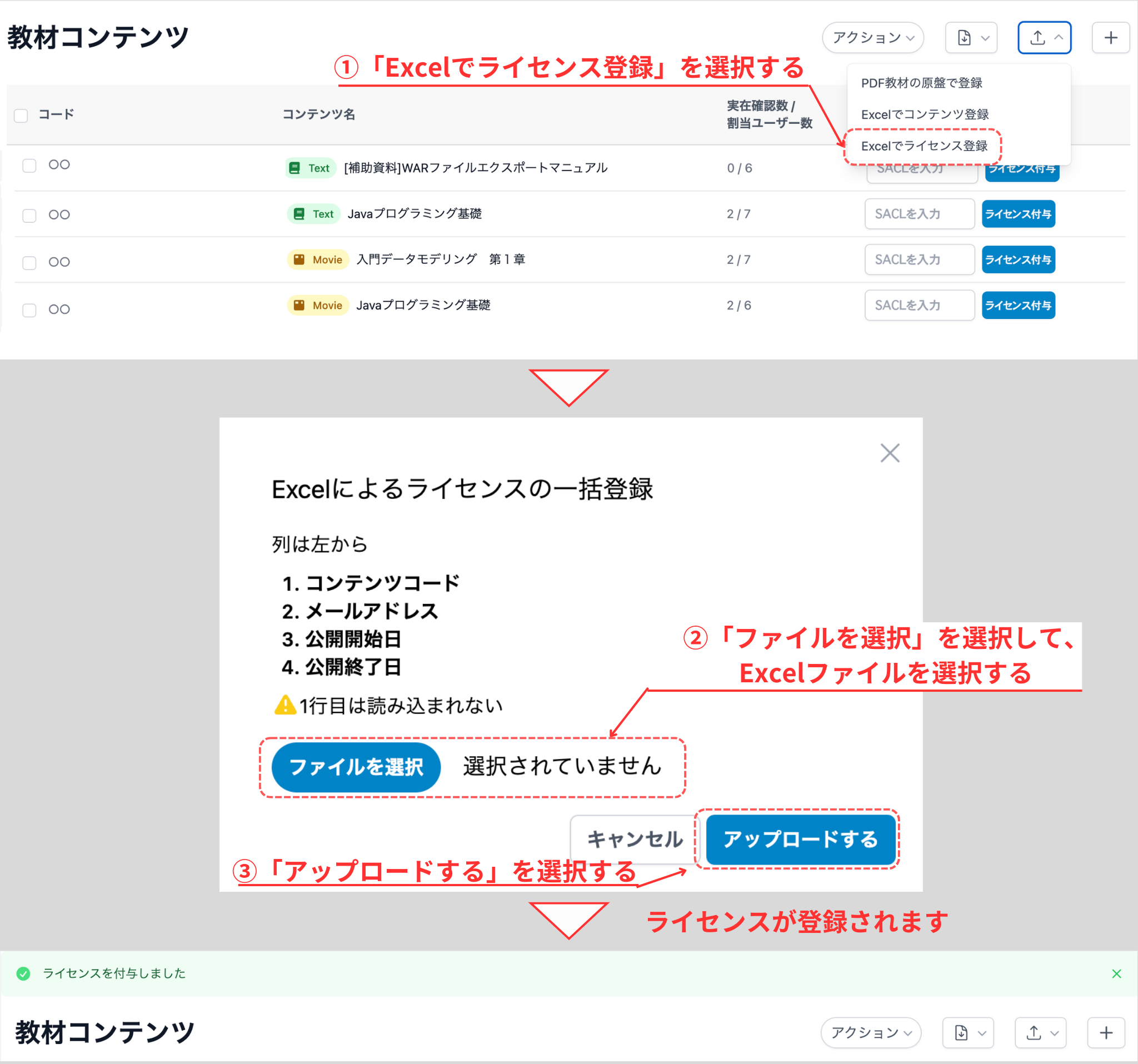
saclで指定して割り当てる
Section titled “saclで指定して割り当てる”saclでライセンスを割り振る範囲を指定するすことができます。saclの設定については、ストラクチャとSACLを参照していください。
コンテンツ一覧ページのSaclの範囲を設定し、「ライセンス付与」を選択します。SACLに該当する受講者のみにライセンス付与が行われ、コンテンツ一覧ページの上部に「ライセンスを付与しました。期間は今日から1年間です」が表示されます。
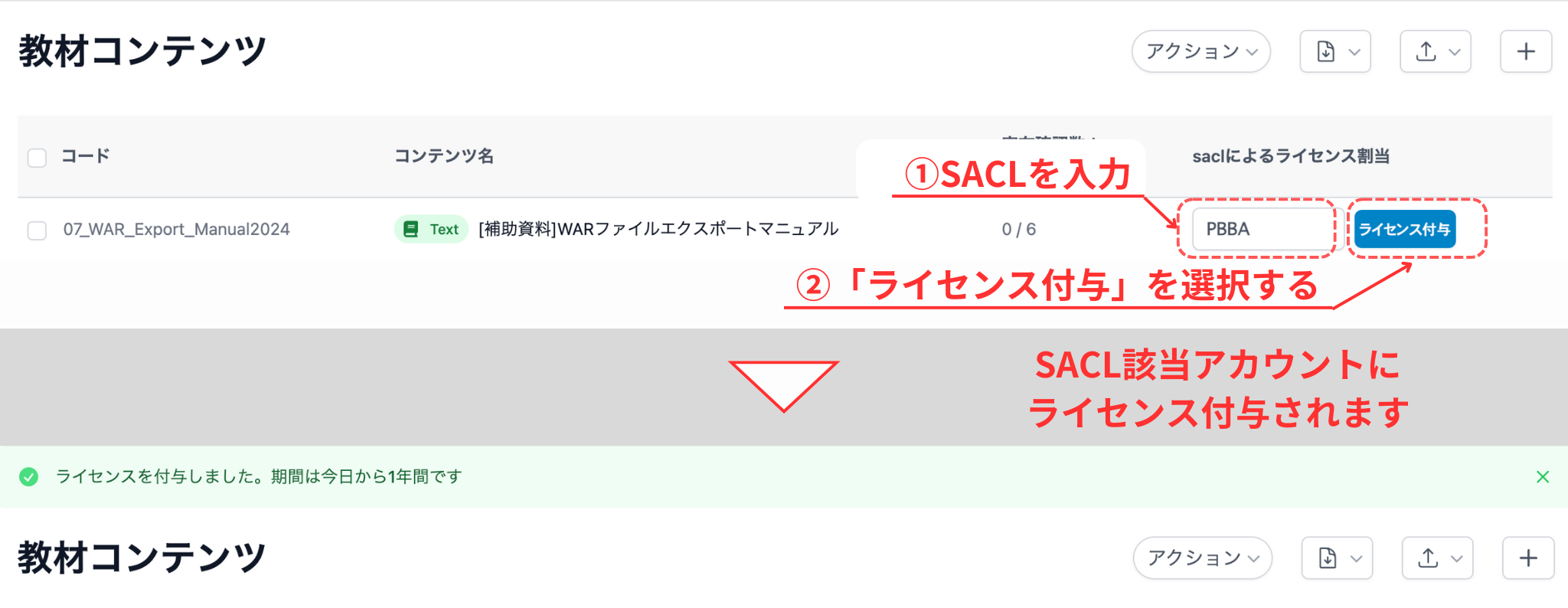
実在確認をする
Section titled “実在確認をする”アカウントにライセンスを割り振っていても、各アカウントではまだ教材を見ることができません。
ライセンスを割り振ったアカウントが実在するか確認をする必要があります。
アカウントが実在するかどうか確認する方法は、各アカウントを確認する方法と全員の実在確認する方法があります。
各アカウントを実在確認する
Section titled “各アカウントを実在確認する”コンテンツ一覧でコンテンツを選択します。コンテンツを選択すると各コンテンツのライセンス一覧ページに移動します。
各コンテンツのライセンス一覧ページに移動すると、ライセンス付与している各アカウントが表示されています。未確認アカウントは実在検証のところに「未確認」が表示されているため、未確認アカウントの右側にある「実在確認」を選択します。
実在確認は、時間が少しかかります。確認が終わるとライセンス一覧ページの上部に「実在確認しました」が表示されます。
実在する場合には「実在」、確認が取れなかった場合には「存在しない」が表示されます。
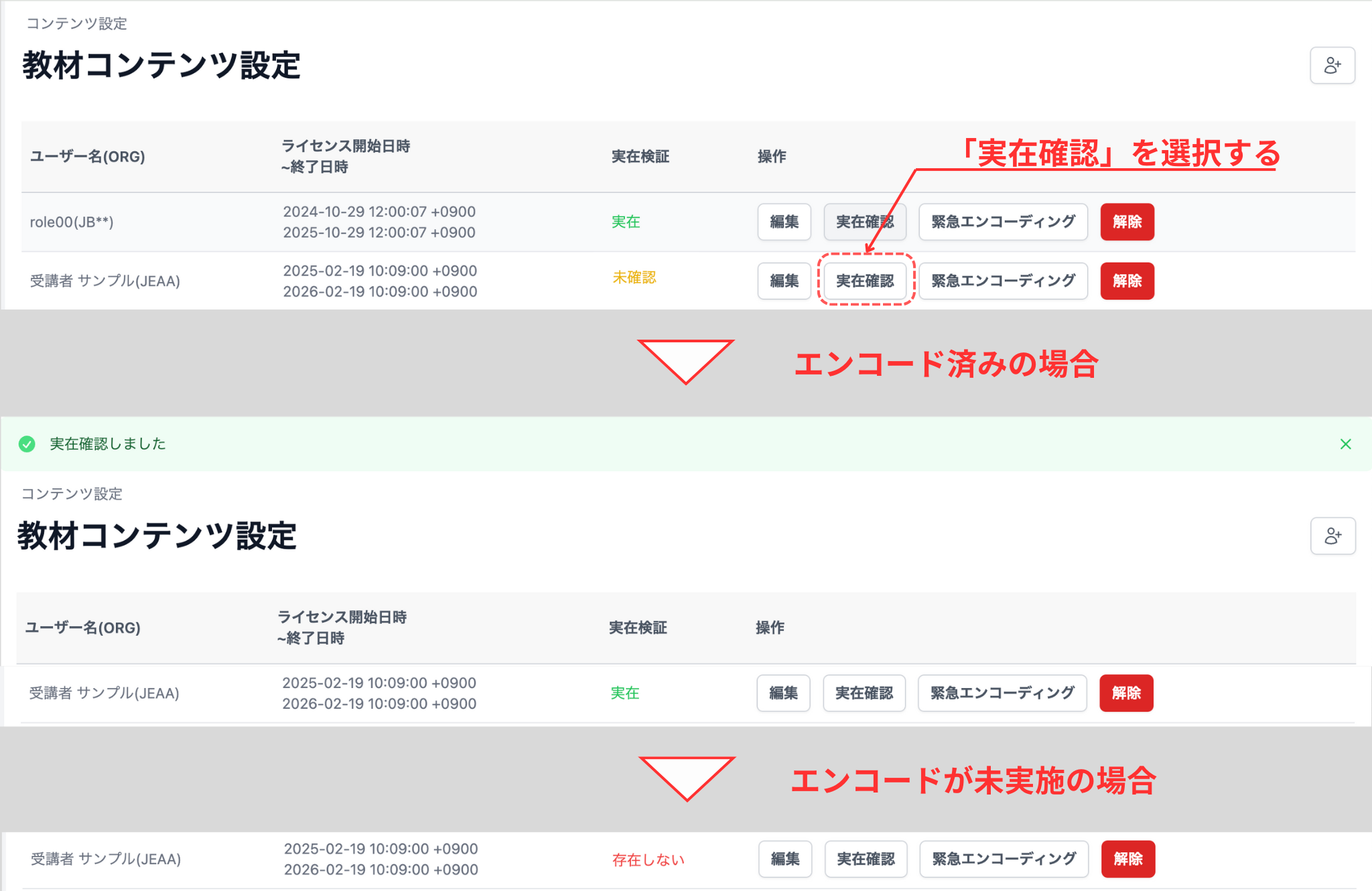
ライセンスを振り分けたアカウントを全て確認
Section titled “ライセンスを振り分けたアカウントを全て確認”コンテンツ一覧でコンテンツを選択します。コンテンツを選択すると各コンテンツのライセンス一覧ページに移動します。
各コンテンツのライセンス一覧ページに移動すると、ライセンス付与している各アカウントが表示されています。未確認アカウントは実在検証のところに「未確認」が表示されています。ページの一番下にある「全員の実在確認」を選択します。
一人一人確認するよりも時間はかかりますが、ライセンスを割り当てているアカウント全員の実在確認を行うことができます。
実在確認が終わると上部に「実在検証を実施しました。」が表示されます。

コンテンツを編集する
Section titled “コンテンツを編集する”一度登録したコンテンツを編集することができます。コンテンツ一覧ページのコンテンツにマウスカーソルを当てるとアイコン 「編集」 が表示されるため、「編集」を選択します。
編集ページに移動するため、作成時と同様に「コンテンツコード」、「名前」、「コンテンツ画像」、「教材タイプ」のすべて変更することができます。
変更を行ったら、「登録する」を選択します。選択すると、一覧ページに移動し、「教材を更新しました。」が表示されます。
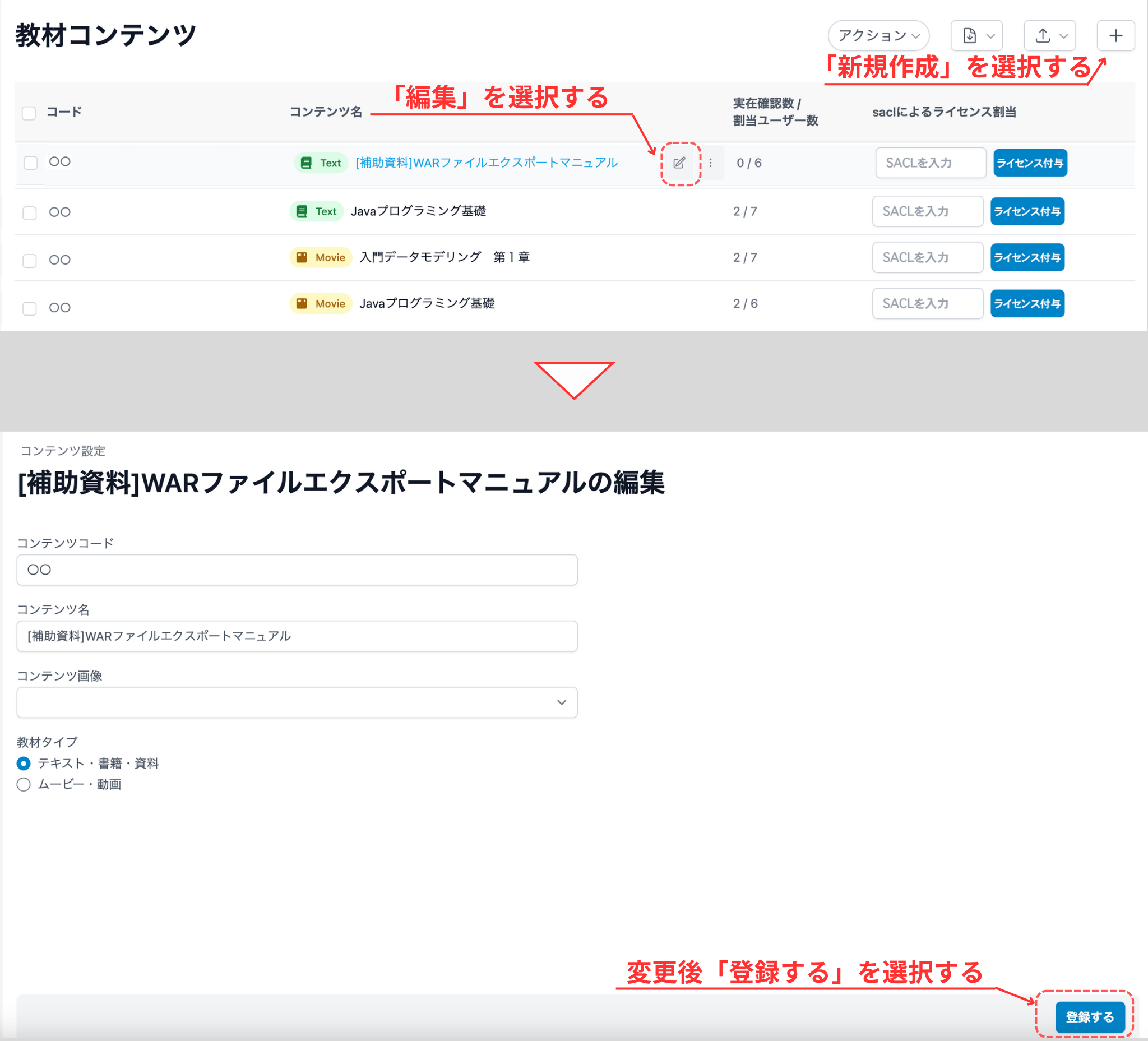
コンテンツを削除する
Section titled “コンテンツを削除する”不要なコンテンツを削除することができます。コンテンツを削除する場合は、それぞれのコンテンツを一つずつ削除する方法と一括で削除する方法があります。
コンテンツを一つずつ削除する
Section titled “コンテンツを一つずつ削除する”コンテンツを一つずつ削除する場合には、コンテンツ一覧の各コンテンツにマウスカーソルを当てるとアイコン が表示されます。アイコンを選択すると、「削除」が表示されるため、「削除」を選択します。
「削除」を選択すると、確認画面が表示されるため、「OK」を選択します。コンテンツ一覧ページに移動し、上部に「教材を削除しました」が表示されます。
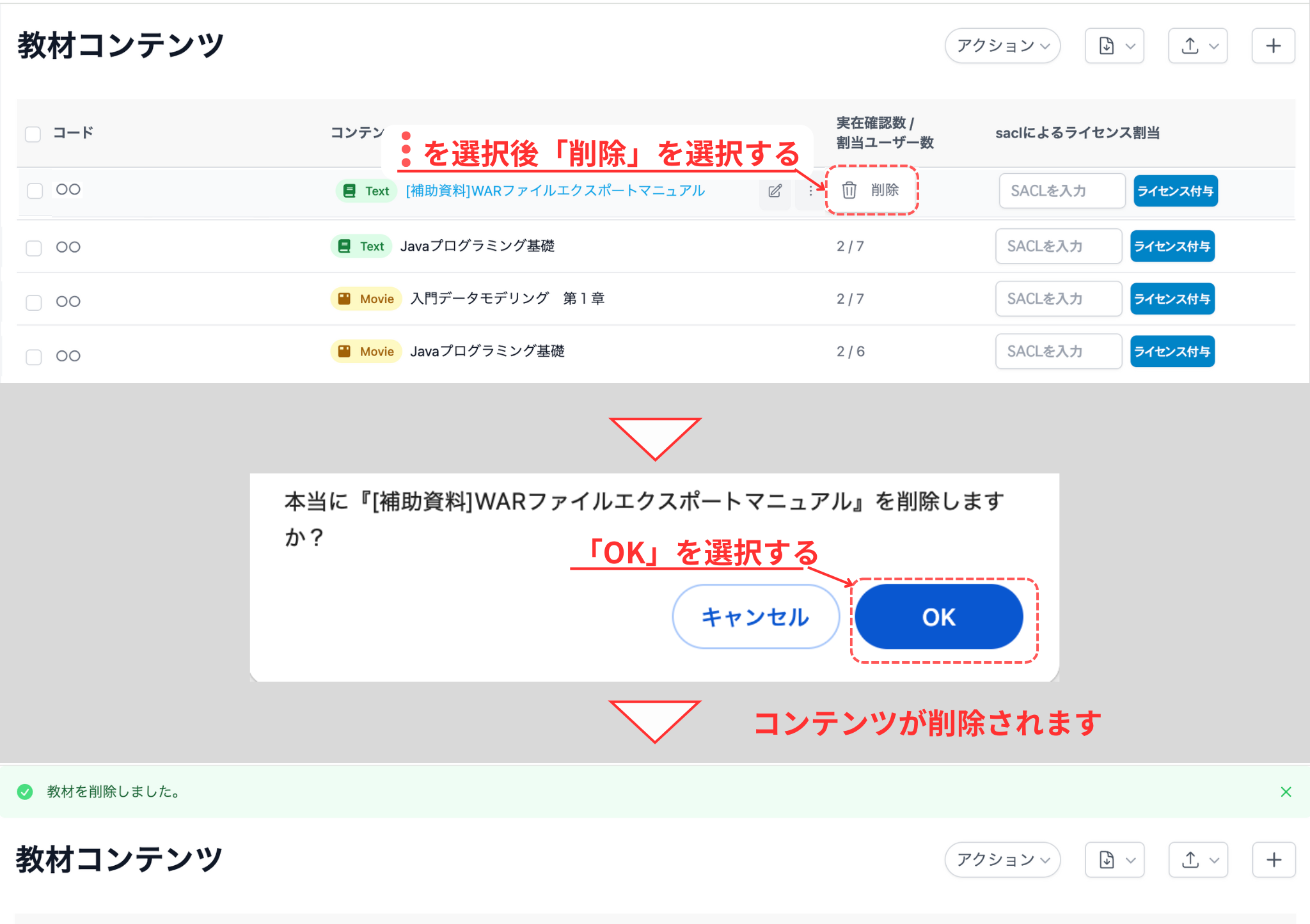
コンテンツを一括削除する
Section titled “コンテンツを一括削除する”コンテンツを一括で削除する場合には、コンテンツ一覧ページにある各コンテンツの左側の◻︎にチェック☑️を入れます。
「アクション」を選択すると、「削除する」が表示されるため、「削除する」を選択します。
確認画面が表示されるため、「OK」を選択すると一覧ページの上部に「◯件のフォームを削除しました」が表示されます。
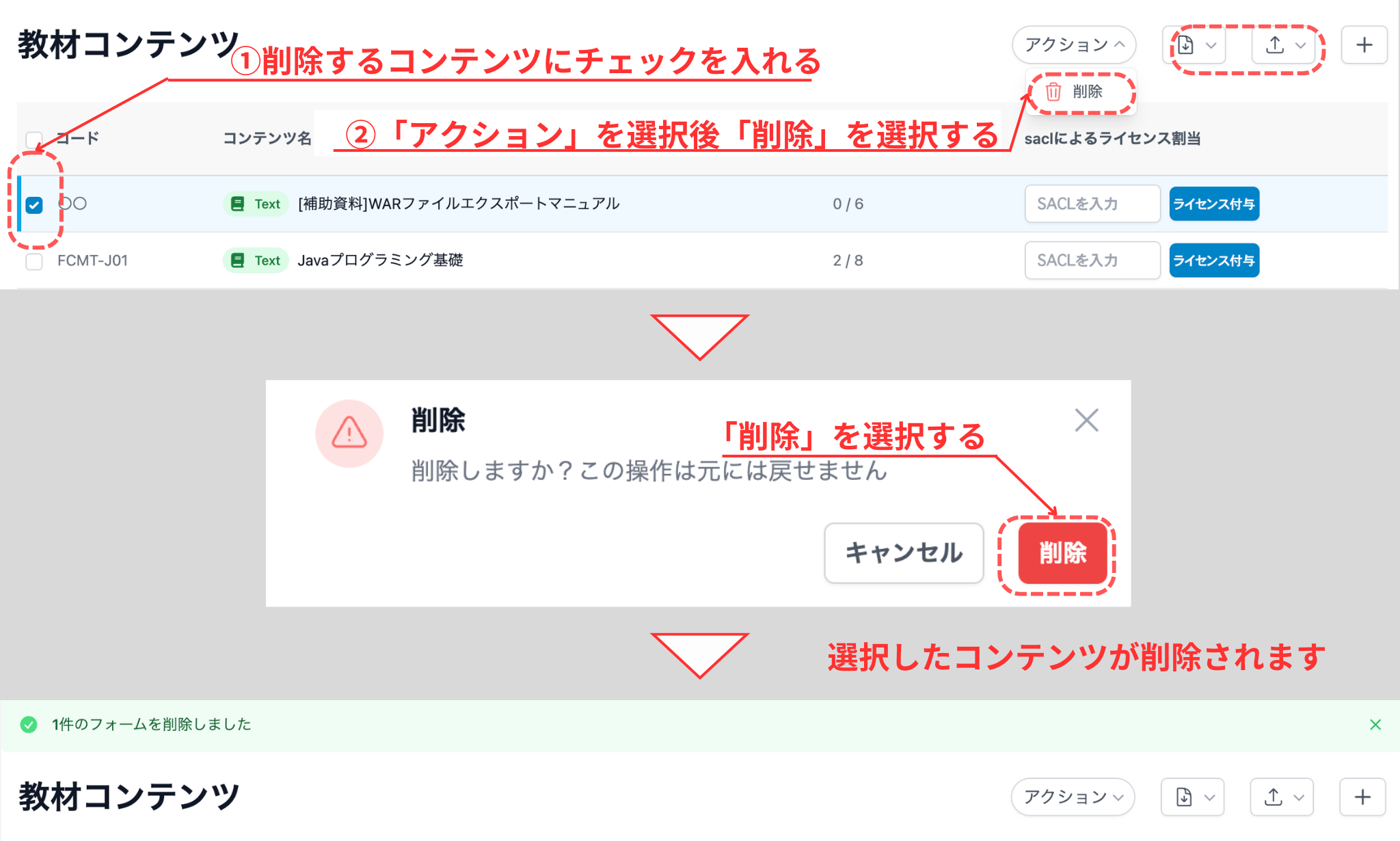
ライセンス割当を編集する
Section titled “ライセンス割当を編集する”ライセンスを割り当てたアカウントを編集することができます。ライセンス一覧ページの各アカウントの右側にある「編集」を選択します。
編集を選択すると視聴できる期間を変種することができます。
編集を行ったら「更新する」を選択します。ライセンス一覧ページに移動し、上部に「ライセンスを更新しました」が表示されます。
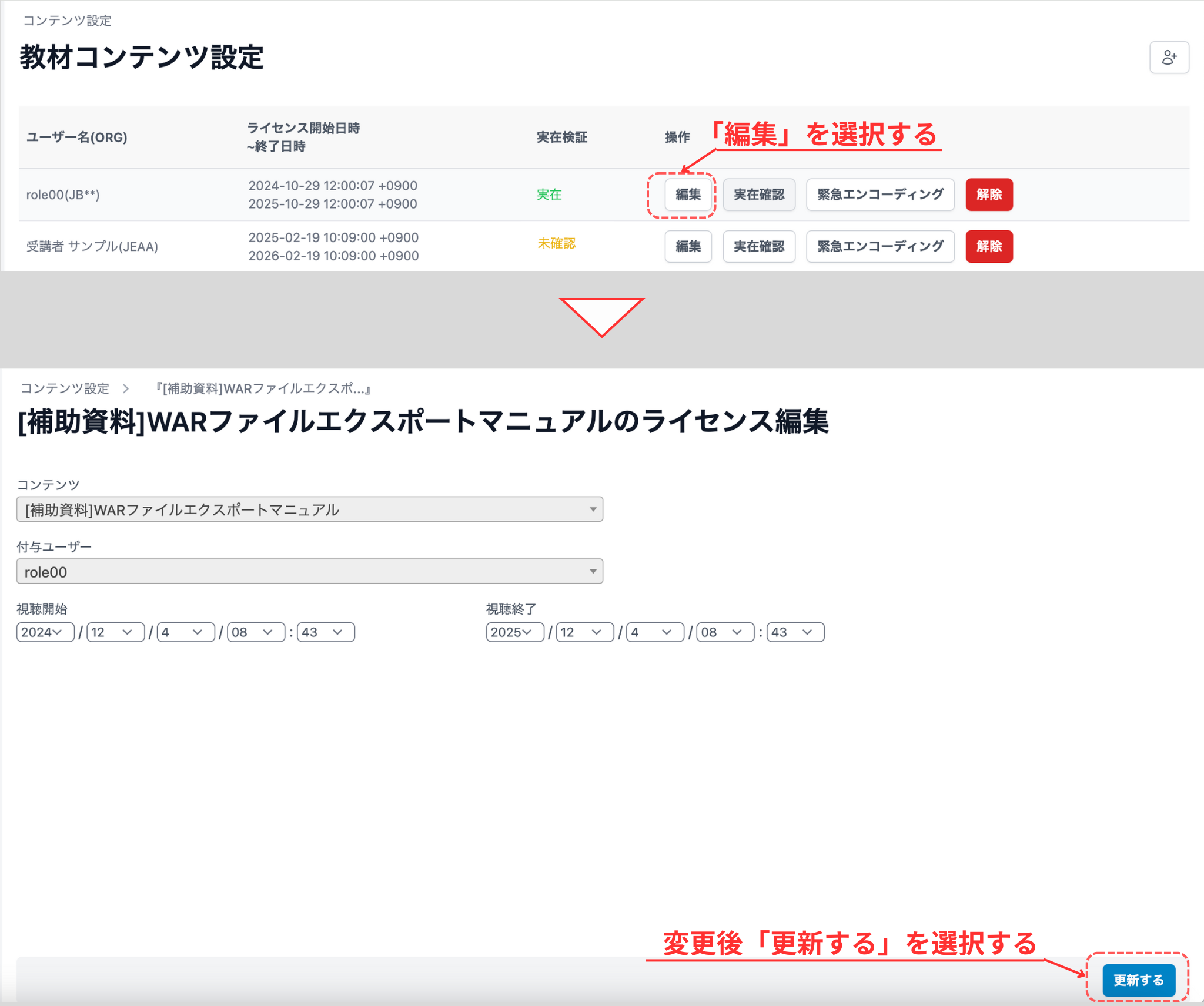
ライセンスを解除する
Section titled “ライセンスを解除する”一度割り当てたアカウントのライセンスを解除することができます。ライセンス一覧ページに移動後、ライセンスページ一覧の右側にある「解除」を選択します。
「解除」を選択すると確認画面が表示されるため、内容が良ければ「OK」を選択します。
「OK」を選択すると、ライセンス一覧ページの上部に「ライセンスを削除しました。」が表示されます。
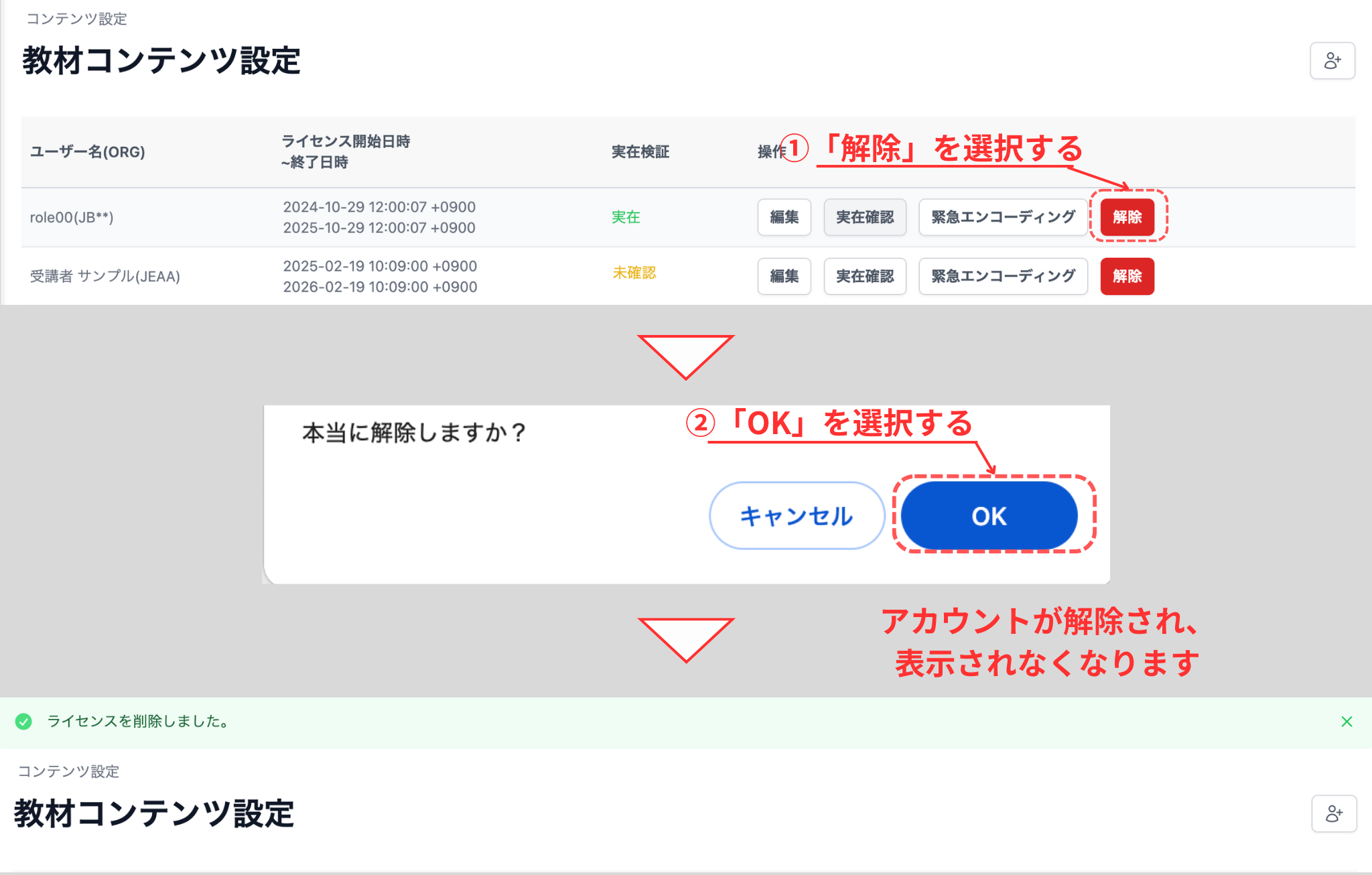
緊急エンコードする
Section titled “緊急エンコードする”エンコードが行われていないアカウントに対して、緊急でエンコードを行うことができます。
ライセンス一覧ページに移動後、ライセンスページ一覧の右側にある「緊急エンコーディング」を選択します。
「緊急エンコーディング」を選択すると、確認画面が表示されるため、「OK」を選択します。
「OK」を選択すると、ライセンス一覧ページの上部に「エンコーディング依頼を出しました。しばしお待ちください。(実在確認は少し時間が経ってからからお試しください)」が表示されます。
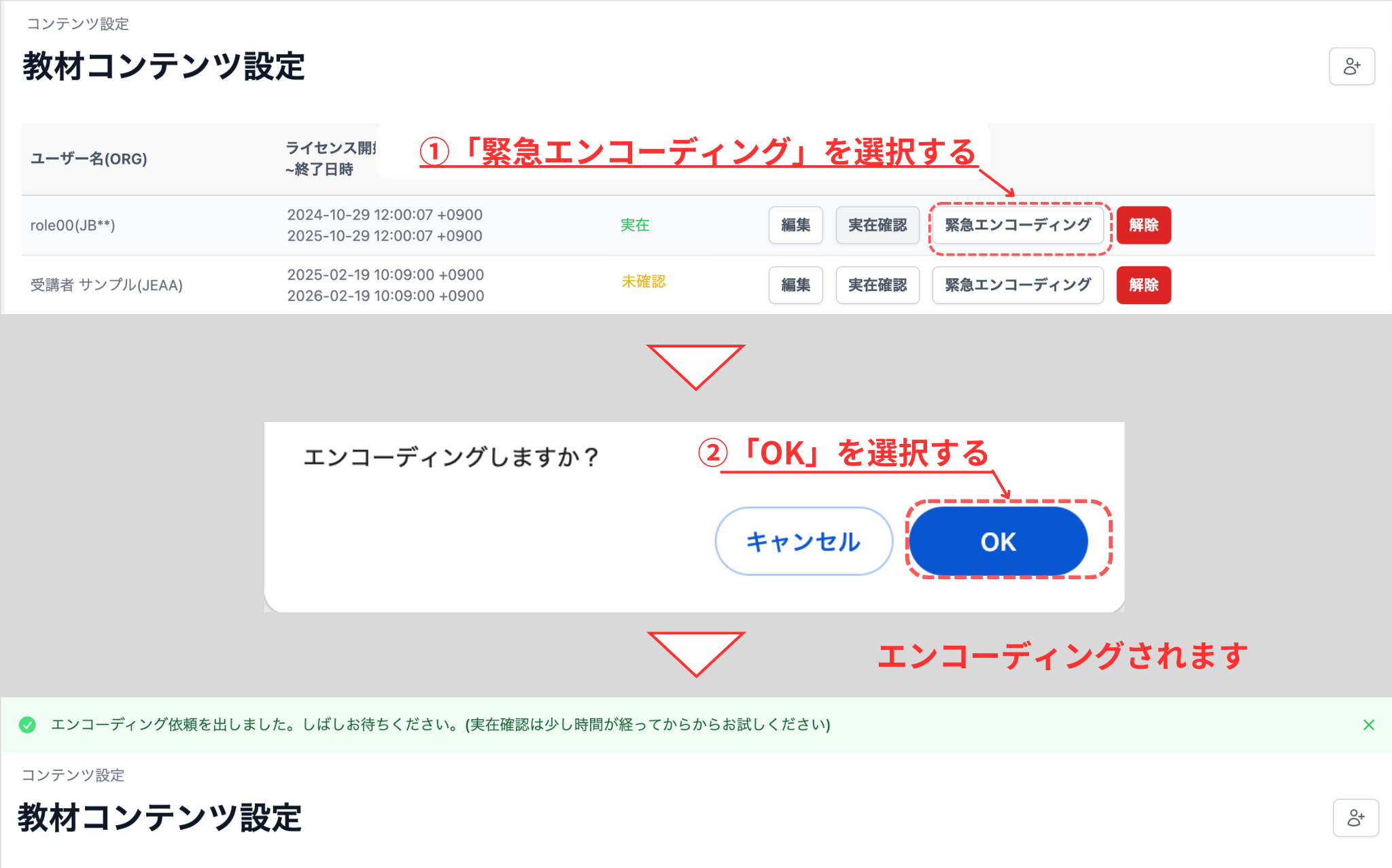
フォームカテゴリ設定をする
Section titled “フォームカテゴリ設定をする”フォームカテゴリは、フォームのカテゴリを設定することができます。デフォルトで「日報」、「週報」、「アンケート」、「ミニテスト」が設定されています。
フォームでカテゴリを選択しない場合は、「その他」にフォームは分類されます。基本的なフォームの使用法については、こちらを参照してください。
フォームで新たにカテゴリを増やす場合、「フォームカテゴリ設定」を選択し、フォームカテゴリ一覧ページに移動します。
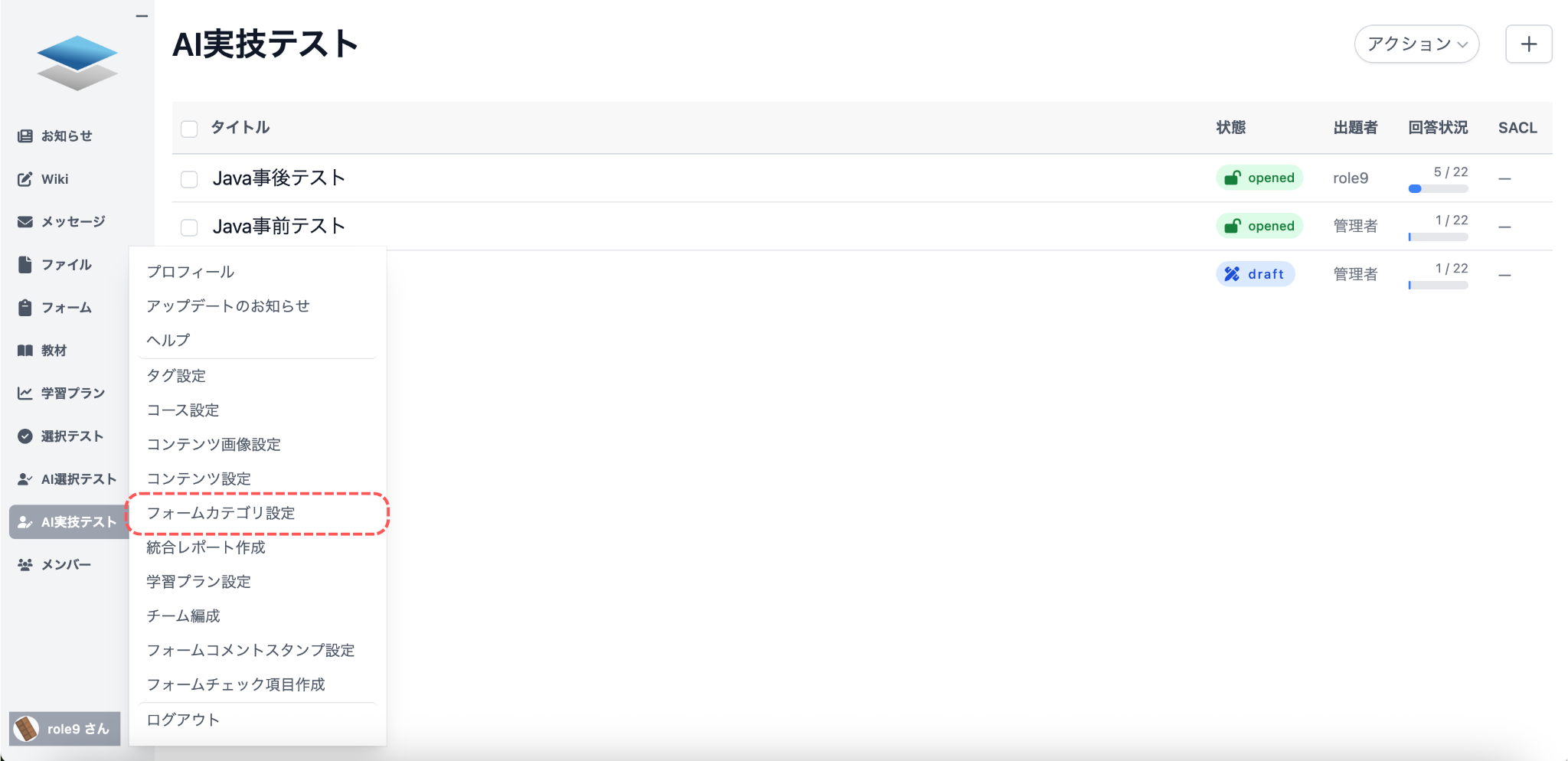
フォームカテゴリー一覧ページで、右上にあるアイコン「新規作成」を選択します。「カテゴリー名」にフォームのカテゴリ名を入力して、「作成する」を選択します。
「作成する」を選択したら、フォームカテゴリ一覧に移動し、上部に「フォームカテゴリを作成しました」が表示されます。
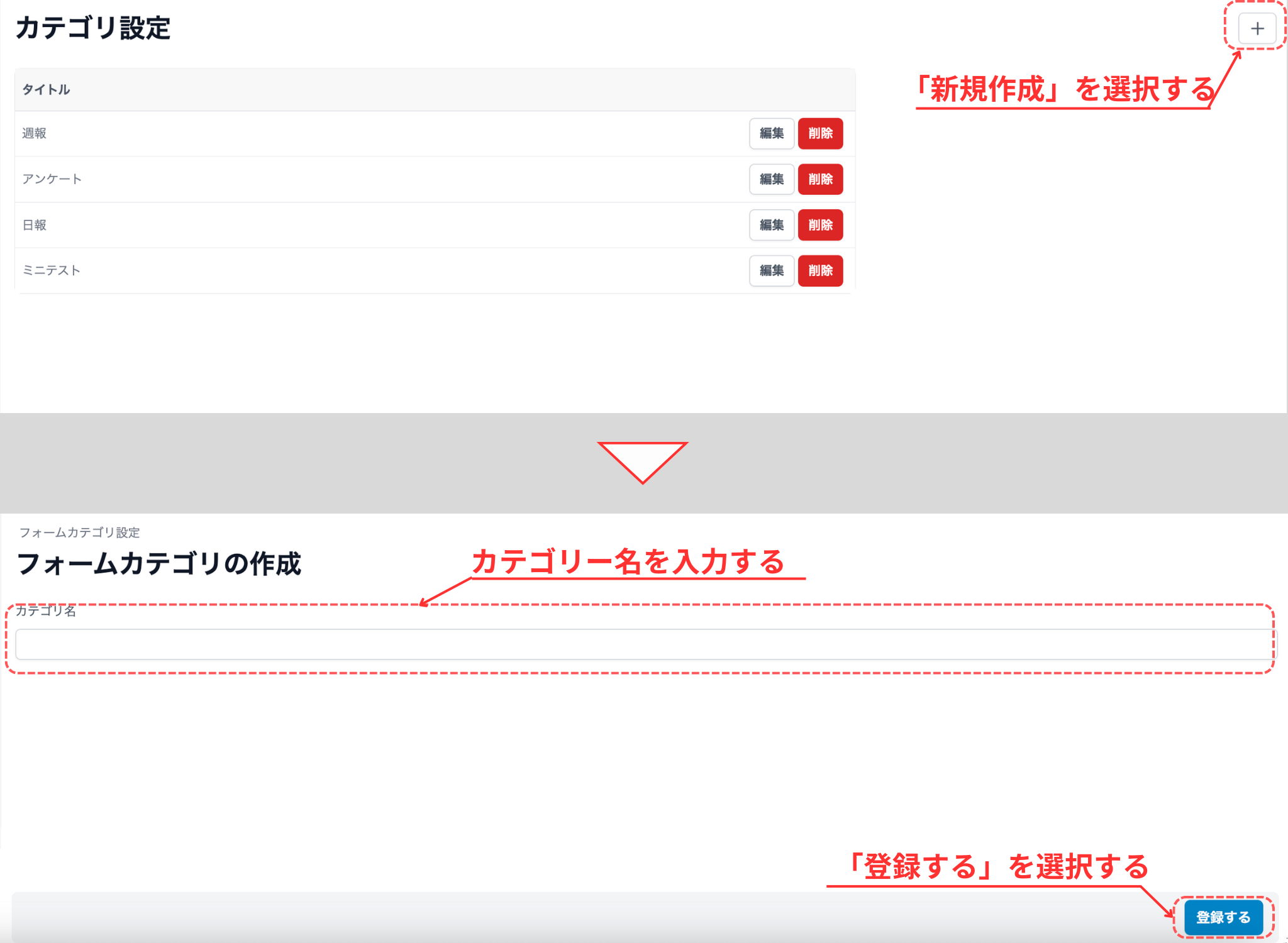
フォームカテゴリ編集
Section titled “フォームカテゴリ編集”登録したフォームカテゴリを編集することができます。
フォームカテゴリ一覧の右側にある「編集」を選択すると、フォームカテゴリ編集ページに移動します。
変更後「更新する」を選択すると、フォームカテゴリ一覧上部に「フォームカテゴリを修正しました」が表示されます。
フォームカテゴリに含まれているフォームが、回答済みの状態でも、フォームカテゴリ名に元々属しているフォームは、新しいフォームカテゴリに適応されます。
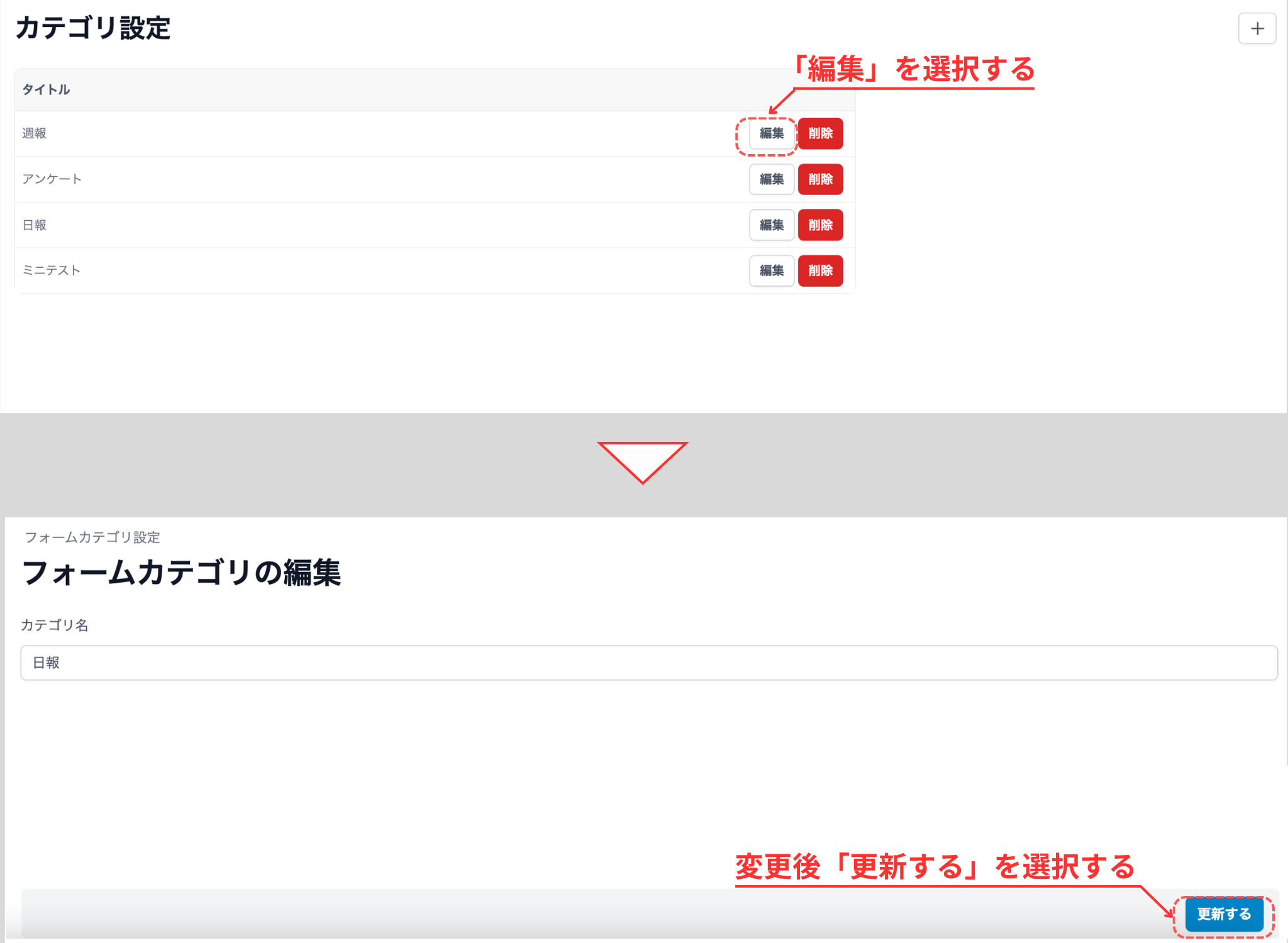
フォームカテゴリ削除
Section titled “フォームカテゴリ削除”登録したフォームカテゴリを削除することができます。
フォームカテゴリ一覧の右側にある「削除」を選択します。確認画面が表示されるため、「OK」を選択します。
「OK」を選択すると、フォームカテゴリ一覧の上部に、「フォームを削除しました」が表示されます。
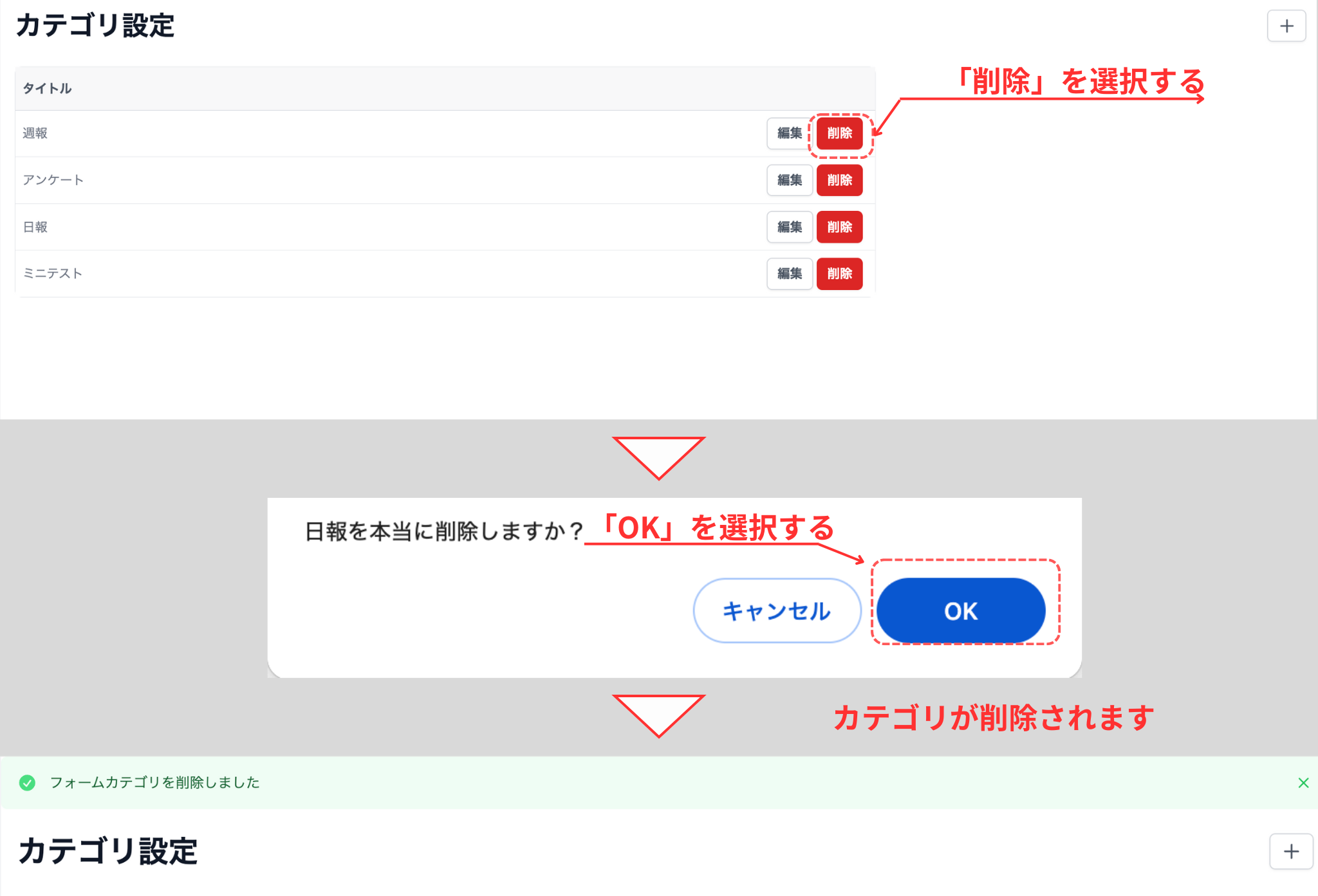
統合レポート作成
Section titled “統合レポート作成”学習プラン設定
Section titled “学習プラン設定”学習プランは、資格習得などの目標を達成するための学習計画を受講者が立案して実施していきます。
講師は、資格取得などの目標に向けて段階的な学習目標と目標日数を定めます。 学習プランの受講者の基本的な使用方法はこちら、講師の使用方法はこちら
学習プランを設定する際には、「学習プラン設定」を選択し、学習プラン一覧に移動します。

学習プランを作成する
Section titled “学習プランを作成する”学習プラン一覧の右上にあるアイコン「新規作成」を選択して、新規作成画面に移動します。
学習プランでは、下記を入力します。
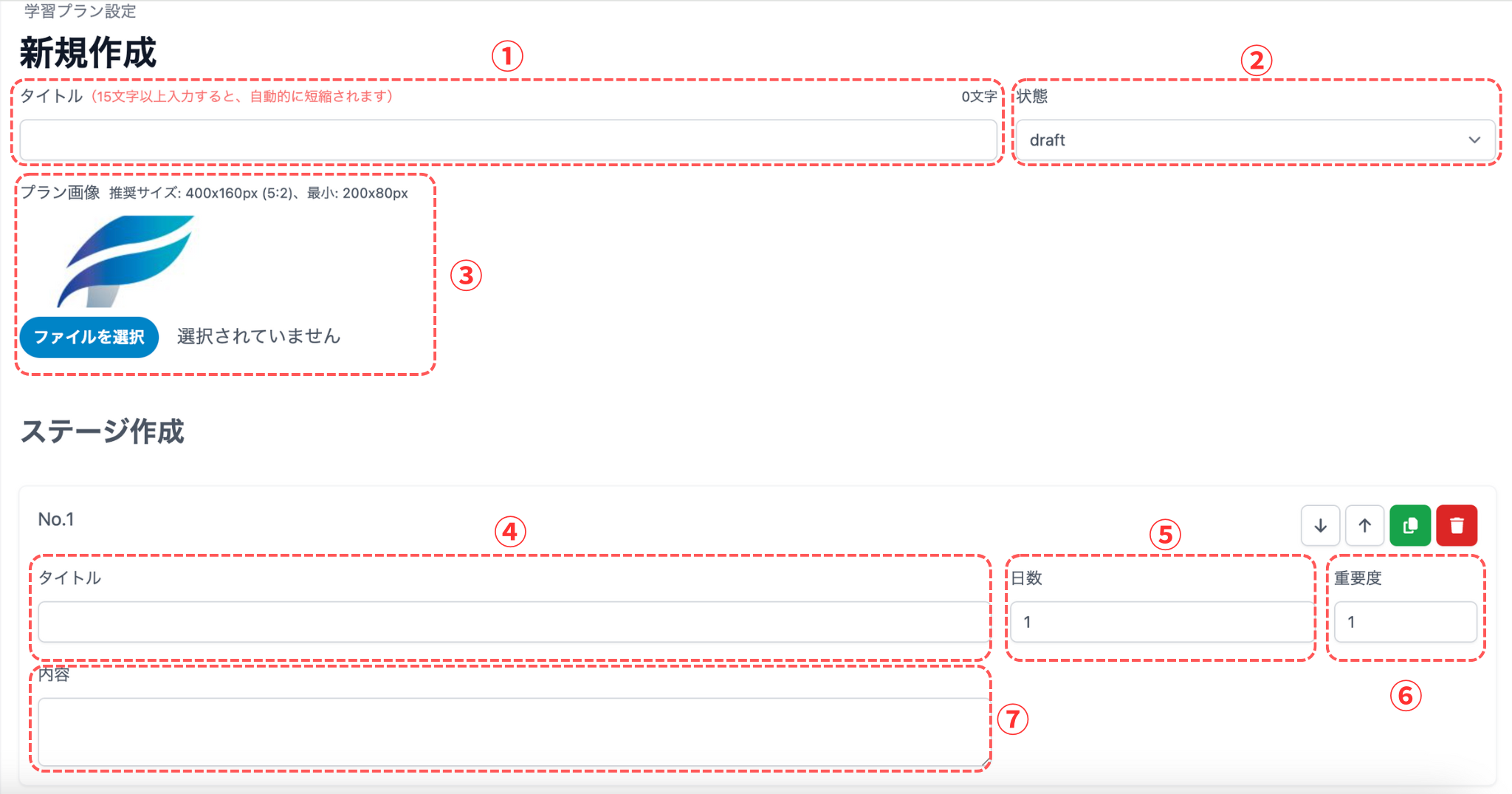
- プランのタイトルを入力(15文字以内で収めてください)
- プランの状態を設定。draft(下書き)かopened(表示)をプラン作成では選択でき、プランの編集ではclosed(閉鎖)を選択できます。
- プラン一覧で表示される画像を設定(デフォルトは、フレアリンクのロゴになっています)
- ステージのタイトルを入力
- ステージを達成するための目安日数を入力。(目安日数は受講者のペースによって変化します。ゆっくりは2倍、急ぎは0.75倍になります。)
- ステージの重要度を0〜3で入力
- ステージのデフォルト内容を入力(例:何をするか、参考資料、目標などを入力)
ボタンで選択しているステージを一つ上に移動、
ボタンで選択しているステージを一つ下に移動することができます。
はステージをコピーすることができ、
でステージの削除を行うことができます。デフォルトは、5つのステージが作成されています。
一番下のを選択すると、ステージを追加することができます。
ステージ追加の下に目安日数の合計が表示されます。期間が指定されている場合は、期間が収まっているかどうか確認してください。
ステージを全て作成したら「作成する」を選択します。「作成する」を選択すると、プラン一覧の上部に、「学習プランを作成しました」が表示されます。
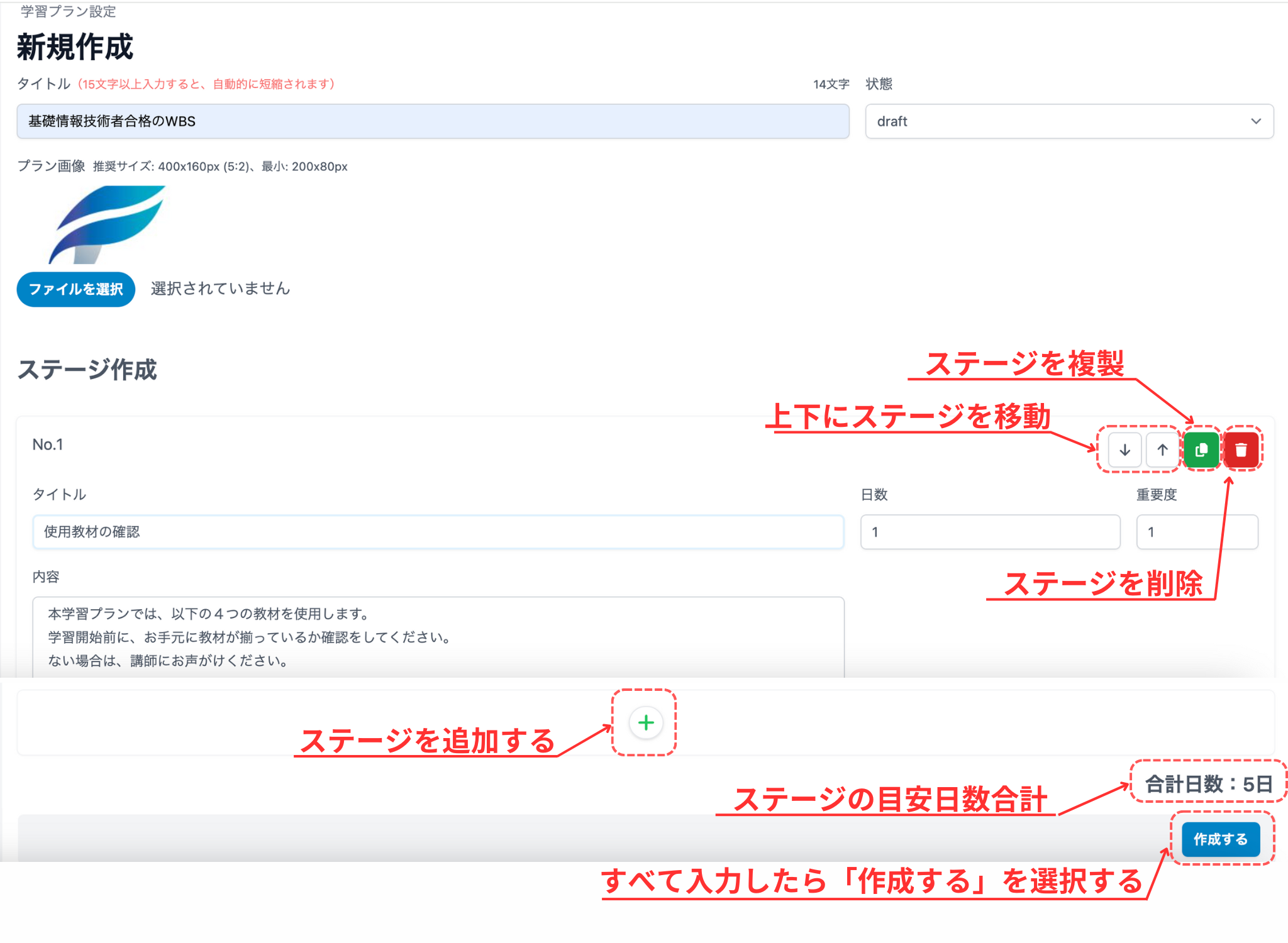
学習プランの編集
Section titled “学習プランの編集”一度作成したプランを編集することができます。
編集するプランにマウスカーソルを当てると、アイコン 「編集」 が表示されるため、「編集」を選択します。
「編集」を選択するとテスト編集ページに移動します。編集後、右下にある「更新する」を選択します。
「更新する」を選択するとプラン一覧ページに移動して、上部に「学習プランを更新しました」
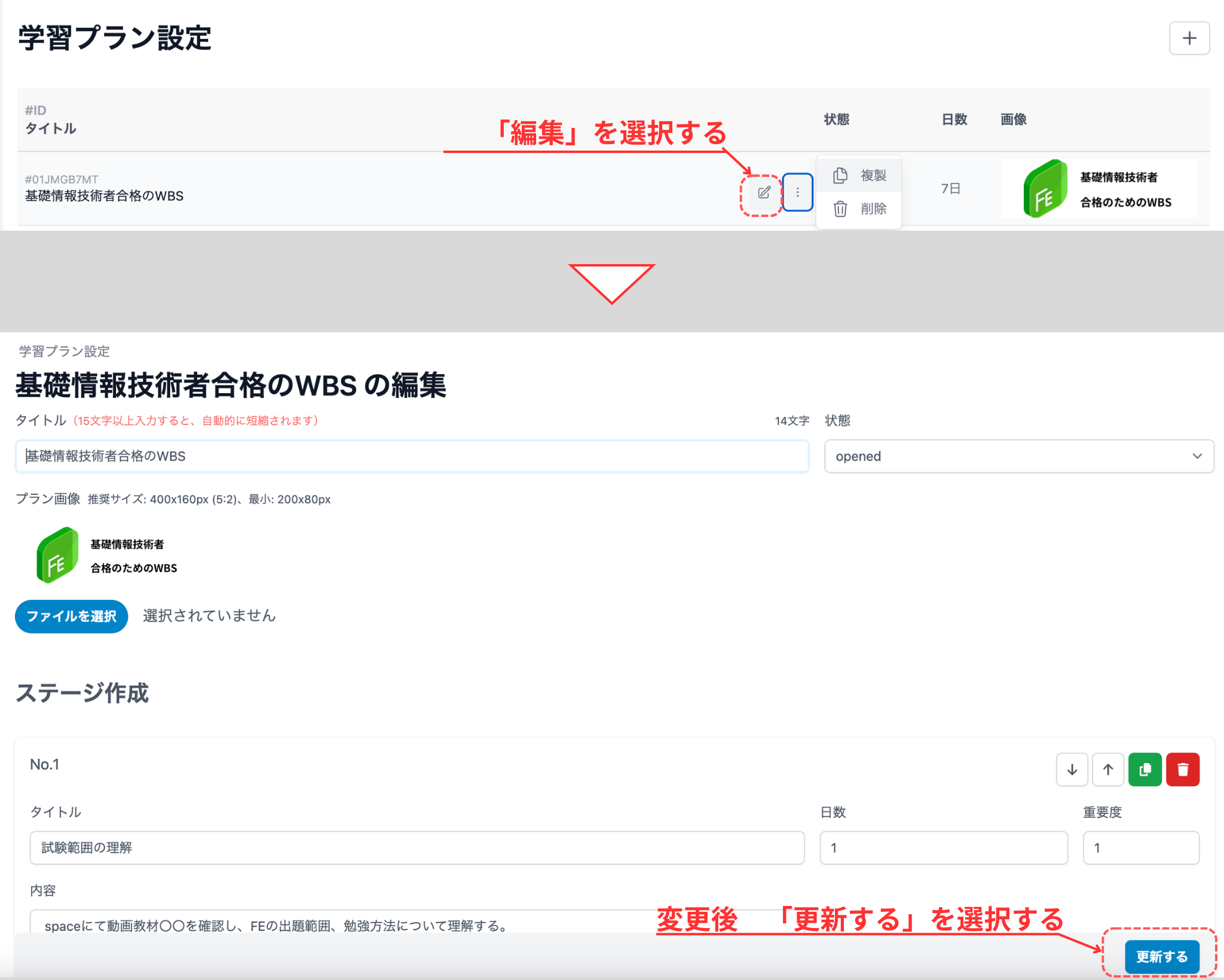
学習プランを複製
Section titled “学習プランを複製”複製する学習プランにマウスカーソルを当てるとアイコン が表示されます。アイコンを選択すると、「複製」が表示されるため、「複製」を選択します。
「複製」を選択すると、タイトルにコピーを追加して複製され、プラン一覧の上部に「学習プランを複製しました。」が表示されます。
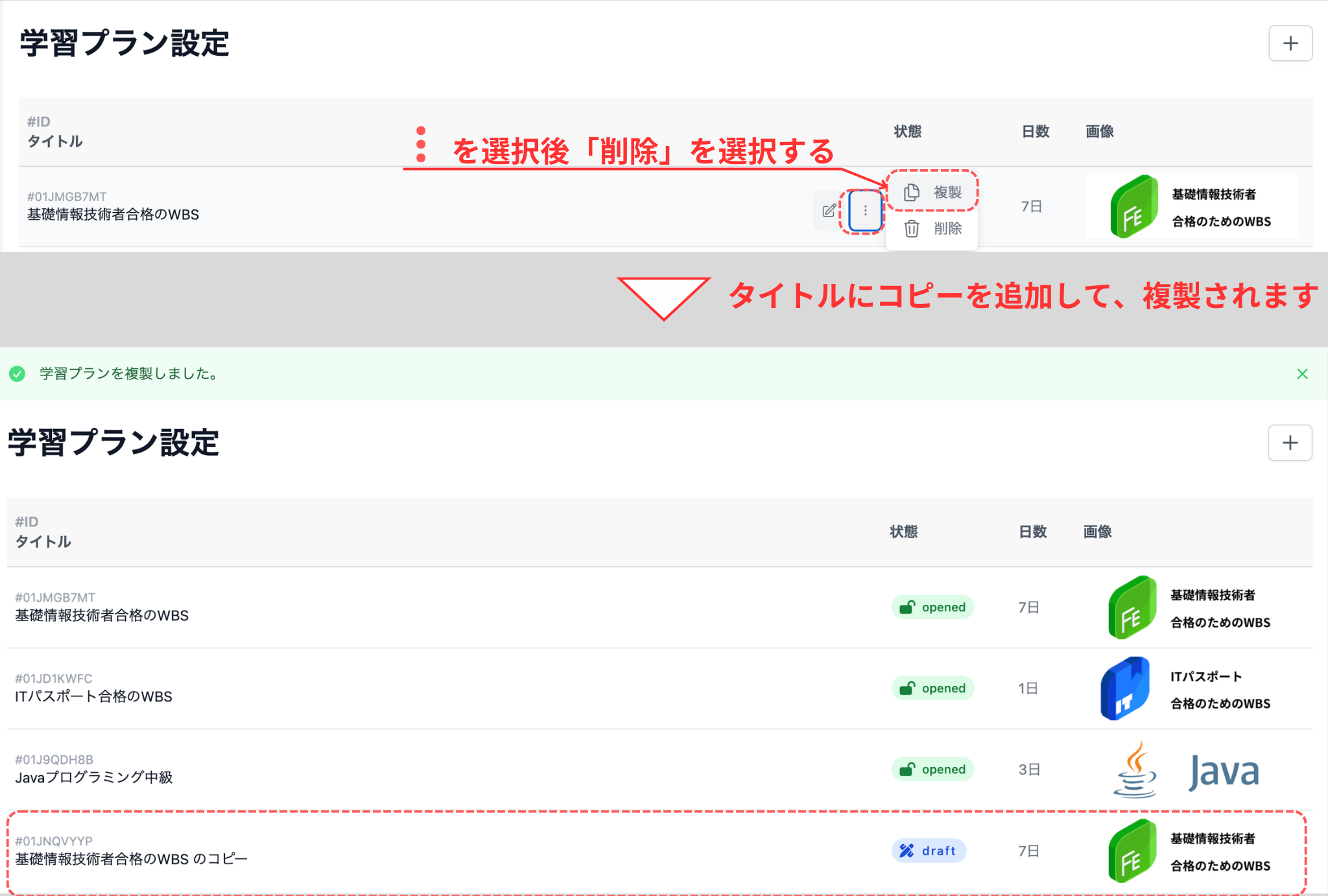
学習プランを削除
Section titled “学習プランを削除”削除する学習プランにマウスカーソルを当てるとアイコン が表示されます。アイコンを選択すると、「削除」が表示されるため、「削除」を選択します。
「削除」を選択すると確認画面が表示されます。内容を確認して「OK」を選択すると、プランは削除されて選択テスト一覧の上部に「学習プランを削除しました。」が表示されます。

チーム分けを自動的に作成することができます。
ランダムに作成する方法と事前アセスメントや小テストなどの結果からバランスを考慮して作成する方法の二つあります。
どちらもExcelを使用して作成します。
Excelは、メンバー一覧の右上にあるアイコン「xlsx出力」から受講者一覧をExcelで出力してください。
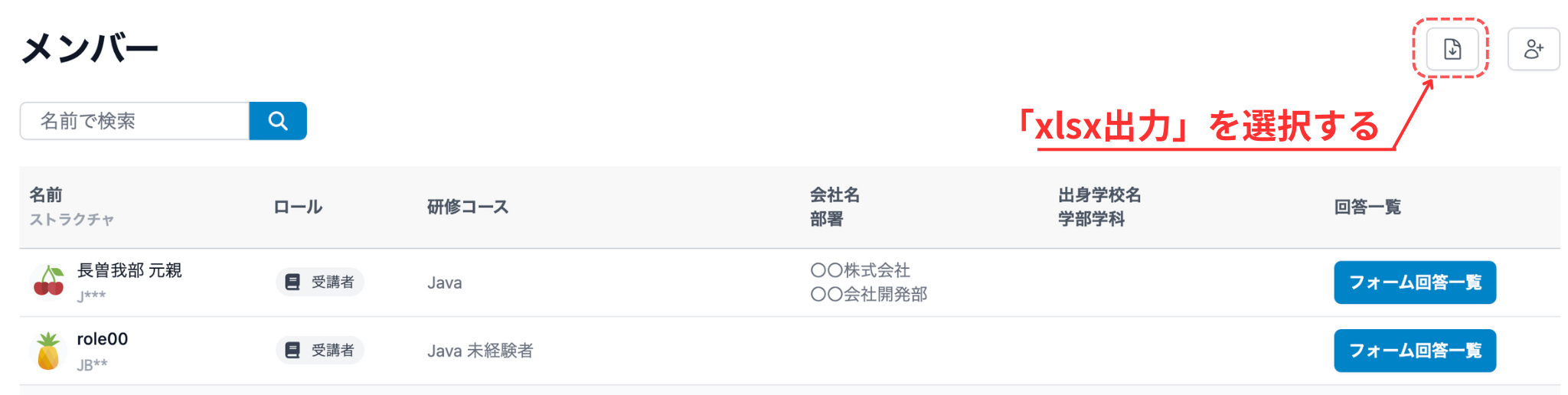
ランダムチーム作成
Section titled “ランダムチーム作成”初めてランダムチーム作成
Section titled “初めてランダムチーム作成”Excelからチーム編成に不要なメンバーの行を削除します。ランダムチーム編成の「ファイルを選択」を選択し、不要なメンバーを削除したExcelを選択してください。
1チームの最小人数を入力したら、「ランダムにチーム生成」を選択します。「ランダムにチーム生成」を選択すると、割り振られたExcelがダウンロードされます。
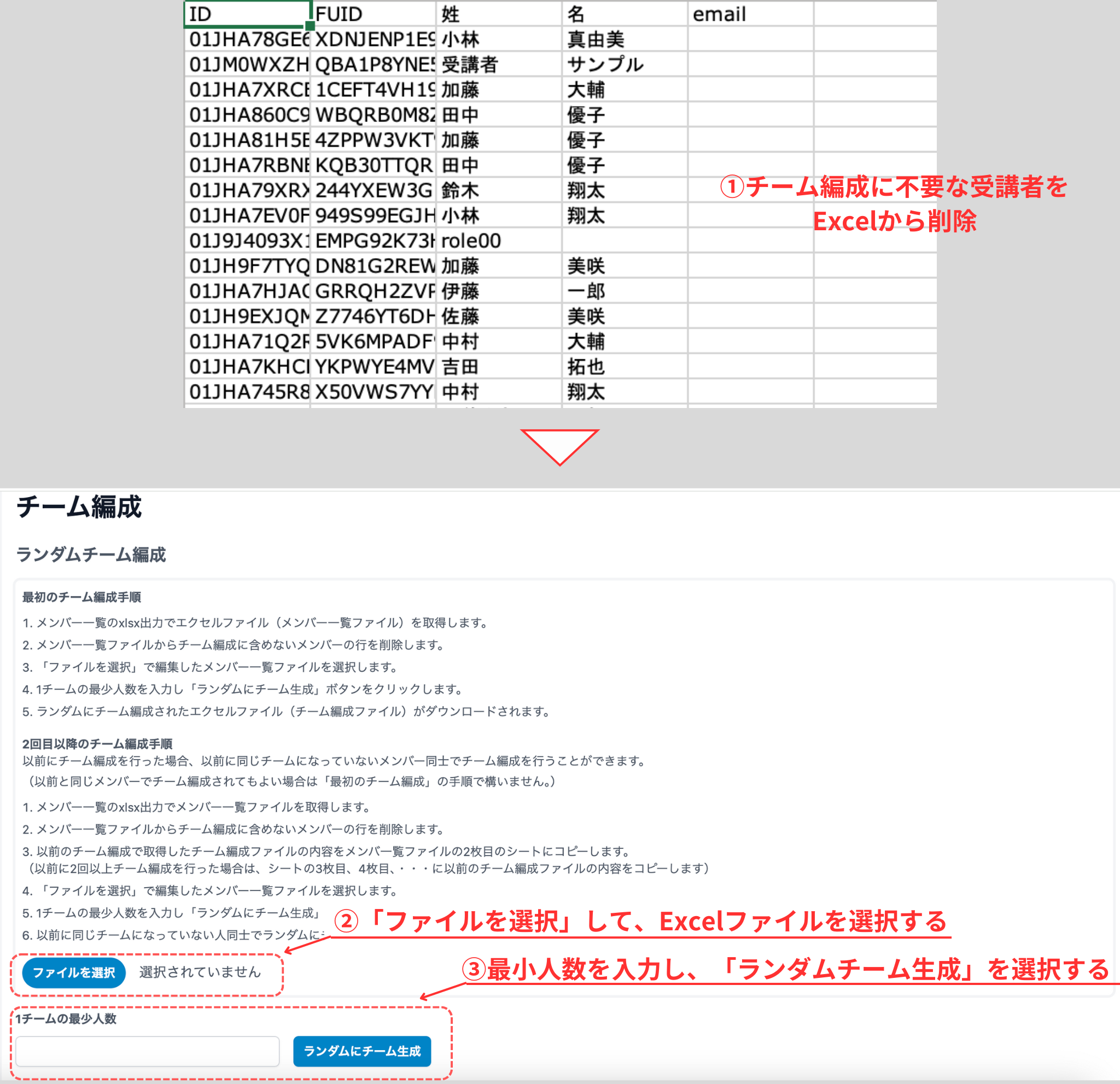
ランダムチーム作成を2回目以降の作成
Section titled “ランダムチーム作成を2回目以降の作成”前に作成したチームとは一緒のメンバーにならないように、2回目以降は作成することができます。
以前作成したExcelを2枚目のExcelファイルに挿入します。2枚目以上(2回目以上)ある場合は、3枚目、4枚目と増やしてください。
作成したファイルを初めてのランダムチーム作成と「ファイルを選択」から同様の手順でチームを作成します。
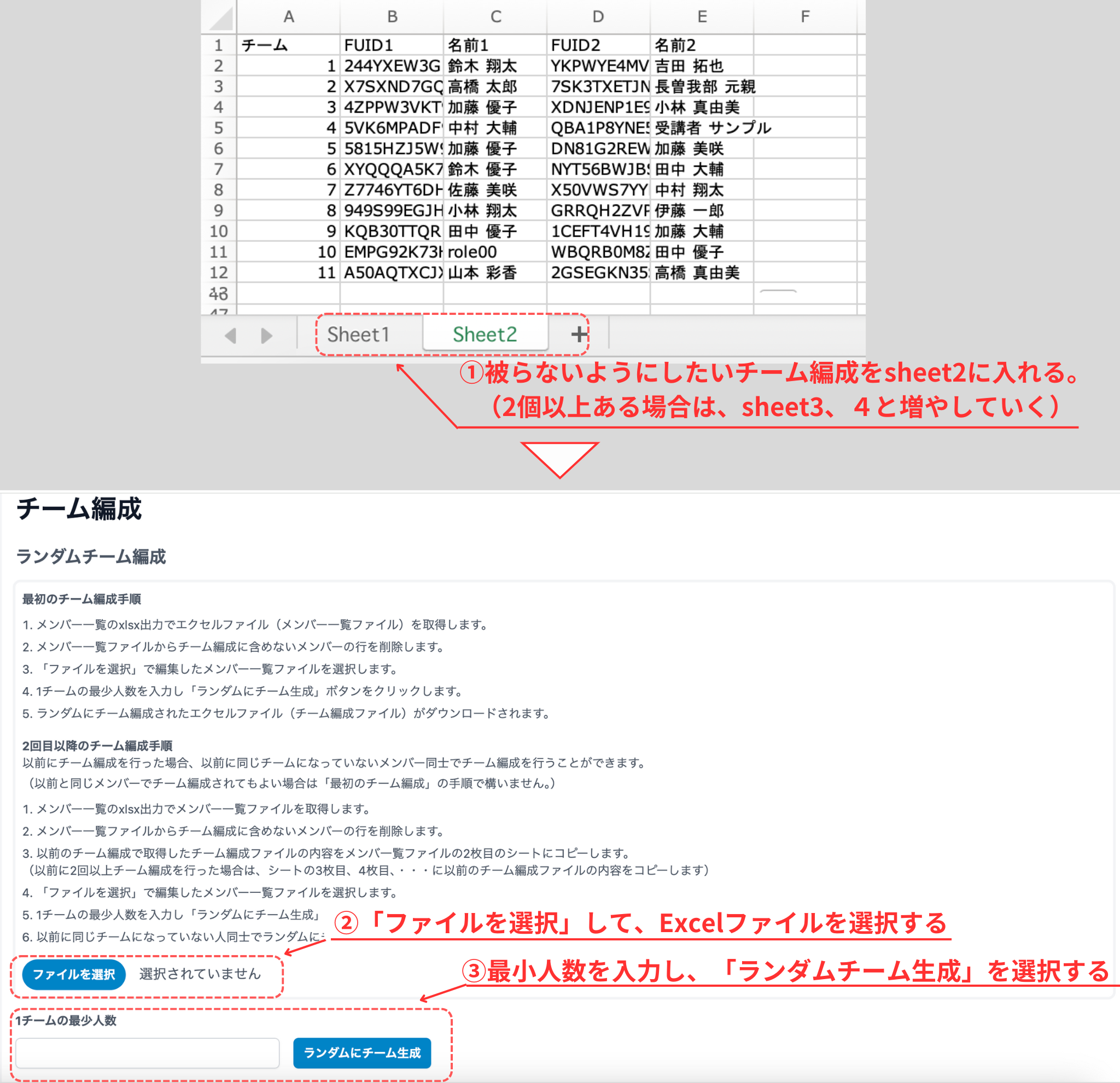
バランスチーム作成
Section titled “バランスチーム作成”バランスチーム作成では、事前アセスや小テスト、保有資格、その人の性格などの指標を参考にして、チーム能力が可能な限り均等になるようにチーム編成を行います。
出力したExcelに、1行目を「指標名」を見出しとした列を追加します。複数を指標としたい場合は、指標名を複数作成します。
指標名を入力したら、値を入力します。指標名と値は下記のルールに従って入力してください。
- 指標名は「VAL(指標名)」と入力してください。
- 値はすべて文字列ではなく、数値で入力してください。
- 参照したい指標に順序性がある場合は、順序を数値で表します。小や少ないは小さい数字、大や多いは大きい数字を使用します。 (例:指標がスキルレベル得意、不得意、苦手で分ける場合、苦手=1、普通=2、得意=3と入力します。)
- 国籍など順序性や優劣がない指標の場合は、分けたい種類の数だけ列を作成します。作成した列には、該当時1、非該当時は0を値に入力します。 (例:「国籍」を「日本、英語圏、非英語圏」で分ける場合、「VAL(日本)」、「VAL(英語圏)」、「VAL(非英語圏)」と分ける。日本国籍の場合は、値を「VAL(日本)」に1、「VAL(英語圏)」、「VAL(非英語圏)」に0を入力)
Excelを入力したら、ランダムチームの手順の「ファイルを選択」から同様の手順でチームを作成します。
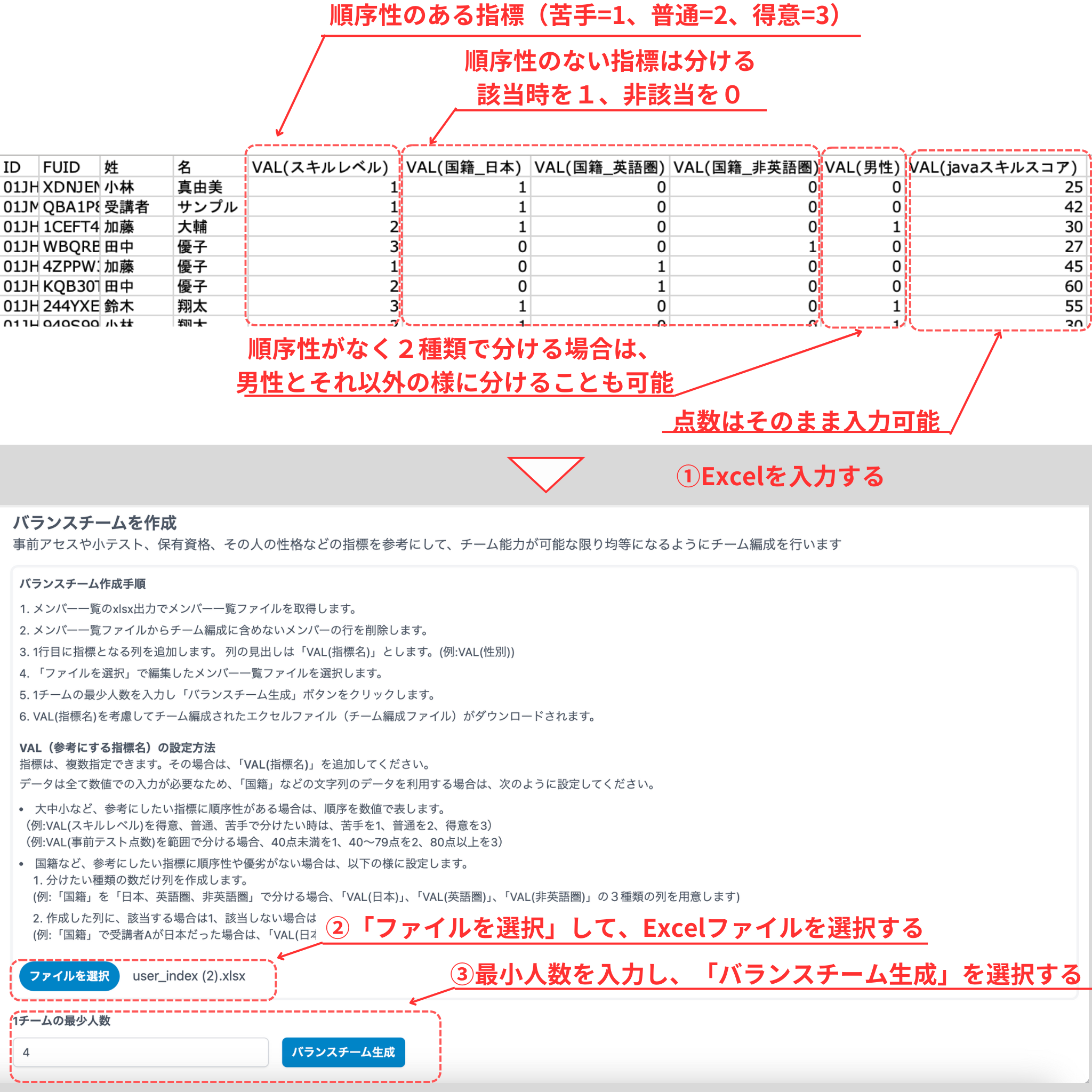
フォームコメントスタンプ設定
Section titled “フォームコメントスタンプ設定”スタンプを登録することで、フォームコメントをスタンプで返信することができます。
スタンプの使い方については、こちら
スタンプを登録する場合は、「フォームコメントスタンプ設定」を選択して、スタンプ一覧に移動します。
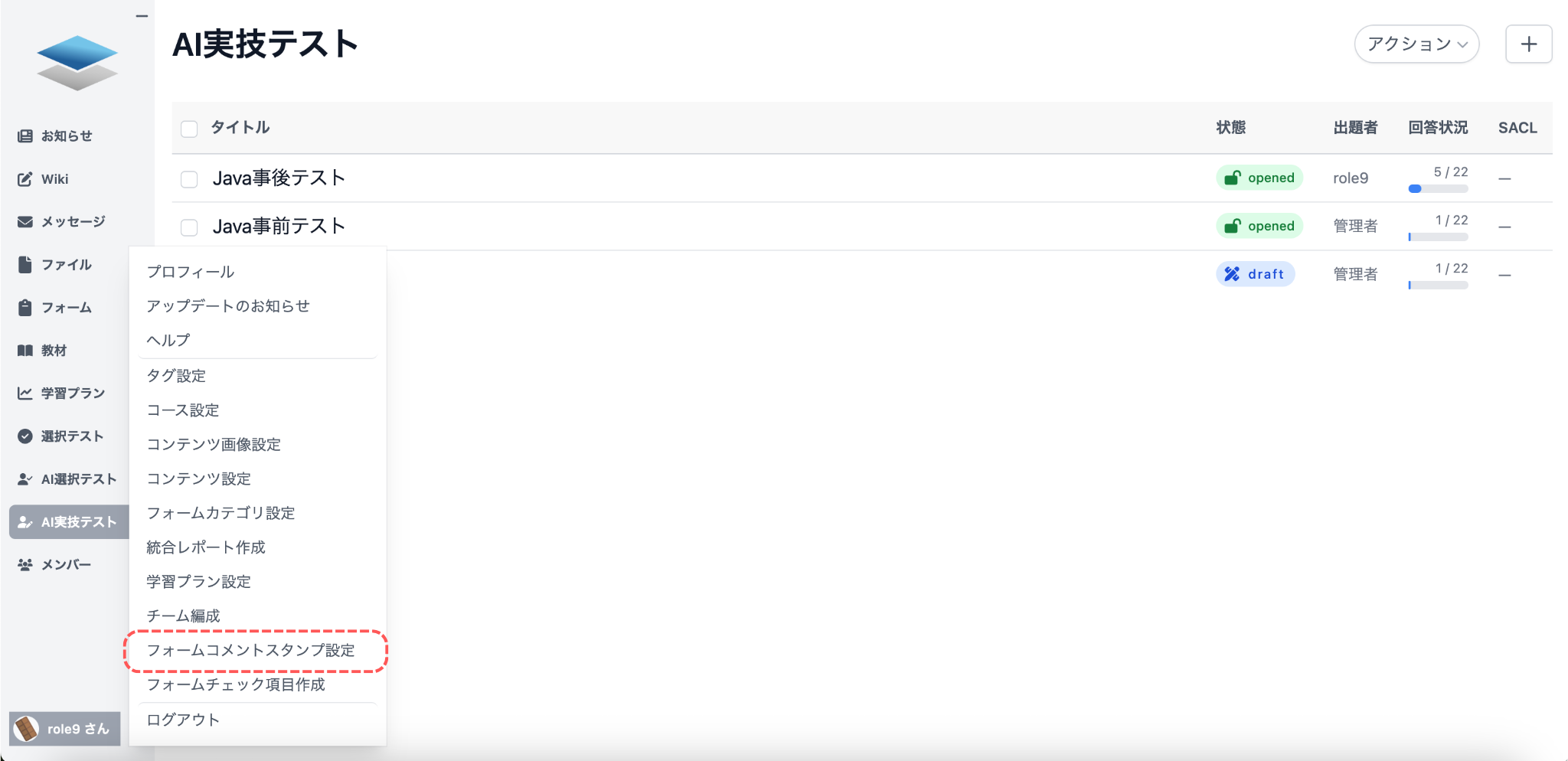
スタンプの作成
Section titled “スタンプの作成”スタンプを新規作成する際には、スタンプ一覧の右上にあるアイコン「新規作成」を選択して、新規作成画面に移動します。
「ファイルを選択」で、画像ファイルを選択します。画像を選択後、「登録する」を選択します。
「登録する」を選択すると、スタンプ一覧の上部に、「スタンプを作成しました」が表示されます。
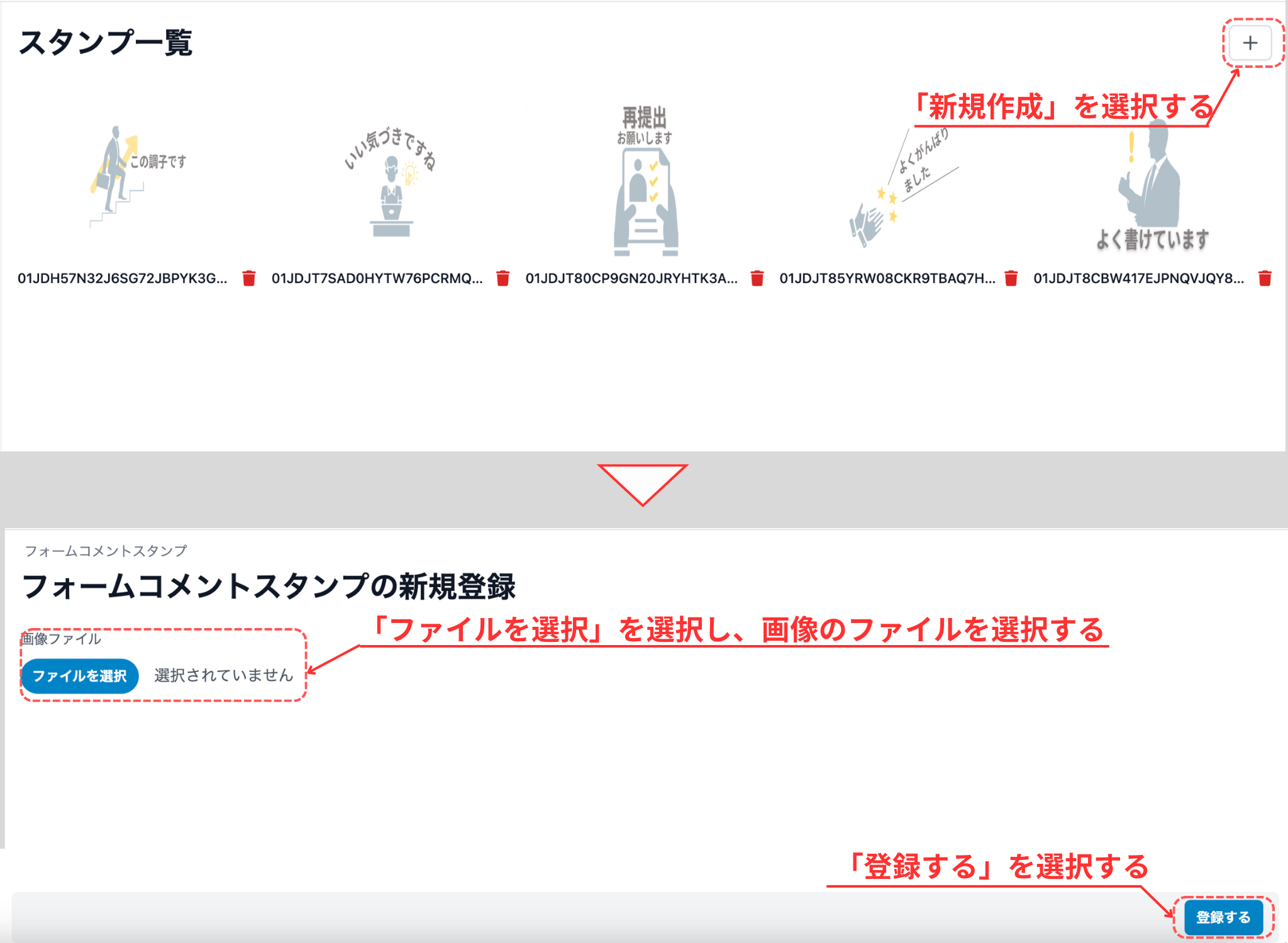
スタンプの編集
Section titled “スタンプの編集”編集したいスタンプを選択すると、スタンプの編集画面に移動します。
スタンプ編集画面では、「ファイルを選択」で新たに画像ファイルを選択して、「更新する」を選択することで、スタンプを更新することができます。
更新するとスタンプ一覧の上部に「スタンプを更新しました」が表示されます。
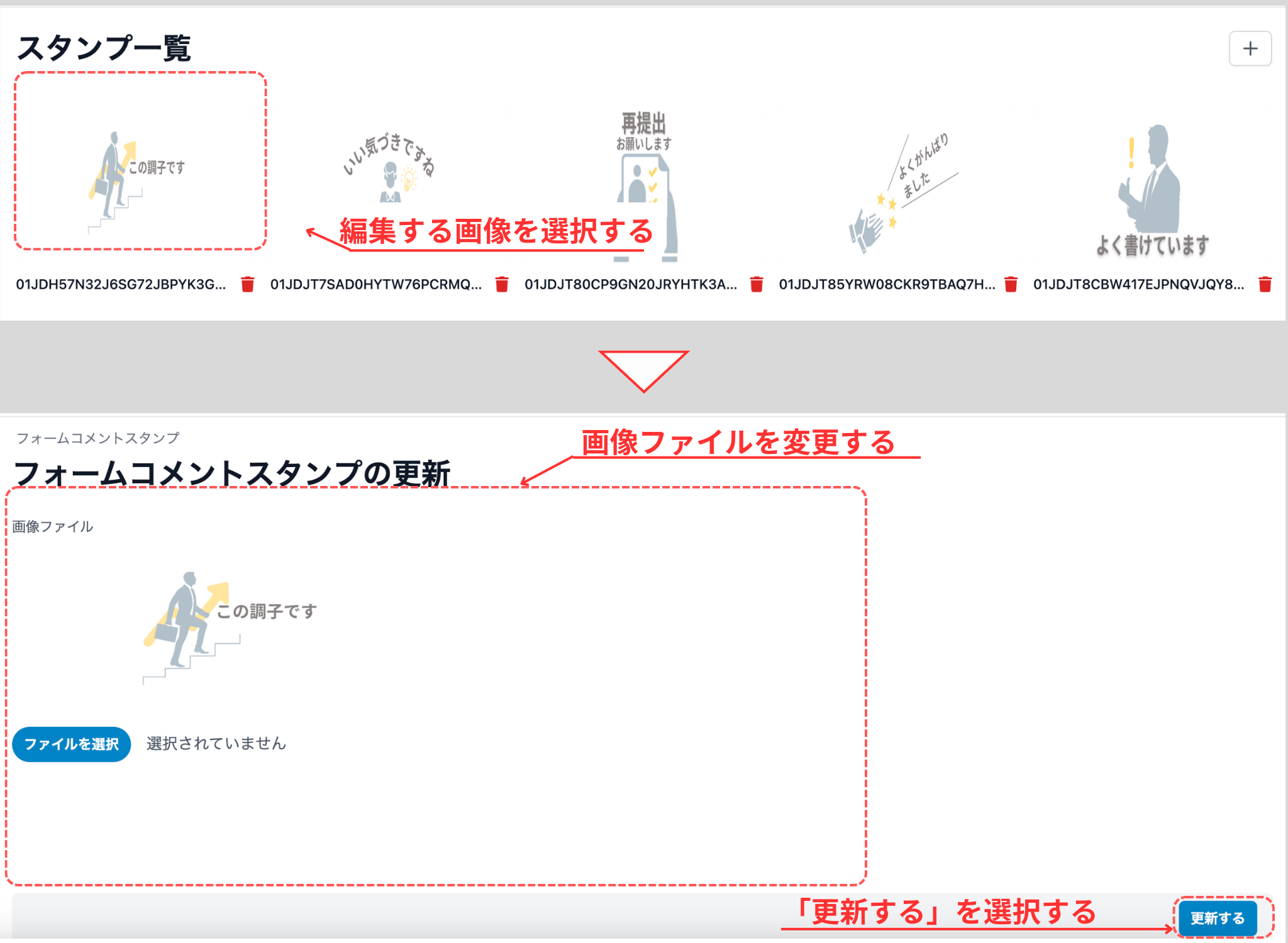
スタンプの削除
Section titled “スタンプの削除”スタンプの右下にある「削除」を選択すると、確認画面が表示されます。「OK」を選択すると、画像は削除され、上部に「スタンプを削除しました。」が表示されます。

フォームチェック項目作成
Section titled “フォームチェック項目作成”フォームのチェック機能を有効にしている場合は、チェック項目を作成することができます。
チェック機能の使い方についてはこちら
フォームチェック項目を作成する場合は、「フォームチェック項目作成」を選択して、チェック項目一覧に移動します。
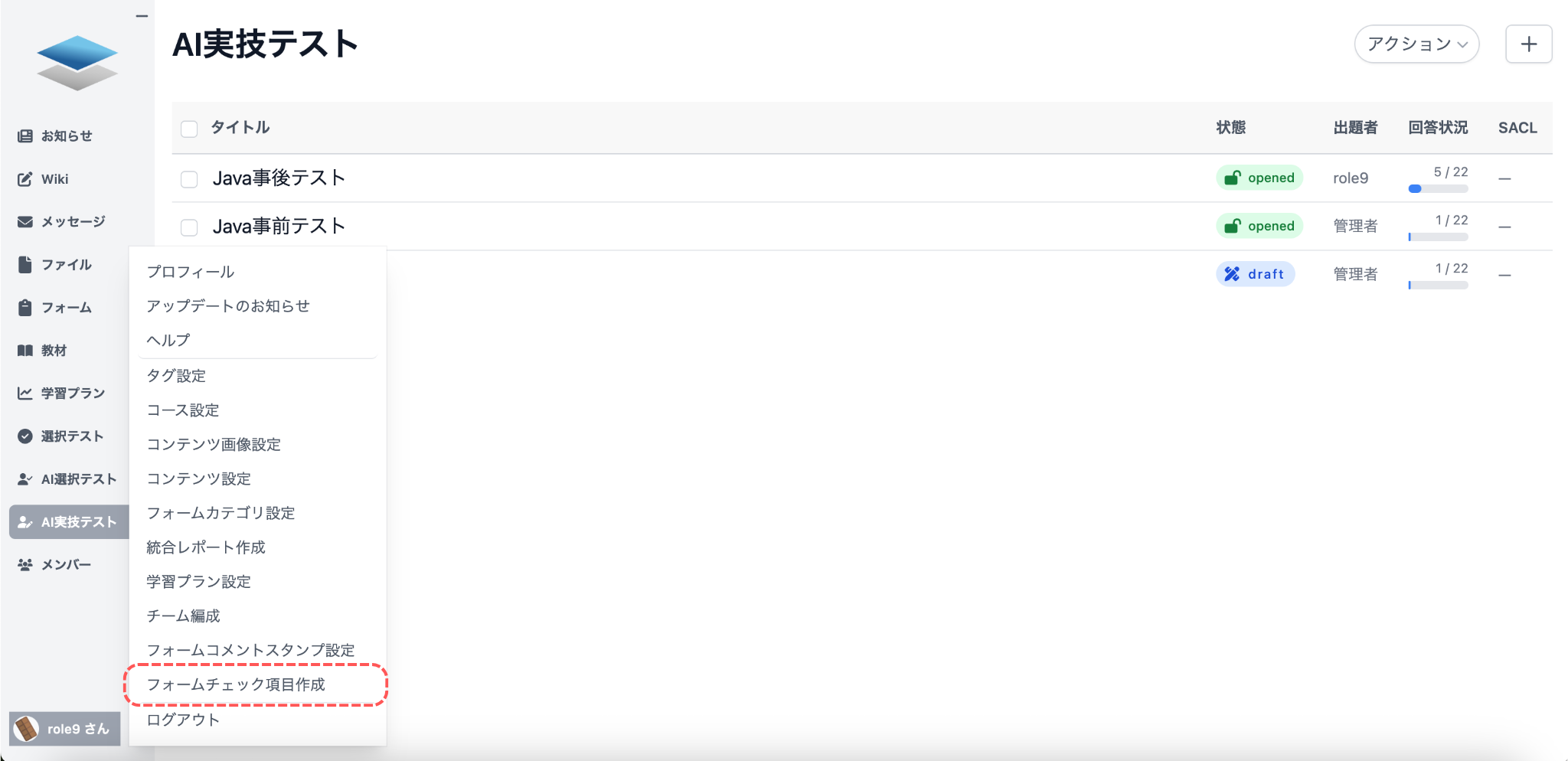
作成、編集、削除できるのはマニュアルチェックのみです。システムチェックは「時間内に提出しているか?」のみであり、変更できません。
チェック項目を作成
Section titled “チェック項目を作成”チェック項目を新規作成する場合は、スタンプ一覧の右上にあるアイコン「新規作成」を選択して、新規作成画面に移動します。
チェック項目と説明を入力し、「登録する」を選択します。チェック項目名には、チェック項目として表示されます。説明は表示されませんが、説明を元にAIでチェックを行います。
「登録する」を選択すると、チェック項目一覧に上部に「チェック項目を登録しました。」が表示されます。
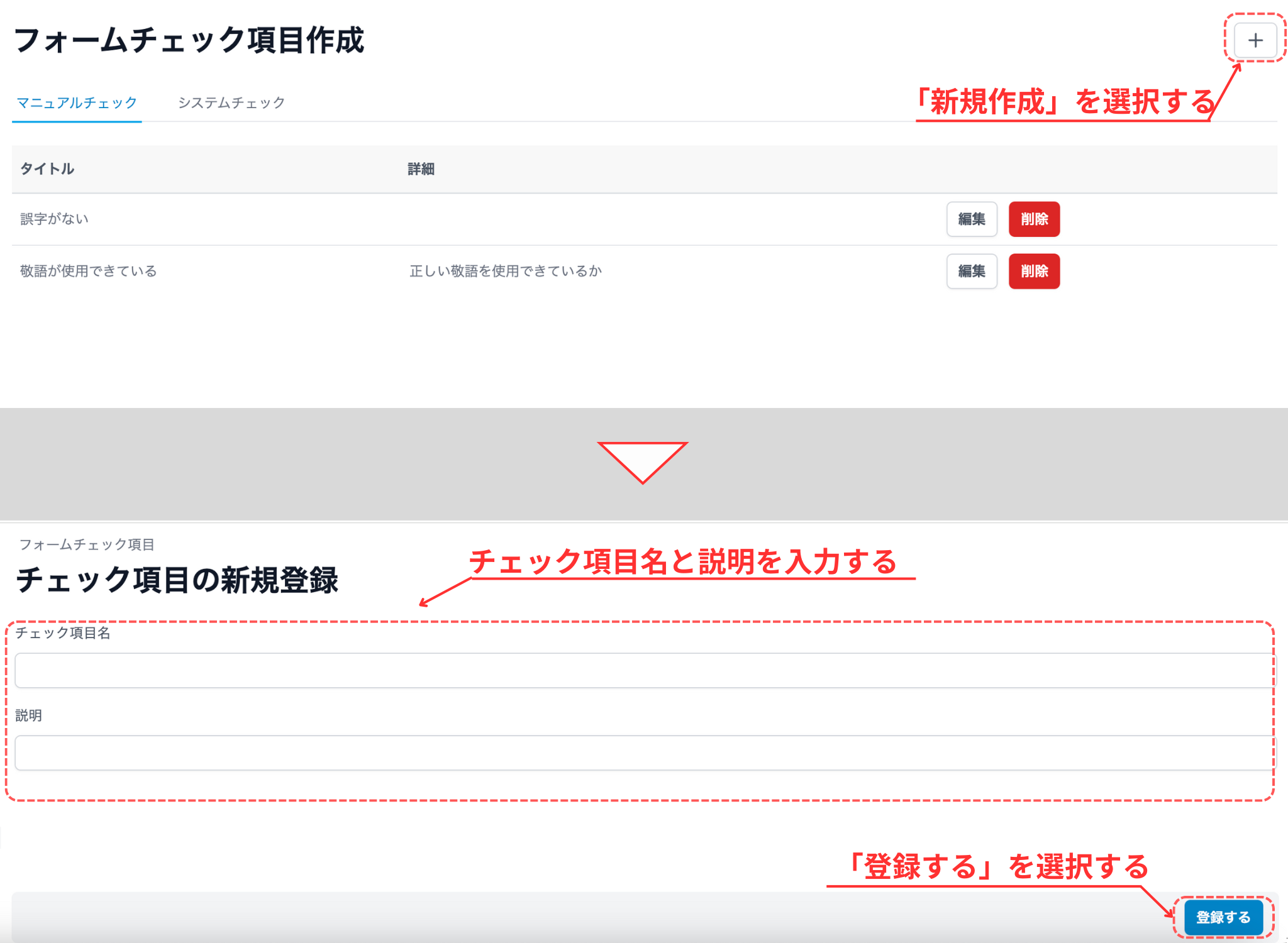
チェック項目を編集
Section titled “チェック項目を編集”チェック項目を編集する場合は、チェック項目の右側にある「編集」を選択して、編集画面に移動します。
編集画面でチェック項目名と説明を変更することができます。編集後、「更新する」を選択します。
「更新する」を選択すると、チェック項目一覧に上部に「チェック項目を更新しました。」が表示されます。

チェック項目を削除
Section titled “チェック項目を削除”チェック項目の右側にある「削除」を選択してください。「削除」を選択すると、確認画面が表示されるため、「OK」を選択してください。
「OK」を選択すると、選択したコースは削除され、チェック項目一覧に上部に「チェック項目を削除しました。」が表示されます。